Integrácia týchto dvoch nástrojov vám umožňuje využiť údaje uložené v Jira na vytváranie prehľadných zostáv a tabúľ v Power BI. Tento tutoriál vás prevedie krok za krokom procesom integrácie Jira s Power BI, aby ste umožnili bezproblémovú analýzu a vizualizáciu údajov. Je zaujímavé, že tento proces nepoužíva žiadne kódy.
Predpoklady
Pred začatím procesu integrácie sa uistite, že máte splnené nasledujúce predpoklady:
- Účet Power BI: Zaregistrujte sa do služby Power BI na https://powerbi.microsoft.com/ a vyberte si vhodný plán pre vaše potreby.
- Účet Jira: Prístup k Jira na https://www.atlassian.com/software/jira a vytvorte si účet, ak ho ešte nemáte.
- Relevantné údaje v Jira: Uistite sa, že máte vo svojich projektoch Jira k dispozícii údaje, ako sú problémy, úlohy a ďalšie informácie súvisiace s projektom.
Krok 1: Nainštalujte Power BI Jira Content Pack
1. Spustite alebo sa prihláste do svojho konta Power BI a kliknite na „Získať údaje“ na navigačnej table. Keďže Jira Content Pack nie je jedným z predvolených formátov dodávaných s Power BI Desktop, kliknite na viac na konci zoznamu.
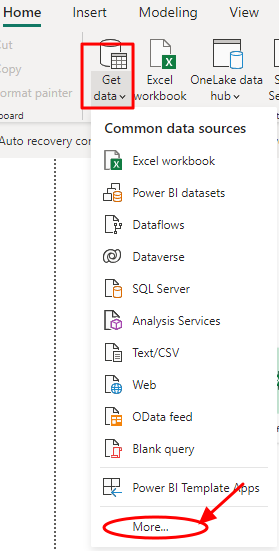
2. V novom dialógovom okne, ktoré sa otvorí, znova kliknite na „Iné“ a potom kliknite na kartu „Web“.
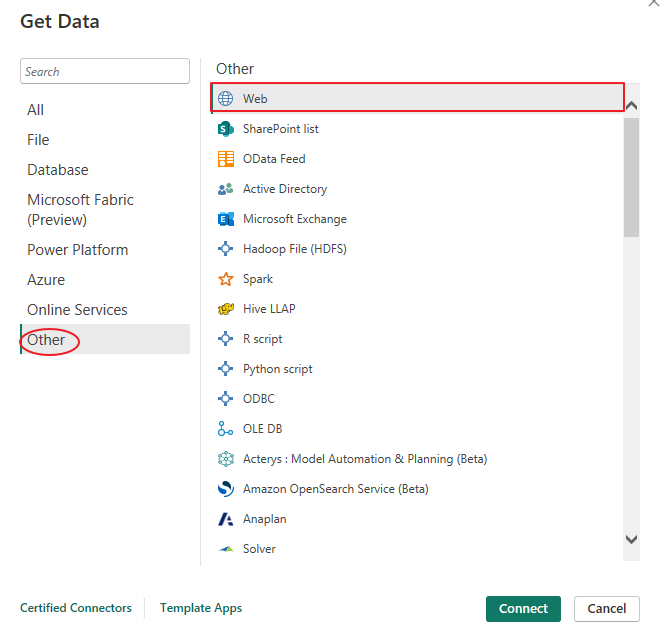
3. Zadajte adresu URL Jira ( https://www.atlassian.com/software/jira ) v dialógovom okne a kliknite na tlačidlo OK. Ak máte prispôsobenú adresu URL svojho účtu JIRA, zadajte ju do dialógového okna.
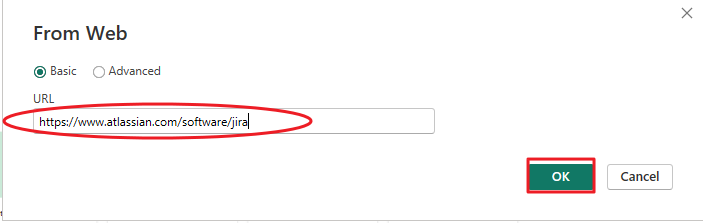
4. Vyššie uvedený proces by vás mal pripojiť k vášmu zoznamu balíkov obsahu Jira. Vyberte príslušné údaje alebo tabuľku a kliknutím na tlačidlo „Načítať“ importujte údaje do služby Power BI. Váš projekt sa zobrazí v sekcii Údaje/polia v službe Power BI.
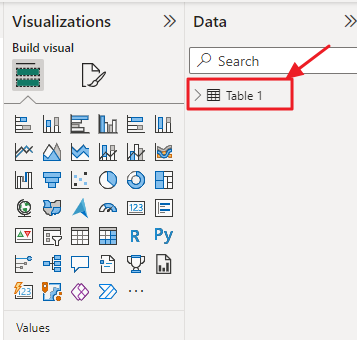
Krok 2: Dátové modelovanie
Po importovaní údajov možno budete musieť vykonať nejaké modelovanie údajov na štruktúrovanie údajov pre lepšiu vizualizáciu.
Nasledujúce kroky modelovania údajov vám pomôžu:
- Vzťahy: Definujte vzťahy medzi rôznymi tabuľkami, ak váš dátový model obsahuje viacero tabuliek (napr. problémy, projekty a používatelia). To vám umožní vytvárať jednotné vizualizácie.
- Typy údajov : Uistite sa, že typy údajov vo vašich poliach sú správne (napr. dátumy by sa mali rozpoznať ako dátumy, text ako text a čísla ako čísla).
- Vypočítané stĺpce: Ak potrebujete ďalšie údaje na analýzu, vytvorte vypočítané stĺpce. Môžete napríklad chcieť vypočítať počet dní, počas ktorých bol problém otvorený.
- Opatrenia: Definujte miery pre výpočty, ako sú súčty, priemery alebo percentá.
Krok 3: Vizualizácia údajov
Keď sú údaje správne namodelované a pripravené na použitie, je čas vytvoriť pôsobivé vizualizácie, aby ste získali prehľad o údajoch Jira. Power BI ponúka širokú škálu možností vizualizácie vrátane:
- Pruhové a stĺpcové grafy: Vhodné na porovnávanie údajov v rôznych kategóriách alebo časových obdobiach.
- Čiarové grafy: Ideálne na vizualizáciu trendov a zmien v priebehu času.
- Koláčové a donutové grafy: Užitočné na zobrazenie proporcií a percent.
- Plošné grafy: Zobrazte trendy a kumulatívne údaje v priebehu času.
- Vizualizácie máp: Geograficky reprezentujte údaje, ak máte v údajoch Jira informácie založené na polohe.
- Tabuľky a matice: Ideálne na zobrazenie podrobných údajov a súhrnov.
- Karty a KPI: Ukážte kľúčové ukazovatele výkonnosti (KPI) a dôležité metriky.
- Ganttove diagramy: Vizualizujte časové harmonogramy projektov a závislosti úloh.
Nezabudnite vybrať najvhodnejší typ vizualizácie pre údaje, ktoré chcete prezentovať.
Krok 4: Vytvorte informačné panely a zostavy
Po vytvorení jednotlivých vizualizácií ich usporiadajte do zmysluplných dashboardov a zostáv. Dashboardy ponúkajú prehľad kľúčových metrík a umožňujú používateľom interagovať s údajmi. Prehľady na druhej strane poskytujú podrobné informácie a analýzy.
1. Vytvorenie Dashboardu
Tabule môžete vytvoriť kliknutím na „Nový informačný panel“ v ľavom navigačnom paneli pred presunutím vizualizácií z pravej tably na plátno ovládacieho panela. Nakoniec zmeňte veľkosť a usporiadajte vizuály, aby ste vytvorili príťažlivé rozloženie.
2. Vytvorenie správy
Môžete tiež vytvárať prehľady. Ak to chcete urobiť, kliknite na „Nová správa“ v ľavom navigačnom paneli. Potom presuňte vizualizácie na plátno zostavy a nakoniec upravte vizuály pomocou možností formátovania, aby ste zvýšili prehľadnosť.
Krok 5: Zverejnite a zdieľajte
Po vytvorení prehľadných tabúľ a zostáv pomocou integrovaných údajov Jira v Power BI je ďalším zásadným krokom zverejnenie a zdieľanie vašich zistení s relevantnými zainteresovanými stranami alebo členmi tímu.
Ak chcete publikovať svoje zostavy v službe Power BI, prejdite do aplikácie Power BI Desktop a kliknite na položku Súbor. V rozbaľovacej ponuke vyberte možnosť „Publikovať“. Potom si môžete vybrať vhodný pracovný priestor, kde chcete zostavu publikovať. Po zverejnení bude zostava dostupná v službe Power BI a bude prístupná ostatným s potrebnými povoleniami.
Zdieľanie prehľadov je také jednoduché, ako prechod na zostavu, ktorú chcete zdieľať v službe Power BI. Kliknite na „Zdieľať“ a zadajte e-mailové adresy zamýšľaných príjemcov. Môžete im priradiť konkrétne povolenia, ktoré im umožnia zobraziť alebo upraviť zostavu v závislosti od ich roly a požiadaviek.
Záver
Integrácia Jira s Power BI môže výrazne zlepšiť možnosti analýzy údajov vašej organizácie. Tento tutoriál by vám mal pomôcť vedieť, ako pripojiť údaje Jira k službe Power BI, vykonávať modelovanie údajov, vytvárať vizualizácie a zdieľať prehľady so svojím tímom. Využite túto výkonnú integráciu na prijímanie informovaných rozhodnutí a podporu obchodného úspechu.