Webová kamera (Camera) je zariadenie používané na zachytávanie videa a niekedy aj zvuku. Ide o externú alebo vstavanú webovú kameru, ktorá je potrebná na interakciu v reálnom čase, streamovanie videí a oveľa viac na vašom PC. Niekedy sa však používatelia stretávajú s chybami čiernej obrazovky webovej kamery v systéme Windows a je pre nich ťažké ich vyriešiť.
Tento zápis ilustruje riešenie problémov s čiernou obrazovkou webovej kamery v systéme Windows.
Ako riešiť problémy s čiernou obrazovkou webovej kamery v systéme Windows?
Problémy s čiernou obrazovkou webovej kamery v systéme Windows sa vyskytujú v dôsledku zlyhania hardvéru, zastaraných ovládačov webovej kamery alebo konfliktov softvéru. Používatelia môžu tento problém vyriešiť pomocou nasledujúcich metód:
Metóda 1: Nastavenia ochrany osobných údajov fotoaparátu
Ak chcete riešiť problémy s čiernou obrazovkou v systéme Windows, zapnite na svojom zariadení prístup k fotoaparátu pomocou nastavení ochrany osobných údajov fotoaparátu.
Najprv stlačte tlačidlo Windows kľúč , Vyhľadávanie Nastavenia ochrany osobných údajov fotoaparátu , a OTVORENÉ to:
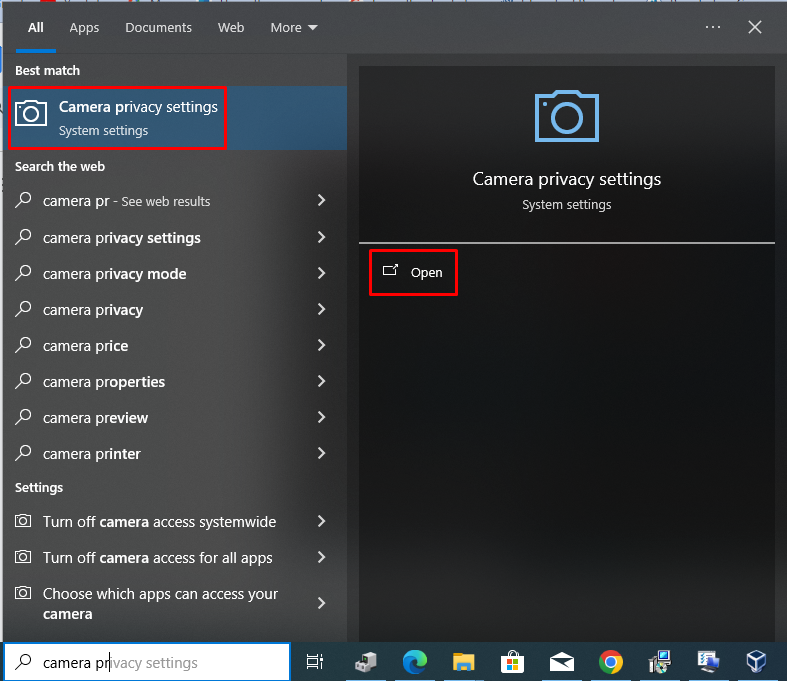
Potom kliknite na Zmeniť tlačidlo a zapnite ho Prístup k fotoaparátu pre toto zariadenie :
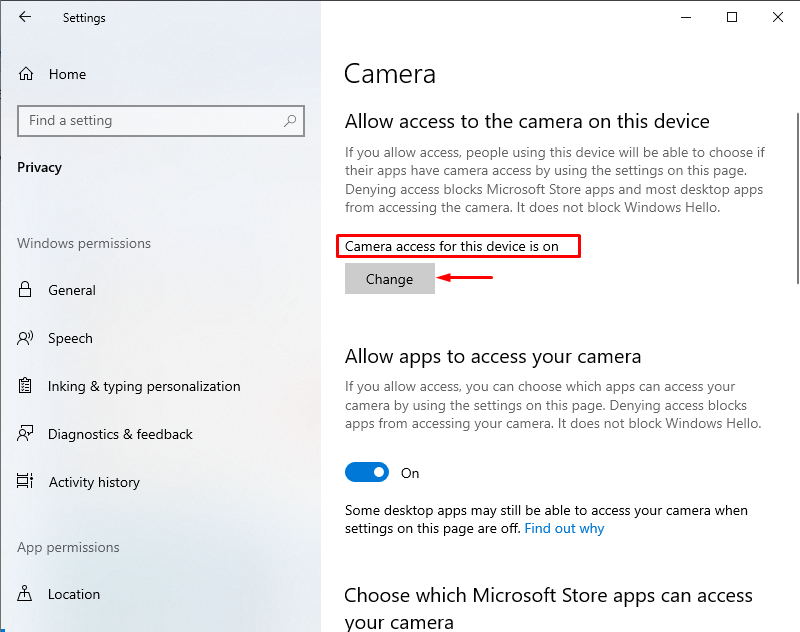
Reštartujte a skontrolujte webovú kameru, teraz bude problém vyriešený.
Metóda 2: Resetujte fotoaparát
Problém čiernej obrazovky webovej kamery je možné vyriešiť resetovaním fotoaparátu. Na tento účel otvorte fotoaparát a vyberte Nastavenia aplikácie :
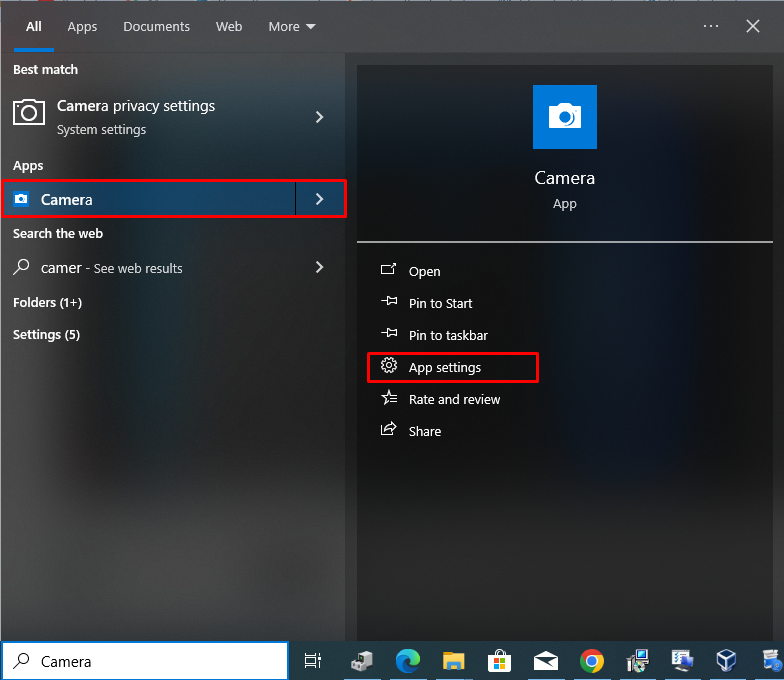
Teraz prejdite nadol a kliknite na Resetovať možnosť a potvrďte ju:
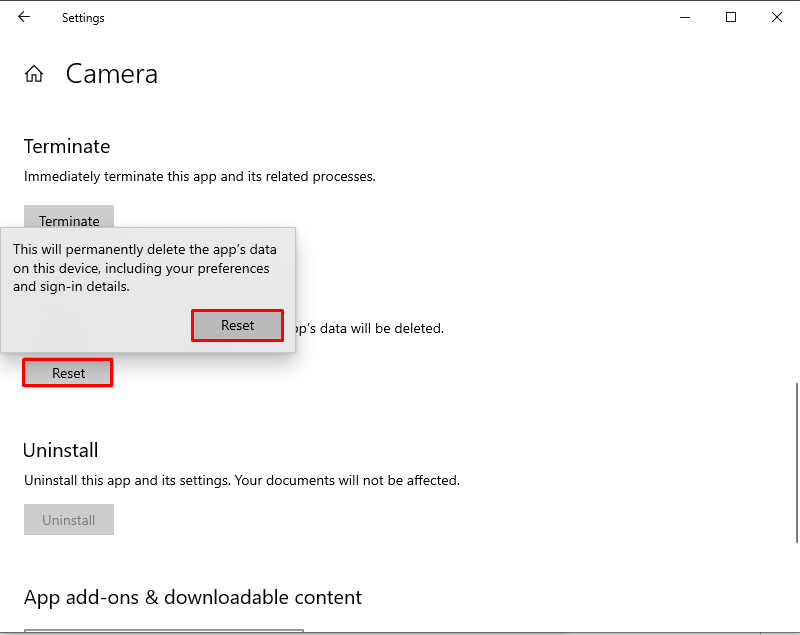
Týmto sa vyrieši problém s webovou kamerou.
Metóda 3: Aktualizujte ovládače webovej kamery
Problém čiernej obrazovky webovej kamery môže vyriešiť aj aktualizácia ovládačov webovej kamery. Ak to chcete urobiť, najprv vyhľadajte Správca zariadení stlačením tlačidla Windows kľúč a spustite ho stlačením tlačidla OTVORENÉ :
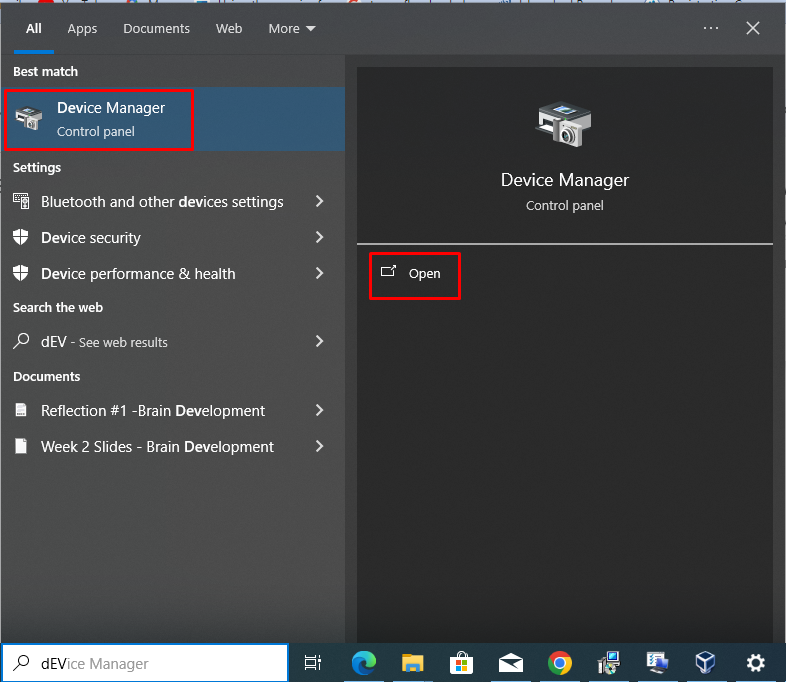
Teraz predĺžte Kamery možnosť, vyberte Integrovaná webová kamera , kliknite naň pravým tlačidlom myši a vyberte možnosť Aktualizujte ovládač :
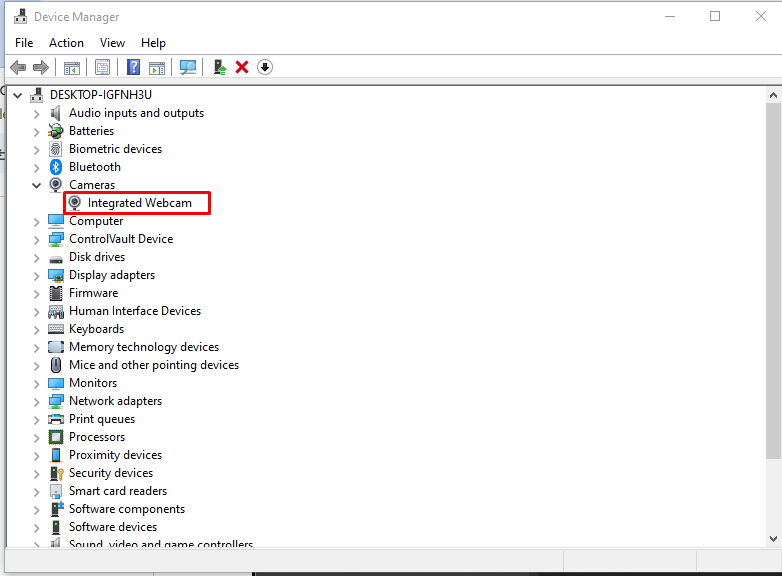
Potom vyberte Automaticky vyhľadať ovládače možnosť:
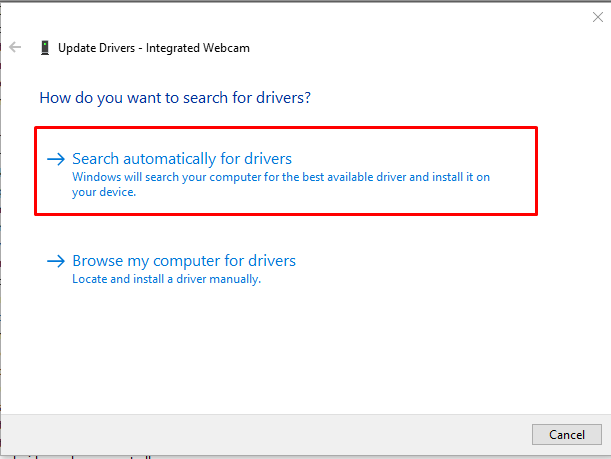
Ďalej bude dokončenie inštalácie aktualizovaného ovládača nejaký čas trvať:
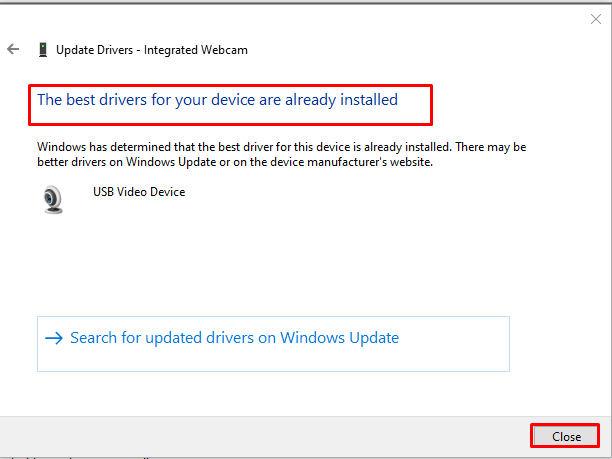
Metóda 4: Riešenie problémov s aplikáciami Windows Store
Ak chcete vyriešiť problém s aplikáciou Windows Store, vyhľadajte nastavenie stlačením tlačidla Windows kľúč a zasiahnuť OTVORENÉ :
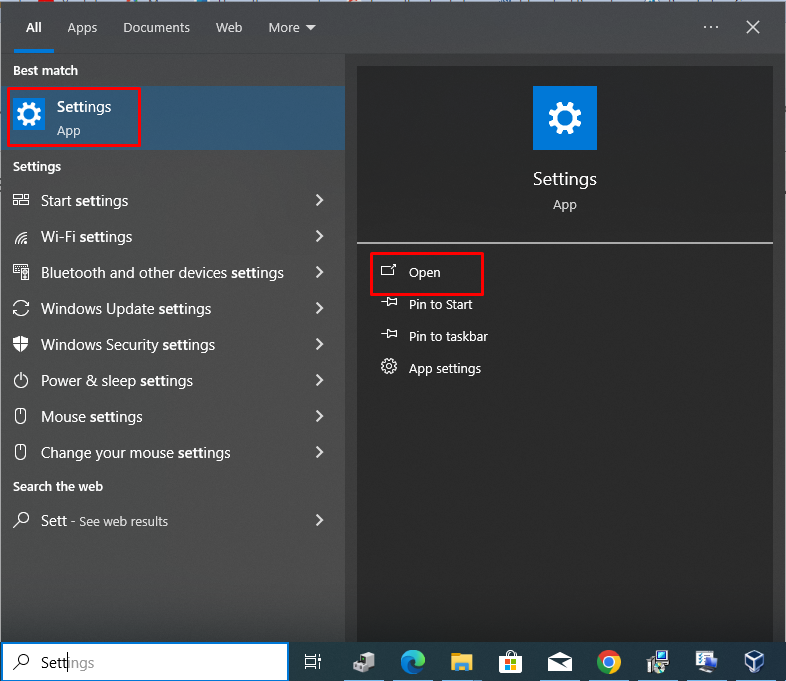
Ďalej prejdite na Aktualizácia a zabezpečenie karta:
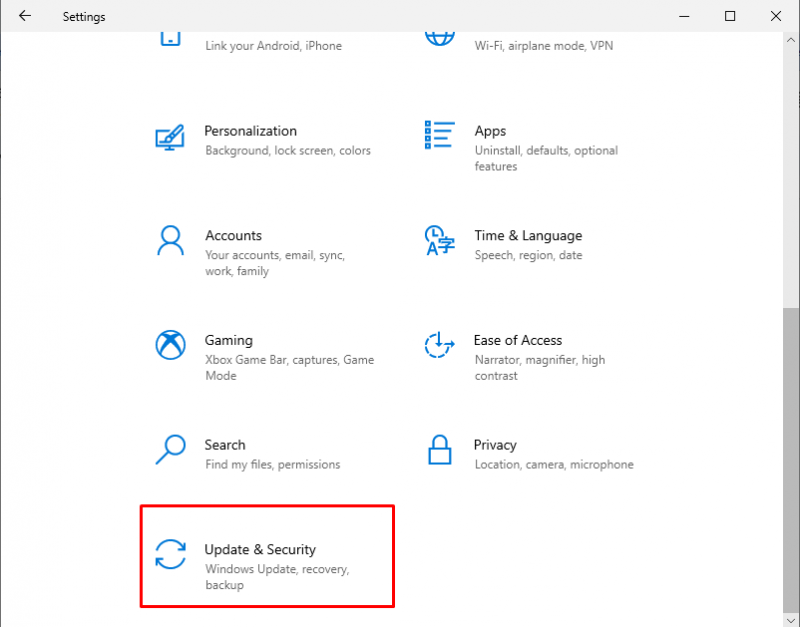
Potom vyberte Riešenie problémov a kliknite na Ďalšie nástroje na riešenie problémov možnosť:
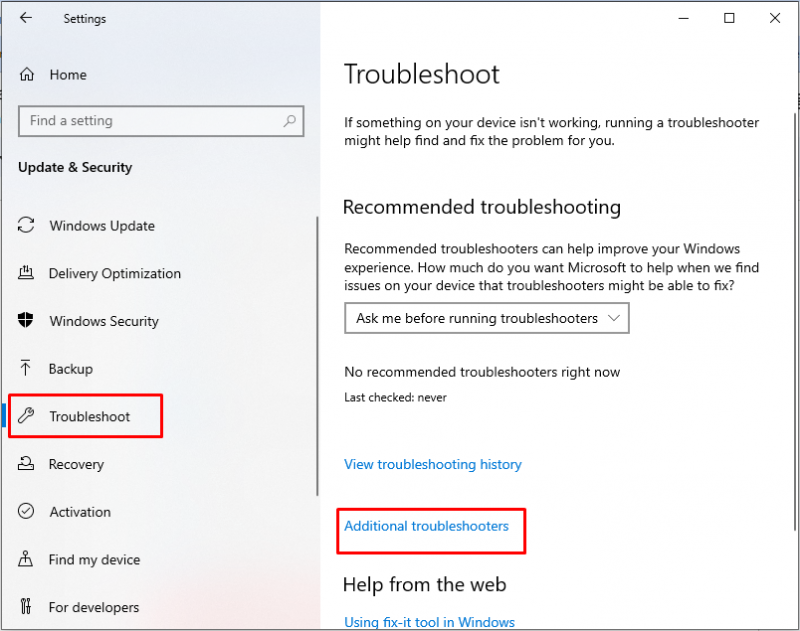
Ďalej vyberte Aplikácie Windows Store a stlačte Spustite nástroj na riešenie problémov tlačidlo:
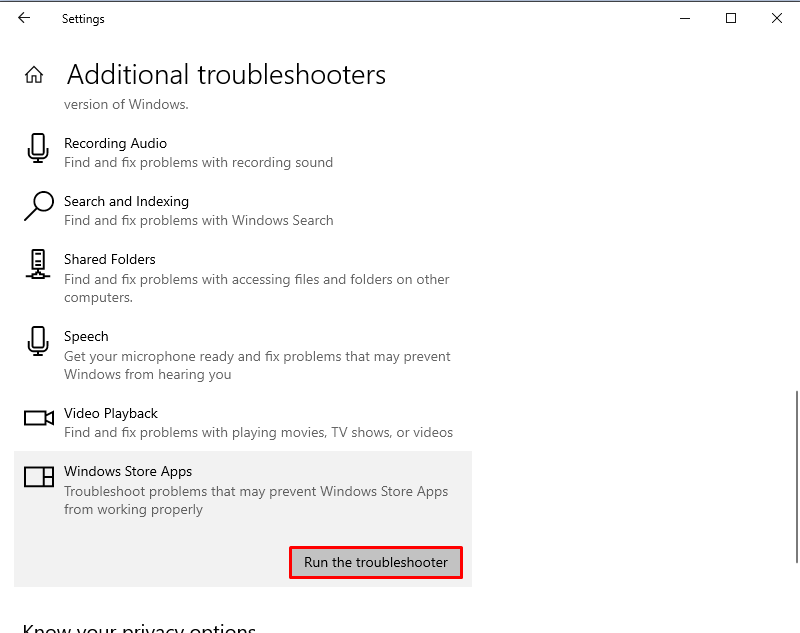
Potom bude dokončenie riešenia problémov nejaký čas trvať, vyberte Ďalšie na reštartovanie systému:
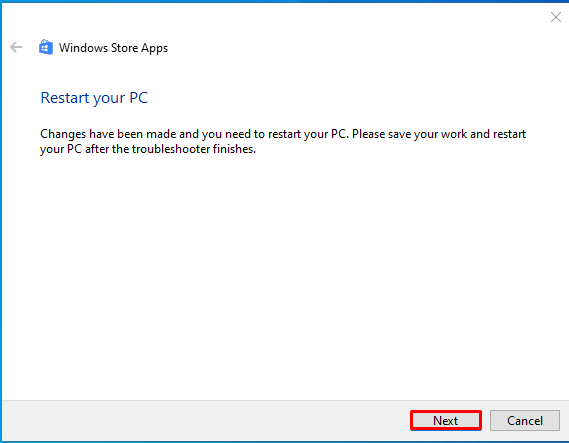
Metóda 5: Riešenie problémov s čistým spustením
Riešenie problémov Clean Boot môže tiež vyriešiť problémy s čiernou obrazovkou webovej kamery v systéme Windows. Najprv stlačte Windows + R klávesy na otvorenie „ Bežať “, potom zadajte msconfig a kliknite OK :
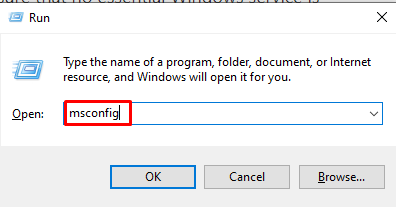
Teraz, v Konfigurácia systému okno, prejdite na Služby začiarknite políčko Skryť všetky služby spoločnosti Microsoft a vyberte Použiť a potom zasiahnuť OK :
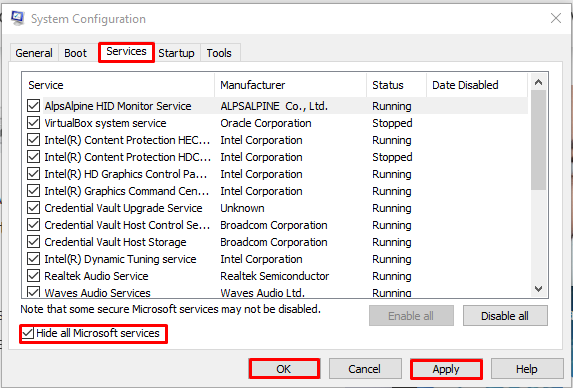
Záver
Webová kamera je potrebná na nahrávanie videa, videohovory a všetky operácie zahŕňajúce interakciu v reálnom čase. Problémy s čiernou obrazovkou webovej kamery v systéme Windows je možné vyriešiť kontrolou nastavení ochrany osobných údajov fotoaparátu, resetovaním fotoaparátu, aktualizáciou ovládačov a riešením problémov s aplikáciami Windows Store a Clean Boot. Je lepšie reštartovať počítač po vykonaní týchto metód, aby ste uložili zmeny a vyriešili problémy. Tento článok demonštroval viacero spôsobov riešenia problému čiernej obrazovky webovej kamery v systéme Windows.