Tento článok poskytuje podrobnú ukážku stiahnutia a inštalácie ovládača Amazon Redshift JDBC verzie 2.1.
Ako stiahnuť ovládač Amazon Redshift JDBC, verzia 2.1?
AWS poskytuje cloudové služby spoločnostiam, ktoré im umožňujú ukladať ich obrovské dáta bez problémov s ich správou a zabezpečením. AWS Redshift JDBC je ďalšia funkcia a služba ponúkaná spoločnosťou AWS, ktorá umožňuje veľkým spoločnostiam ukladať ich obrovské objemy údajov až do veľkosti petabajtov.
Amazon Redshift zjednodušil analýzu údajov a generoval prehľad o údajoch, ale neposkytuje žiadnu platformu, na ktorej môžete tieto operácie vykonávať.
Tu v tomto článku poskytneme postup krok za krokom na používanie ovládača JDBC:
Predpoklad: Nainštalujte JAVA a Workbench
AWS poskytuje ovládač, ktorý môžete pripojiť k iným nástrojom tretích strán, ako je My SQL workbench, Eclipse, JAVA atď., aby ste získali zmysluplné informácie o údajoch.
- Navštívte oficiálnu webovú stránku spoločnosti JAVA RE . Posuňte zobrazenie nadol a kliknite na „ Windows “. Odtiaľ kliknite na odkaz na stiahnutie a začnite sťahovať váš JAVA RE.
- Ďalej navštívte oficiálnu webovú stránku spoločnosti SQL Workbench . Prejdite nadol do časti Odkazy na stiahnutie a kliknite na odkaz. Keď sa stiahne inštalačný program. Vo vnútri inštalátora otvorte rozhranie SQL Workbench.
Tu sú stiahnuté všetky predpoklady, teraz vytvorte Redshift a stiahnite si jeho ovládač do pripojenia:
Krok 1: Amazon Redshift
Do vyhľadávacieho panela Amazon napíšte a vyhľadajte „ Amazon Redshift “ a kliknite na výsledok podobný nasledujúcemu zvýraznenému výsledku:
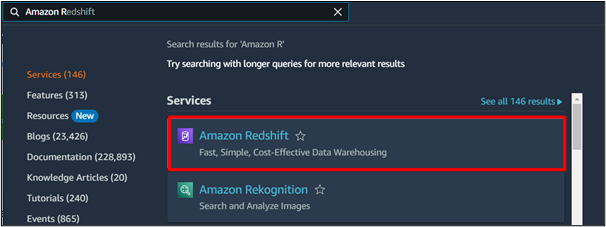
Krok 2: Vytvorte klaster
Na paneli AWS Redshift Dashboard kliknite na „ Vytvorte klaster tlačidlo ”:
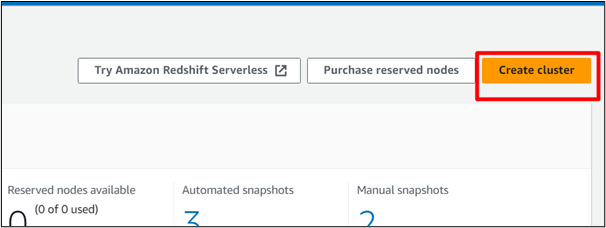
Krok 3: Zadajte názov klastra
V ' Identifikátor klastra ” zadajte názov klastra podľa vašich preferencií. Ostatné nastavenia zostanú rovnaké:
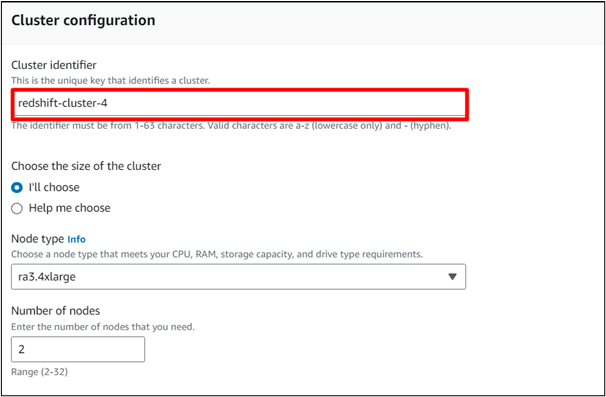
Krok 4: Načítajte údaje
Ak chcete, aby mal váš klaster preddefinované fiktívne údaje, môžete skontrolovať „ Načítať vzorové údaje “ možnosť :

Krok 5: Zadajte heslo
Zadajte heslo pre váš klaster. Toto sa použije pri pripájaní k pracovnému stolu SQL:
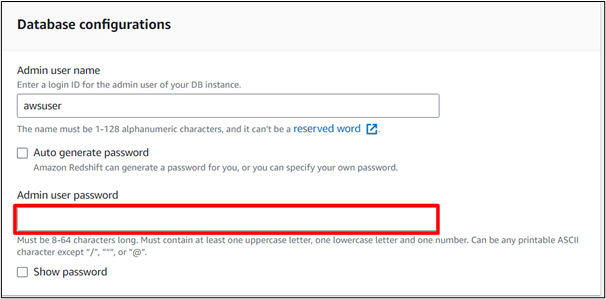
Krok 6: Konfigurácia je dokončená
Po dokončení konfigurácie klastra kliknite na „ Vytvorte klaster tlačidlo ”:
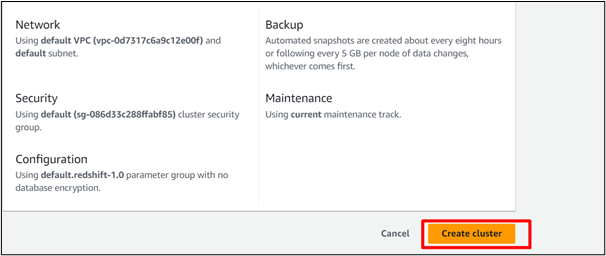
Tu bude chvíľu trvať načítanie vzorových údajov a vytvorenie klastra Redshift:
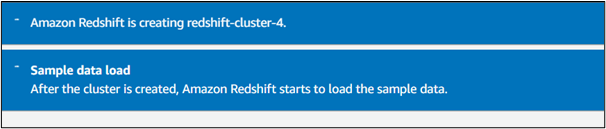
Krok 7: Stiahnite si ovládač
Na ovládacom paneli klastra Redshift vyberte klaster a prejdite na „ Pripojte sa k Redshift Cluster “. Tu kliknite na „ Stiahnite si ovládač ” tlačidlo na stiahnutie najnovšieho ovládača JDBC:
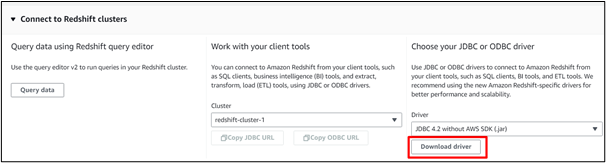
Poznámka : Najnovšiu verziu ovládača Redshift si môžete stiahnuť aj z Dokumentácia AWS :
Krok 8: Upravte akcie
Na stránke „ Zhluky “, kliknite na „ Akcie tlačidlo ”:
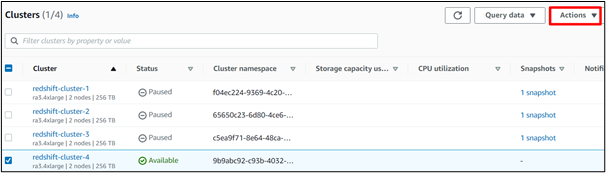
Krok 9: Upravte prístup
V rozbaľovacom zozname Akcie kliknite na „ Upravte verejne prístupné nastavenie “možnosť:
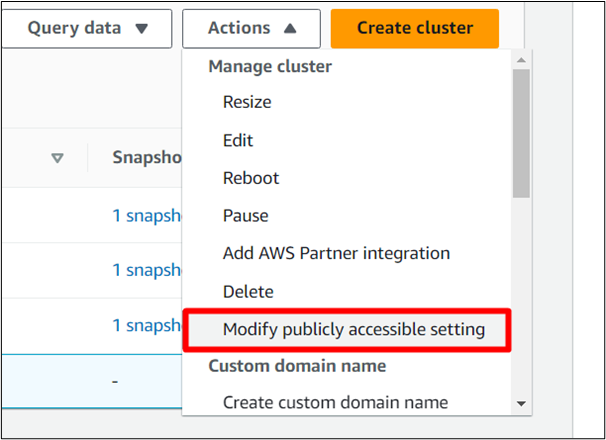
Krok 10: Zapnite Access
Skontrolovať ' Zapnite možnosť Verejne prístupné ” a uložte zmeny:
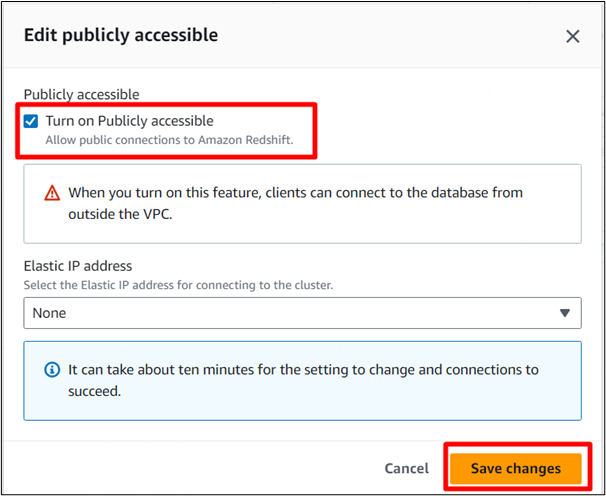
Tu AWS uloží zmeny do vášho klastra.

Bonusový tip: Ako vytvoriť spojenie s SQL Workbench?
Ak sa chcete pripojiť k pracovnému stolu SQL, postupujte podľa nižšie uvedených krokov:
Krok 1: Otvorte spustiteľný súbor SQL Workbench
V stiahnutom inštalačnom programe kliknite na „ SQL Workbench “ spustiteľný súbor a kliknite na “ Spravovať ovládače “na rozhraní:
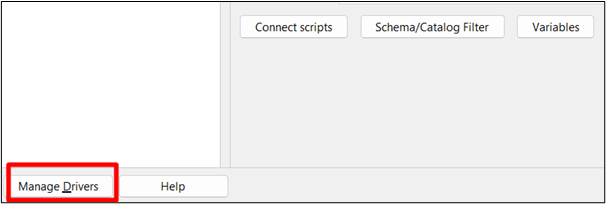
Krok 2: Nový ovládač
Klikni na ' Nový súbor “, ako je zvýraznené na obrázku nižšie:
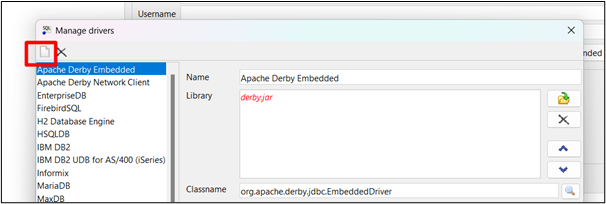
Krok 3: Poskytnite informácie pre vodiča
Zadajte názov ovládača a kliknutím na zvýraznené tlačidlo vyhľadajte cestu k prevzatému ovládaču JDBC. Ovládač, ktorý sme si stiahli skôr, prejdite na jeho cestu a poskytnite ho tu:
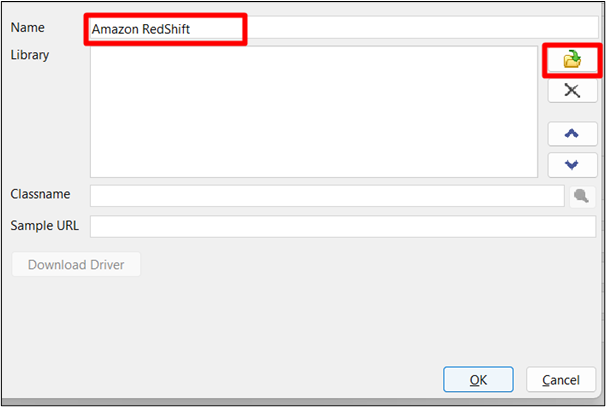
Krok 4: Uložte zmeny
Potom kliknite na „ OK ” na uloženie zmien:
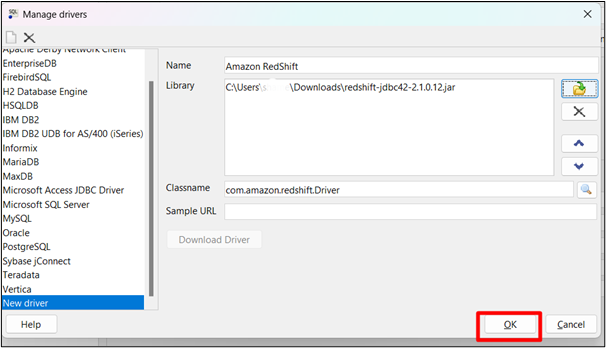
Krok 5: Skopírujte adresu URL
Prejdite na ovládací panel Amazon Redshift Cluster a vyberte klaster. Skopírujte adresu URL klastra:
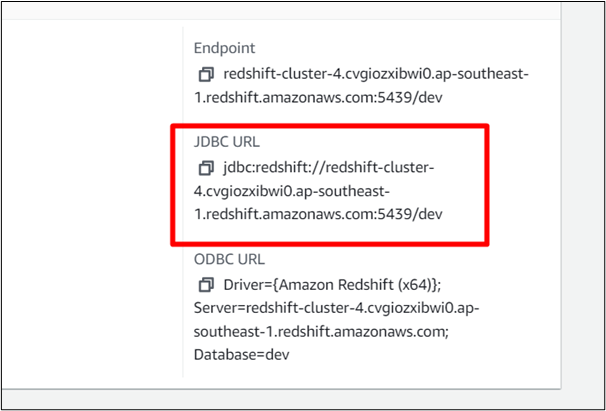
Krok 6: Zadajte názov ovládača a adresu URL
Zadajte názov svojho ovládača a prilepte jeho adresu URL do rozhrania pripojenia pracovného stola SQL. Skontrolovať ' Autocommit “box:
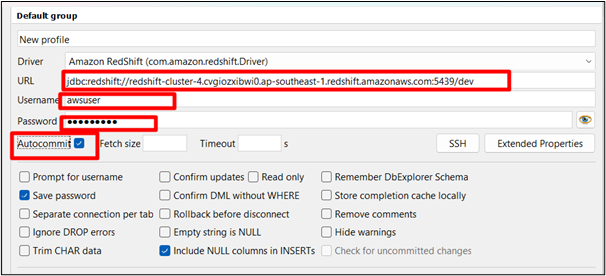
Krok 7: Test
Klikni na ' Test tlačidlo na testovanie pripojenia:
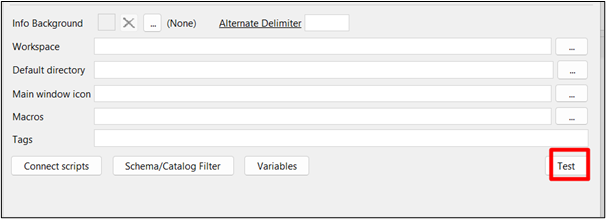
Tu je pripojenie úspešné pri testovaní pripojenia:
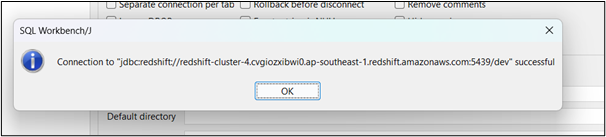
Krok 8: Stlačte tlačidlo „OK“.
Po úspešnom testovaní kliknite na „ OK tlačidlo ”:
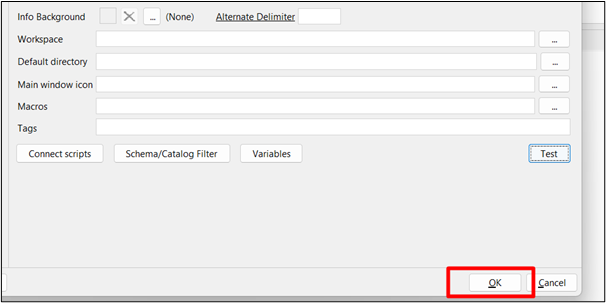
To je zo sprievodcu všetko.
Záver
AWS JDBC poskytuje bezpečnosť údajov a priestor na správu obrovských objemov údajov a možno ho pripojiť k rôznym nástrojom tretích strán ich nainštalovaním a vložením adresy URL JDBC. AWS ponúka svojim používateľom mnoho ďalších služieb, ktoré poskytujú jednoduchú a efektívnu správu údajov. Tento článok poskytuje praktickú ukážku sťahovania a inštalácie ovládača JDBC.