Spustený systém macOS na inštancii AWS EC2
Ak chcete spustiť macOS na AWS EC2, musíte najprv vytvoriť nového vyhradeného hostiteľa pre rodinu Mac a potom použiť ID tohto hostiteľa na vytvorenie novej inštancie EC2. Za týmto účelom zamierte do palubnej dosky EC2 z konzoly AWS:

Na hlavnom paneli EC2 kliknite na možnosť „Vyhradení hostitelia“:
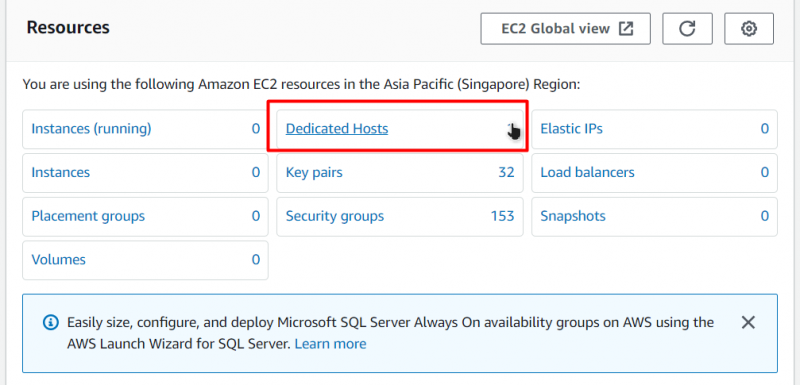
Potom sa dostanete na stránku „Vyhradení hostitelia“. Ak chcete vytvoriť nového vyhradeného hostiteľa, kliknite na tlačidlo „Prideliť vyhradeného hostiteľa“:
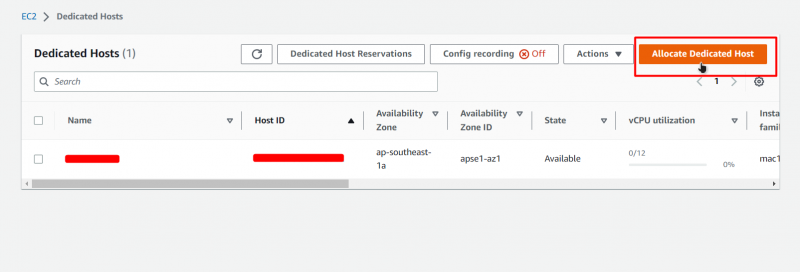
Potom sa dostanete na stránku konfigurácií nového špecializovaného hostiteľa. Na tejto stránke pomenujte svojho vyhradeného hostiteľa:
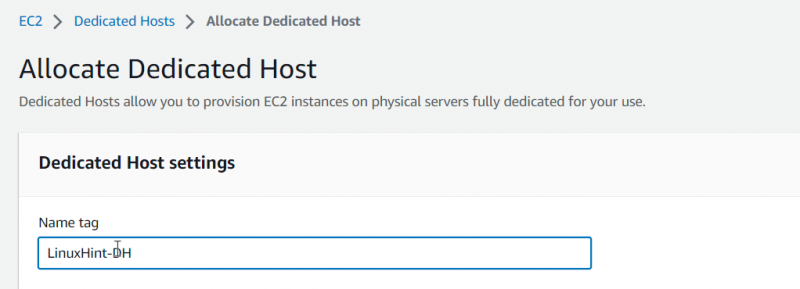
Potom ako typ rodiny vyberte „mac1“ a nastavte typ inštancie „mac1.metal“:
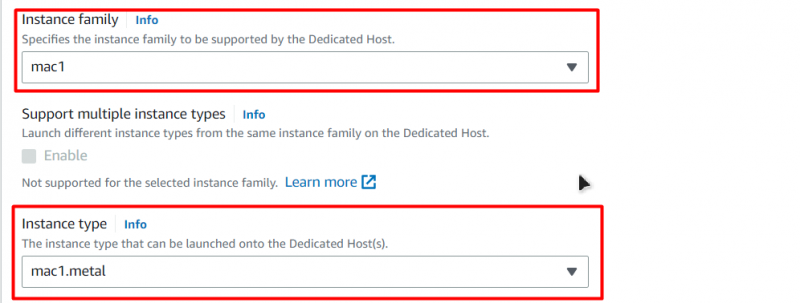
Potom povoľte možnosť „Automatické umiestnenie“:

Potom môžete ponechať všetky ostatné možnosti ako predvolené a na konci jednoducho kliknite na tlačidlo „Prideliť“ v dolnej časti stránky:

Potom budete presmerovaní na stránku Dedicated Hosts, kde môžete vidieť novovytvoreného dedikovaného hostiteľa a jeho ID:
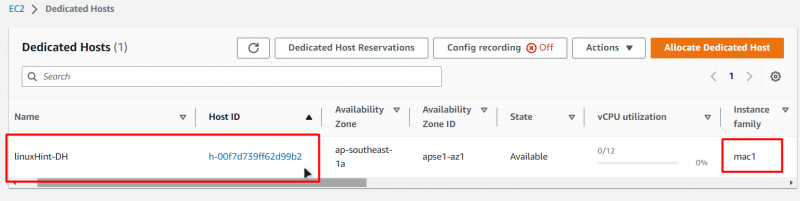
Teraz, keď sme vytvorili dedikovaného hostiteľa, môžeme prejsť k vytvoreniu inštancie EC2 na tomto dedikovanom hostiteľovi. Prejdite na EC2 Dashboard a kliknite na kartu „Inštancie“ na ľavom navigačnom paneli a potom kliknite na tlačidlo s názvom „Spustiť inštanciu“:
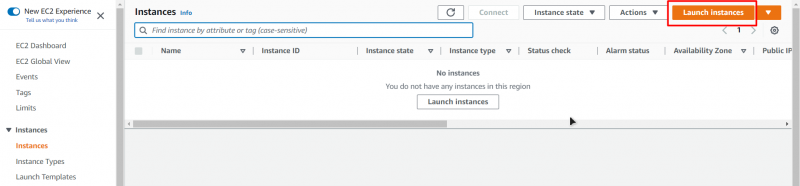
Potom sa dostanete do sprievodcu vytvorením EC2, odkiaľ pomenujte svoj VM:
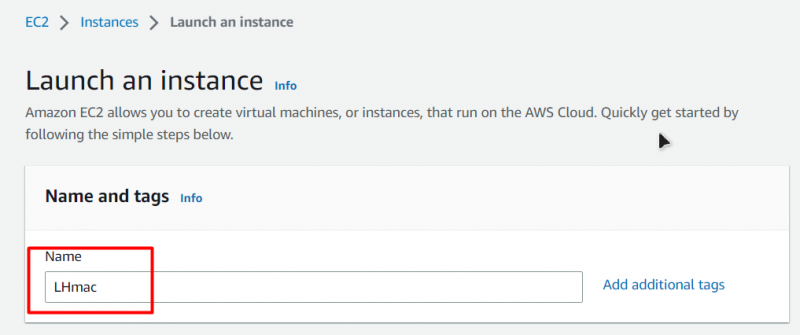
Potom pre AMI (Amazon Machine Image) na karte Rýchly štart jednoducho vyberte „macOS“ a potom vyberte verziu macOS, ktorú chcete nasadiť, a architektúru:
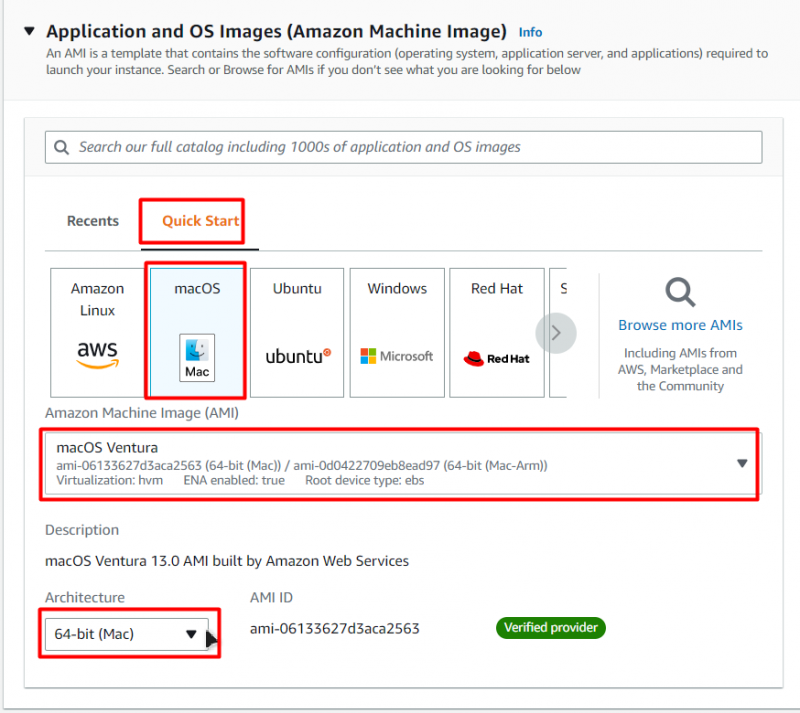
Potom nastavte typ inštancie na to, čo ste nastavili pri vytváraní vyhradeného hostiteľa (mac1.metal):
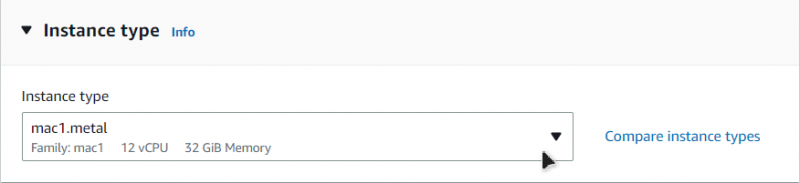
Potom vyberte pár kľúčov alebo vytvorte nový:
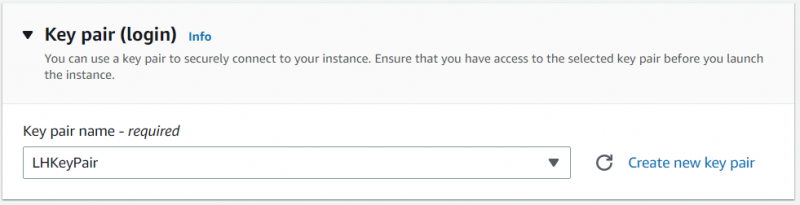
Toto je pár kľúčov, ktorý budete používať na pripojenie k inštancii macOS EC2. Potom musíte na tejto konfiguračnej stránke zmeniť iba jednu vec: „prenájom“. Nastavte nájom na hodnotu „Vyhradený hostiteľ“:

Potom „Cieľový hostiteľ podľa“ na „ID hostiteľa“ a potom „ID hostiteľa prenájmu“ na ID hostiteľa, ktorý ste vytvorili:
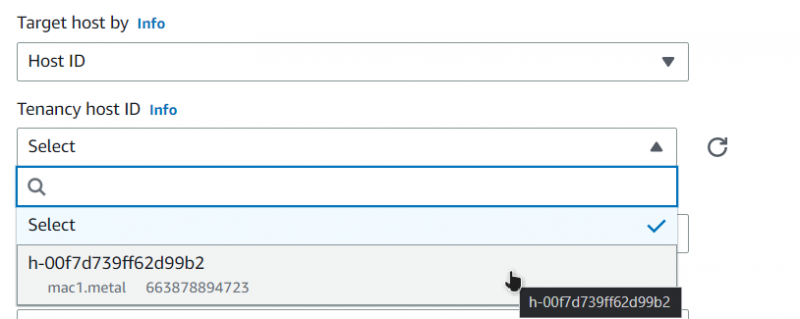
Potom jednoducho kliknite na tlačidlo vpravo dole s názvom „Spustiť inštanciu“:
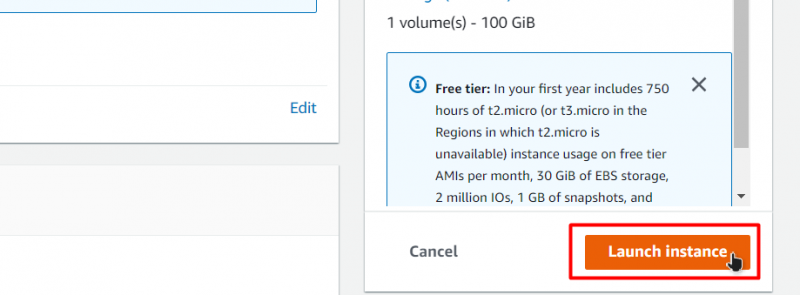
Potom počkajte na úplné dokončenie procesu spustenia:

Po úspešnom spustení inštancie ju môžete vidieť v zozname EC2 na hlavnom paneli inštancie EC2:

Ak sa chcete pripojiť k tejto inštancii EC2, kliknite na ňu pravým tlačidlom myši a prejdite na stránku pripojenia:

Na tejto stránke nájdite posledný príkaz na karte Klient SSH a skopírujte ho:
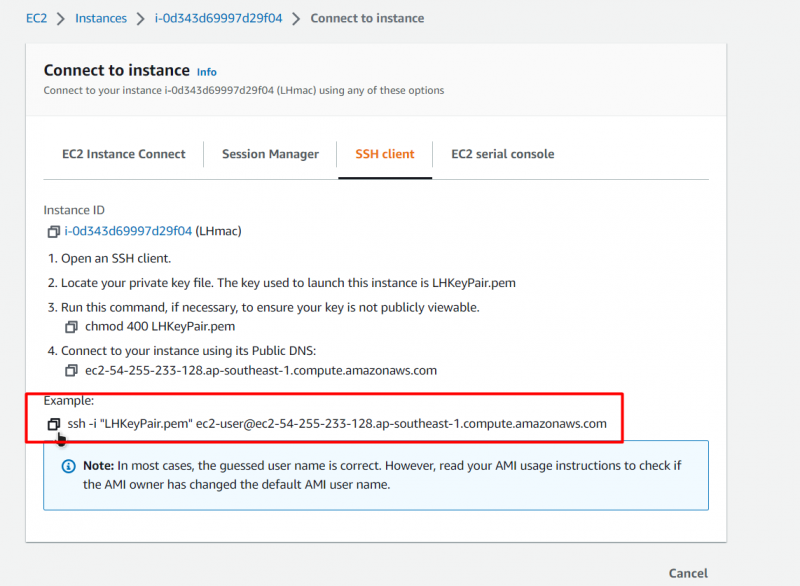
Otvorte príkazový riadok alebo PowerShell, vložte príkaz a nahraďte cestu páru kľúčov za cestu, kam ste umiestnili svoj pár kľúčov:
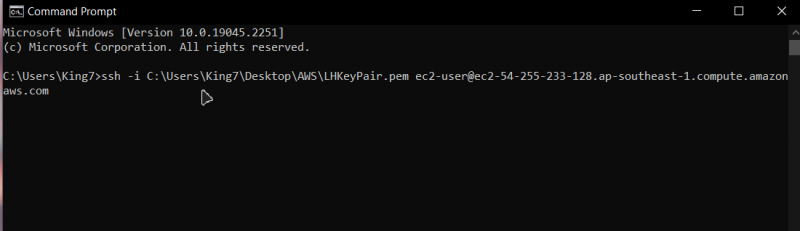
Potom stlačte Enter a na potvrdenie napíšte „áno“ a ešte raz stlačte Enter:

Potom by ste sa pripojili k svojej inštancii macOS EC2:

To je pre tento príspevok všetko.
Záver
Môžete ľahko vytvoriť inštanciu AWS EC2 VM so systémom macOS, a preto musíte najprv vytvoriť vyhradeného hostiteľa. Potom spustite inštanciu macOS EC2 na tomto hostiteľovi a po dokončení procesu spustenia sa stačí pripojiť k tejto inštancii. Tento príspevok vás naučil, ako spustiť MacOS na inštancii AWS EC2.