Najmä príkaz IF kontroluje konkrétnu podmienku a vracia hodnotu TRUE. Ak je nepravda, vráti druhú hodnotu v príkaze. To znamená, že príkaz IF pomáha poskytovať logické výsledky, t. j. výsledky s odpoveďami TRUE alebo FALSE.
Tento tutoriál skúma syntax, použitie a príklady príkazu IF v službe Power BI, čo vám umožňuje efektívne využiť túto funkciu vo vašich dátových projektoch.
Syntax príkazu IF
Syntax príkazu IF v službe Power BI je nasledovná:
IF(
Nasledujúce parametre sú:
-
: Výraz alebo podmienka, ktorú chcete vyhodnotiť alebo otestovať. Môže to byť stĺpec, miera alebo akýkoľvek platný výraz jazyka DAX, ktorý vracia boolovskú hodnotu (pravda alebo nepravda). -
: Hodnota, ktorá sa má vrátiť, ak sa logický test vyhodnotí ako True. -
: Hodnota, ktorá sa má vrátiť, ak sa logický test vyhodnotí ako False.
Príkaz IF funguje na základe hodnotenia
Použitie príkazu IF vo vypočítaných stĺpcoch
Vypočítané stĺpce v službe Power BI nám umožňujú vytvárať nové stĺpce na základe existujúcich údajov. Príkaz IF sa bežne používa vo vypočítaných stĺpcoch na zavedenie podmienenej logiky.
Predpokladajme napríklad, že máme a Financie tabuľku so stĺpcom s názvom „Hrubé tržby“ a chceme vytvoriť nový stĺpec s názvom „Stav výnosov“, ktorý kategorizuje každý riadok ako „Vysoký“, ak sú výnosy vyššie ako 10 000 EUR, a „Nízke“, ak sú výnosy 10 000 EUR alebo nižšie.
Krok 1: Kliknite na „Nový stĺpec“ na karte „Modelovanie“.
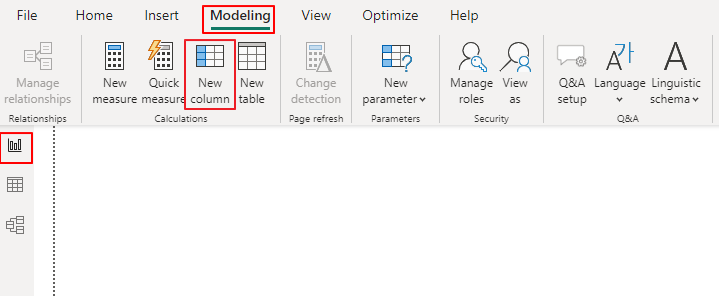
Krok 2: Zadajte nasledujúci vzorec DAX:
Stav príjmu = IF(financie[Hrubé tržby] > 10 000 , 'vysoké' , 'nízka' )Krok 3: Stlačením klávesu Enter vytvorte vypočítaný stĺpec.
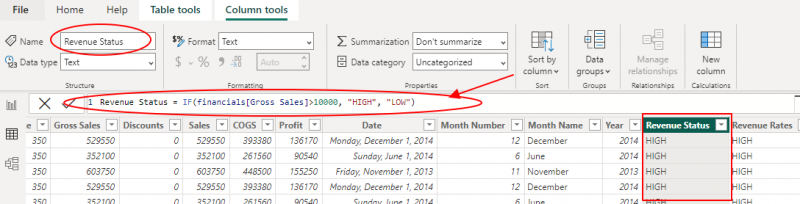
Teraz sa v stĺpci „Stav príjmu“ zobrazí „Vysoké“ alebo „Nízke“ na základe stavu špecifikovaného vo vyhlásení IF.
Využitie výkazu IF v opatreniach
Opatrenia v službe Power BI sa používajú na dynamickú agregáciu údajov na základe kontextu zostavy. Príkaz IF môžete použiť aj v rámci opatrení na vykonanie podmienených agregácií.
Zvážte scenár, v ktorom chceme vypočítať „Diskontovaný výnos“ na základe nasledujúcich podmienok:
- Ak je hrubý predaj vyšší ako 1 000 000 USD, použite zľavu 10 %.
- Ak je hrubý predaj medzi 200 000 USD a 500 000 USD (vrátane), použite zľavu 5 %.
- Ak je hrubý predaj nižší ako 200 000 USD, neuplatňujte žiadnu zľavu.
Ak to chcete implementovať, začnite kliknutím na „New Measure“ na karte „Modeling“ a zadajte nasledujúci vzorec DAX:
Zľavnený výnos =AK(
financie[Hrubé tržby] > 500 000 , financie[hrubé tržby] * 0,9 ,
AK(
financie[Hrubé tržby] >= 200 && financie[Hrubé tržby] <= 500 , financie[hrubé tržby] * 0,95 ,
financie[hrubé tržby]
)
)
Nakoniec stlačením klávesu Enter vytvorte mieru. Miera 'Diskontovaný výnos' teraz vypočíta diskontovaný výnos na základe podmienok špecifikovaných vo vnorenom výkaze IF.
4. Spracovanie viacerých podmienok pomocou vnorených príkazov IF
Niekedy sa môžete stretnúť so situáciami, kedy potrebujete zvládnuť viacero podmienok. V takýchto prípadoch môžete vnoriť príkazy IF, aby ste dosiahli požadovaný výsledok. Pozrime sa na príklad:
Predpokladajme, že máme tabuľku „Produkt“ so stĺpcom s názvom „Kategória“ a chceme vytvoriť nový stĺpec s názvom „Skupina kategórií“, ktorý zoskupuje podobné kategórie.
Ak chcete v tomto scenári použiť vnorené príkazy IF, kliknite na „Nový stĺpec“ na karte „Modelovanie“ a zadajte nasledujúci vzorec DAX:
Kategória Skupina = IF(tabuľka [kategória] = 'elektronika' , 'tech' , IF( [Kategória] = 'oblečenie' || [Kategória] = 'topánky' , 'móda' , 'iné' ))Nakoniec stlačením klávesu Enter vytvorte vypočítaný stĺpec. Vďaka tomu sa v stĺpci „Skupina kategórií“ zobrazí „Tech“ pre „Elektronika“, „Móda“ pre „Oblečenie“ a „Obuv“ a „Ostatné“ pre všetky ostatné kategórie.
5. Použitie príkazu IF vo vlastných vizuáloch
Je zaujímavé, že Power BI vám tiež umožňuje vytvárať vlastné vizuály pomocou výrazov DAX a príkaz IF môže byť nápomocný pri prispôsobovaní týchto vizuálov. Aj keď implementácia vlastných vizuálov presahuje rámec tohto návodu, v krátkosti si prejdeme, ako možno použiť príkaz IF na ovládanie vizuálneho vzhľadu a správania.
Zvážte vlastný vizuál predstavujúci údaje o predaji, kde chceme zmeniť farbu pruhov v stĺpcovom grafe na základe výkonnosti predaja. Farbu môžeme definovať na základe nasledujúcich podmienok:
- Ak sú tržby vyššie ako 10 000 USD, zafarbite pruh na zeleno.
- Ak sú tržby medzi 5 000 a 10 000 USD, vyfarbite stĺpec nažlto.
- Ak sú tržby nižšie ako 5 000 USD, vyfarbite pruh na červeno.
Vo vlastnej vizuálnej definícii môžeme použiť príkaz IF na určenie vhodnej farby pre každý pruh na základe hodnoty predaja.
Záver
Príkaz IF je základná funkcia v Power BI, ktorá používateľom umožňuje vykonávať podmienenú logiku vo vypočítaných stĺpcoch, mierach a vlastných vizuáloch. Pochopením syntaxe a použitia príkazu IF môžete zlepšiť svoje možnosti analýzy údajov a vytvárať prehľadnejšie zostavy a vizualizácie. Tento tutoriál by mal slúžiť ako pevný základ pre efektívnu implementáciu príkazu IF vo vašich projektoch Power BI.