Tento článok sa zaoberá nasledujúcimi aspektmi vzdelávania:
- Ako vytvoriť novú aplikáciu pre stolné počítače vo Visual Studio pomocou formulárov Windows?
- Čo je to Toolbox vo Windows Forms?
- Ako prispôsobiť ovládacie prvky vo formulároch Windows?
- Ako vytvoriť udalosť pri vytváraní aplikácií pre stolné počítače pomocou formulárov Windows?
- Ako spúšťať aplikácie pre stolné počítače vo Visual Studio pomocou formulárov Windows?
Ako vytvoriť novú aplikáciu pre stolné počítače vo „Visual Studio“ pomocou „Windows Forms“?
v „Visual Studio“ poskytuje natívnu podporu pre „ Windows Forms ” a používatelia môžu tieto aplikácie jednoducho vytvárať podľa týchto krokov:
Krok 1: Vytvorte nový projekt
Najprv spustite „Visual Studio“ a používatelia budú privítaní nasledujúcou obrazovkou, na ktorej sa zobrazí „ Vytvorte nový projekt ” možno vybrať na vytvorenie nového projektu:
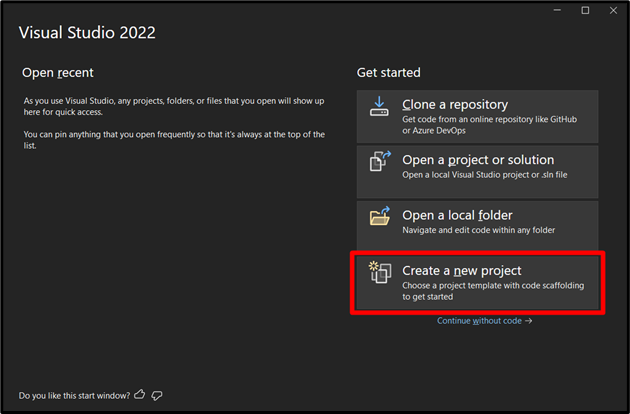
Krok 2: Vyberte Framework
V nasledujúcom okne (rolujte nadol alebo vyhľadajte) a vyberte rámec ako „ Aplikácia Windows Forms (.NET Framework) a stlačte „Ďalej“:
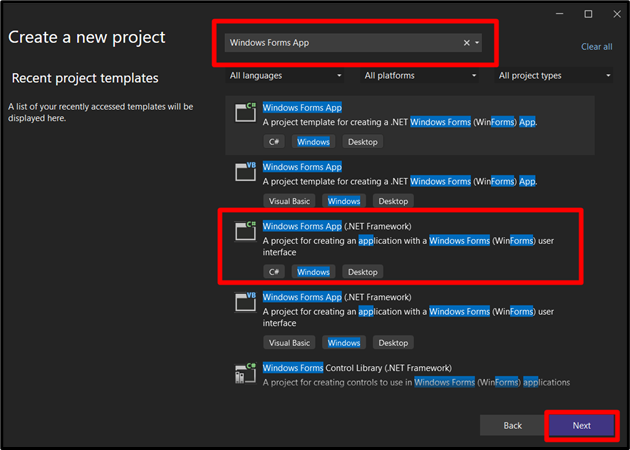
Krok 3: Zadajte názov a umiestnenie projektu
Tu musia používatelia zadať názov projektu a umiestnenie, kde sa projekt uloží na neskoršie použitie:
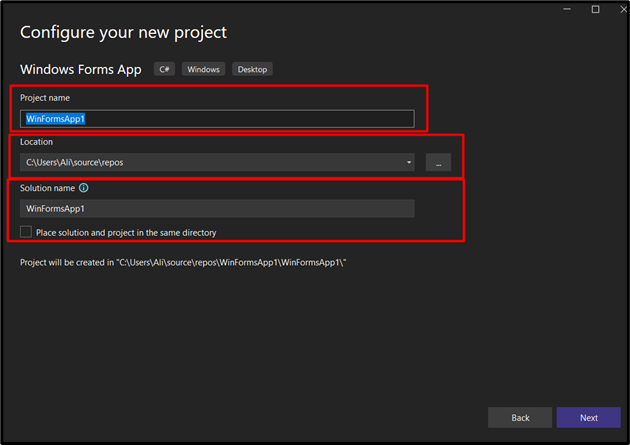
Potom vyberte „ .Internetová sieť ” verzia (Dlhodobá podpora) a kliknutím na tlačidlo „Vytvoriť“ vytvorte nový projekt:

Tu je návod, ako by ste boli vítaní po vytvorení projektu, a veci, ktoré si tu treba všimnúť, sú nasledovné:
- “ Form1.cs(Design) “ je GUI hlavného formulára, kde môžete umiestniť všetky ovládacie prvky (o ktorých sa bude diskutovať nižšie).
- “ Prieskumník riešení ” zobrazuje všetky súbory súvisiace s projektom, ktoré môžete upraviť dvojitým kliknutím na ne.
Nasleduje demonštrácia:
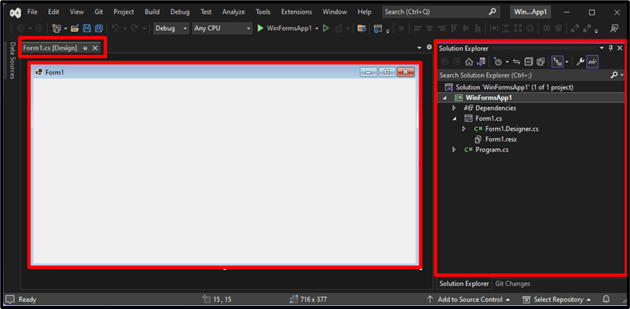
Teraz počítačová aplikácia pomocou „ Windows Forms “ sa vytvorí a teraz sa dozvieme o „Súbore nástrojov“ a „Ovládacích prvkoch“ na prispôsobenie vytvorenej aplikácie.
Čo je to „Toolbox“ v „Windows Forms“?
A “ Toolbox “ je definovaný ako súbor rôznych nástrojov vo „Visual Studio“, ktoré poskytujú jednoduchý prístup k ovládacím prvkom. Zvyčajne sa nachádza v strednom ľavom paneli „Visual Studio“. Ak sa však nenájde, kliknite na tlačidlo „ vyhliadka “ z „Ponukovej lišty“ a stlačte „ Toolbox “. Dá sa umiestniť aj na obrazovku pomocou kombinácie „ CTRL + W 'kláves a potom stlačenie ' X “:
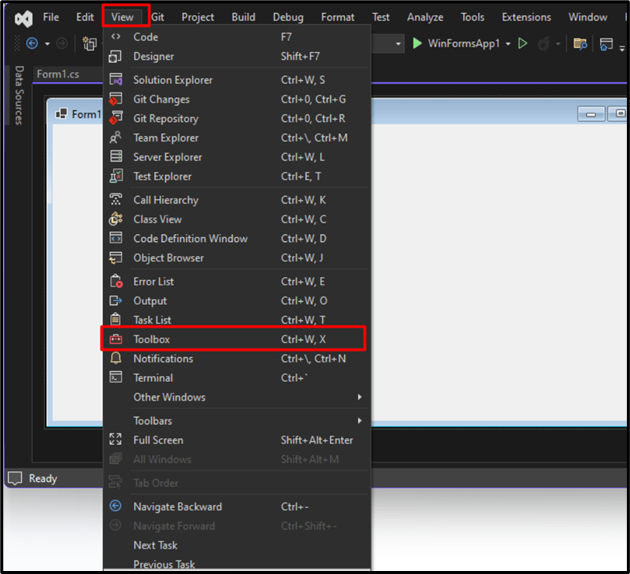
Teraz sa zobrazí zoznam nástrojov/ovládacích prvkov, ktoré môžete v projekte použiť:

Predpokladajme, že chcete vo svojej aplikácii použiť „tlačidlo“. Ak ho chcete pridať, presuňte myšou „ Tlačidlo “ z „ Toolbox ', nasledovne:

Rovnaký postup možno použiť pre všetky ostatné kontroly; funkčnosť sa však môže líšiť.
Ako prispôsobiť ovládacie prvky v „Windows Forms“?
„Ovládacie prvky“ je možné prispôsobiť zmenou textu alebo iných vlastností v „ Windows Forms “. Ak to chcete urobiť, kliknite pravým tlačidlom myši na ovládací prvok, ktorý chcete prispôsobiť, a vyberte možnosť „ Vlastnosti “:
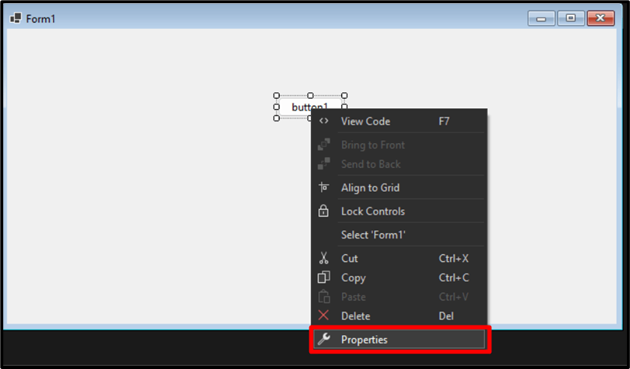
' Vlastnosti ” sa zobrazí v pravom strednom paneli obrazovky. Tu si môžete prispôsobiť rôzne aspekty vybratého „ Kontrola “:

Ak chcete zmeniť text tlačidla, prejdite nadol na karte „Vlastnosti“ a nájdite „ Text “ a pridajte nový „Text“ do poľa vedľa neho:
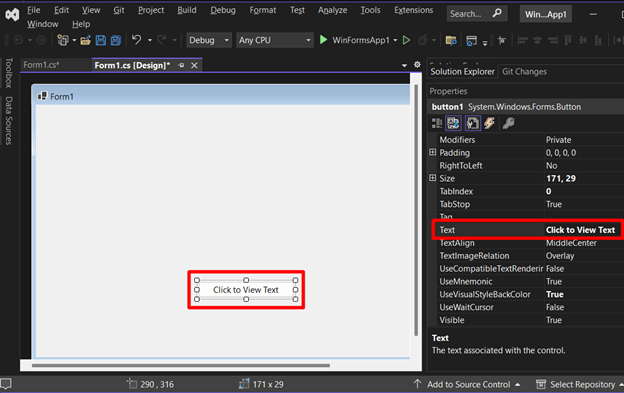
Ako vytvoriť „udalosť“ pri vytváraní „desktopových aplikácií“ pomocou „Windows Forms“?
„Udalosť“ sa označuje ako niečo, čo sa môže stať. v ' Windows Forms “, takmer všetko je riadené udalosťami, takže musíte vytvoriť „Udalosti“, aby vaša aplikácia mala správny priebeh. Ak chcete pridať udalosť, dvakrát kliknite na príslušný ovládací prvok a otvorí sa nové okno, ktoré zodpovedá koncovému kódu GUI voči aplikácii:
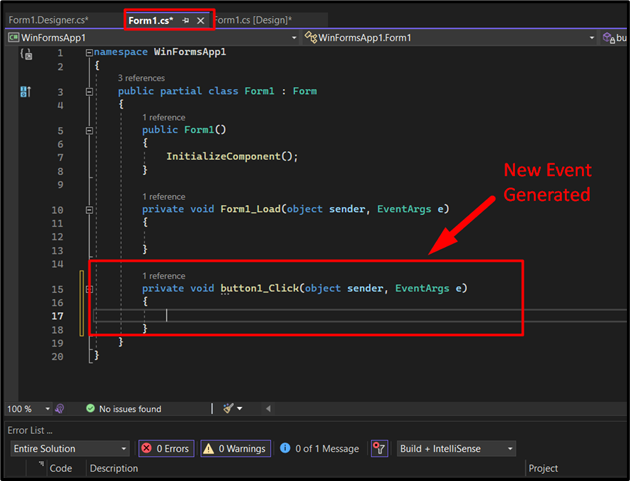
Tu môžete pridať funkcie, ako napríklad to, čo sa stane, keď používateľ klikne na toto tlačidlo. Predpokladajme, že sme pridali nový „Textbox“ z „Toolbox“ a chceme ho zobraziť iba vtedy, keď klikneme na tlačidlo; tento kód by sme pridali do „Generovanej udalosti“:
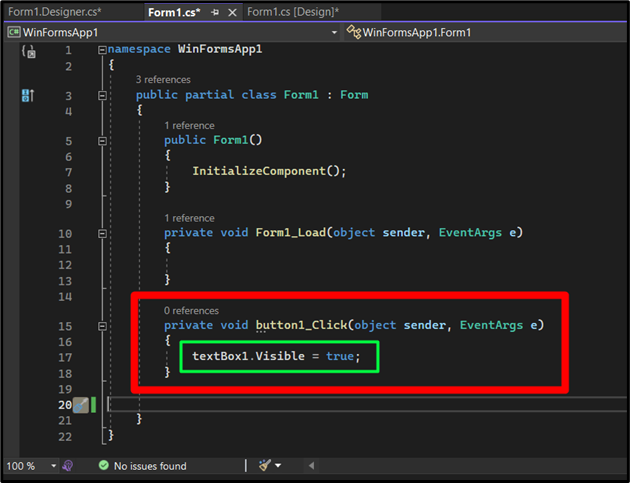
Ako spustiť „Desktop App“ vo „Visual Studio“ pomocou „Windows Forms“?
Po vytvorení desktopovej aplikácie vo „Visual Studio“ pomocou „Windows Forms“ ju spustite/spustite stlačením tlačidla „  “ tlačidlo v hornej strednej časti vedľa názvu projektu:
“ tlačidlo v hornej strednej časti vedľa názvu projektu:

Po spustení sa vám zobrazí rovnaké GUI, ktoré ste vytvorili; otestujte ho kliknutím na tlačidlo:
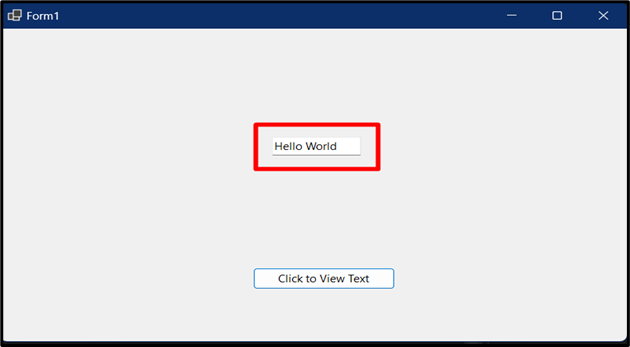
Tento článok poskytuje základný návod na vytváranie aplikácií „Desktop“ pomocou „ Windows Forms “, a ak sa chcete dozvedieť viac, máme obrovské množstvo knižnica o práci s „ C# “, ktorá pokrýva aj väčšinu súvisiacich tém.
Záver
Vytváranie aplikácií pre „desktop“ pomocou „ Windows Forms ” vyžaduje vytvorenie nového projektu a konfiguráciu rámca, alebo môžu používatelia pracovať s už vytvoreným projektom. Potom sa používatelia môžu orientovať pomocou „Ovládacích prvkov“ a prispôsobiť si ich. Keďže ide o „Udalosť“, používatelia môžu generovať udalosti dvojitým kliknutím na „Ovládať“. Táto príručka demonštrovala vytváranie desktopových aplikácií pomocou Windows Forms.