V tejto príručke budeme diskutovať o:
- Čo sú vyrovnávacia pamäť prehliadača a súbory cookie
- Mám vymazať súbory cookie a vyrovnávaciu pamäť
- Ako vymazať súbory cookie a vyrovnávaciu pamäť v Microsoft Edge
- Ako odstrániť súbory cookie v aplikácii Microsoft Edge z konkrétnych webových stránok
- Ako automaticky odstrániť vyrovnávaciu pamäť a súbory cookie v Microsoft Edge
- Ako spravovať vyrovnávaciu pamäť a súbory cookie v aplikácii Microsoft Edge
- Spodná čiara
Čo sú vyrovnávacia pamäť prehliadača a súbory cookie
The Cookies sú textové súbory s malým kúskom údajov uložených s jedinečným ID vo vašom prehliadači z webovej stránky, ktorú navštívite, vďaka čomu je pre vás užitočnejšia a jednoduchšia, keď znova navštívite tú istú webovú stránku. Keď otvoríte tú istú webovú stránku, prečíta ID zo súboru cookie, aby vás identifikovala a vie, aké informácie by sa vám mali konkrétne zobraziť. Používajú sa na lepšie prispôsobenie používateľského zážitku pri prehliadaní.
The Cache sú údaje uložené v dočasnom úložisku vo vašom zariadení, ktoré vám umožňuje otvárať často navštevované webové stránky bez ich sťahovania z internetu. Prehliadač bude fungovať rýchlejšie a umožní vám ušetriť dáta, čas a batériu vášho zariadenia.
Mám vymazať súbory cookie a vyrovnávaciu pamäť
Áno, mali by ste vyčistiť Cache a Cookies ako vymazanie Cache a Cookies je najlepší prístup k rýchlemu a bezpečnému prehliadaniu. Pomôže vám tiež pri riešení problémov s prehliadaním internetu a zobrazovaním stránok, ktorým čelíte s Microsoft Edge. Vyčistením Cache a Cookies Microsoft Edge budete môcť chrániť svoje súkromie, pretože webové lokality môžu obsahovať vaše osobné údaje. Ak vymažete Cache a Cookies odstráni otravné reklamy prehliadača a uvoľní úložný priestor na vašom zariadení.
Ako vymazať vyrovnávaciu pamäť a súbory cookie v aplikácii Microsoft Edge
Odstránenie Cache a Cookies v Microsoft Edge vám pomôže zvýšiť rýchlosť internetu a uvoľniť úložný priestor na vašom zariadení. Vymazaním vyrovnávacej pamäte a súborov cookie z jedného zariadenia sa odstránia aj údaje z iných synchronizovaných zariadení. Aby sa tomu zabránilo. najprv sa odhláste zo svojho účtu z Microsoft Edge a potom postupujte podľa nižšie uvedených spôsobov na vymazanie vyrovnávacej pamäte a súborov cookie v Microsoft Edge:
- Vymazať vyrovnávaciu pamäť a súbory cookie z nastavení Microsoft Edge
- Vymazať vyrovnávaciu pamäť a súbory cookie pomocou adresy
- Vymažte vyrovnávaciu pamäť a súbory cookie pomocou klávesovej skratky
- Vymažte vyrovnávaciu pamäť a súbory cookie Microsoft Edge zo svojho zariadenia
Metóda 1: Vymažte vyrovnávaciu pamäť a súbory cookie z nastavení Microsoft Edge
Prvý prístup k vymazaniu Cache a Cookies je z nastavení prehliadača a môžete to urobiť podľa pokynov krok za krokom napísaných nižšie:
Krok 1: Spustite Microsoft Edge na svojom zariadení a kliknite na elipsa ( tri bodky) nachádza sa v pravom hornom rohu okna:
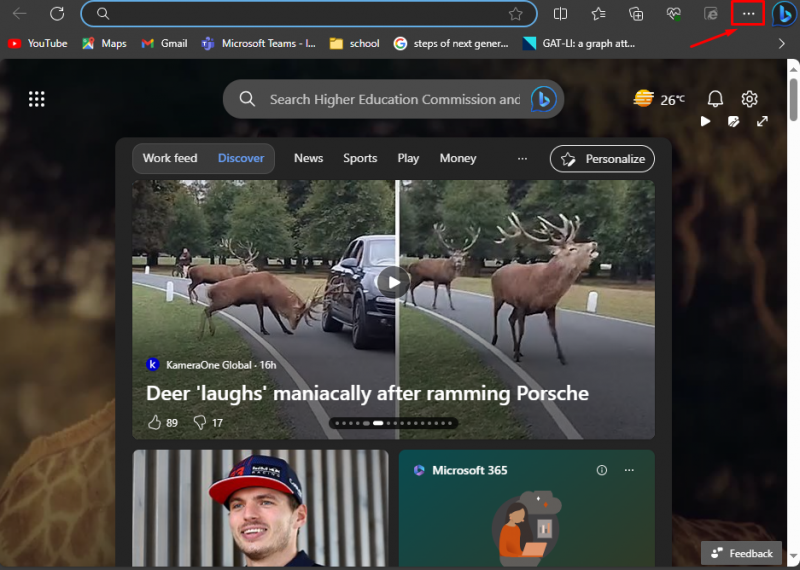
Krok 2: V zobrazenej ponuke vyberte nastavenie :
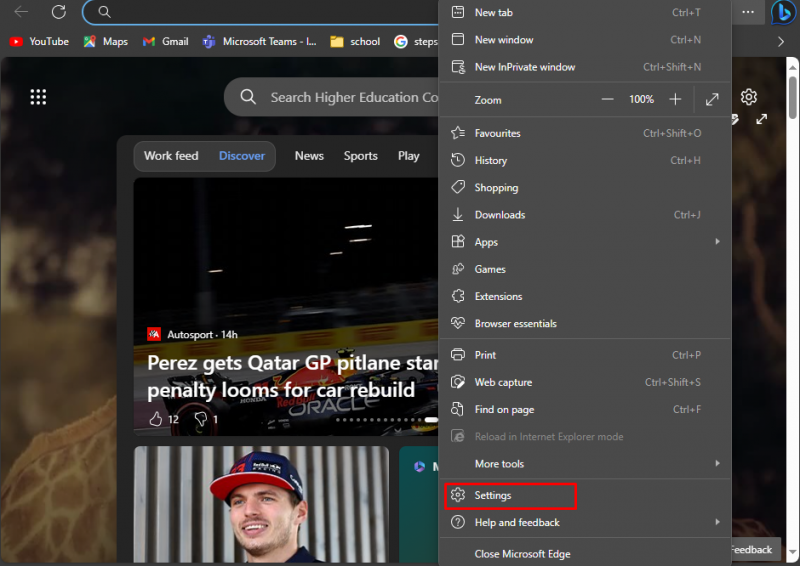
Krok 3: Ďalej kliknite na Tri riadky na ľavej strane stránky nastavení a vyberte Ochrana osobných údajov, vyhľadávanie a služby :
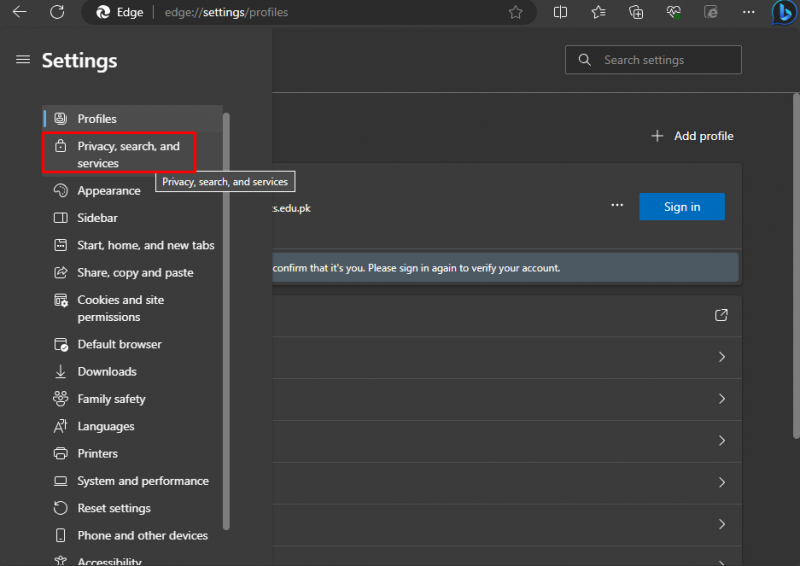
Krok 4: Hľadať Teraz vymažte údaje prehliadania , pred touto možnosťou nájdete Vyberte, čo chcete vyčistiť , kliknite na toto tlačidlo:
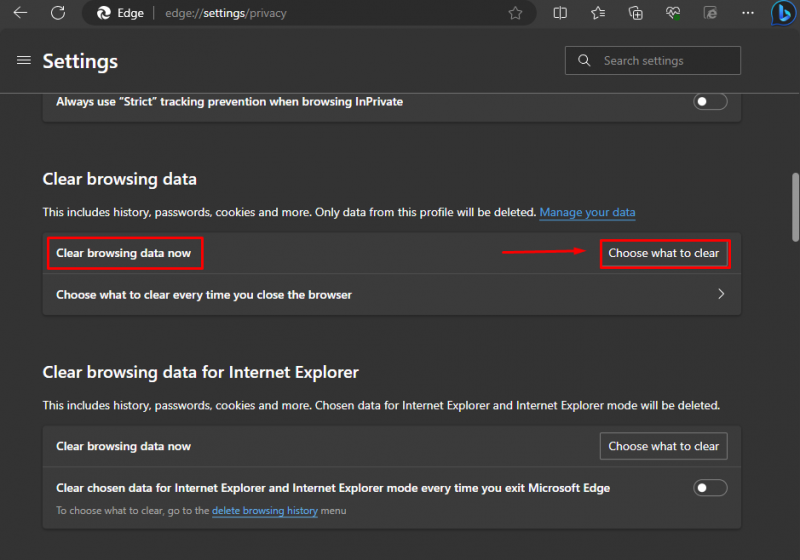
Krok 5: Otvorí sa kontextové okno, označte dve možnosti: Súbory cookie a ďalšie údaje stránok , a Obrázky a súbory uložené vo vyrovnávacej pamäti :
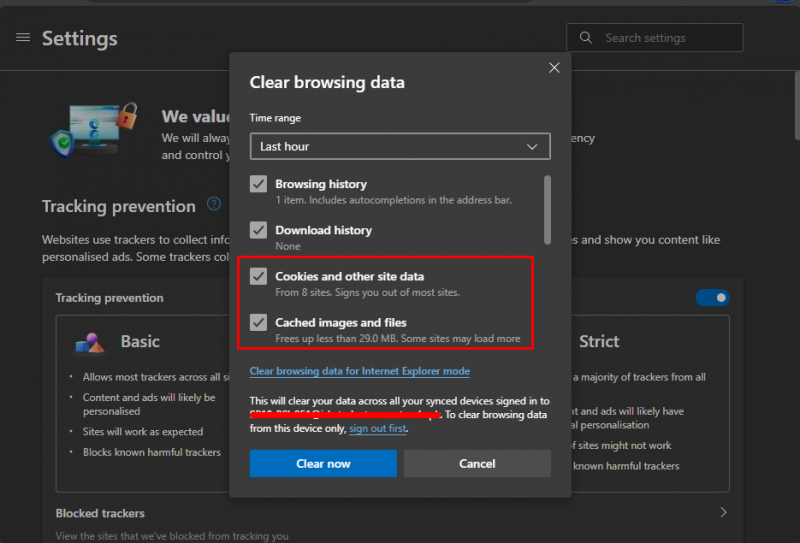
Krok 6: Klikni na šípka pod Časové rozpätie vyberte dátumy, ktoré chcete vymazať:
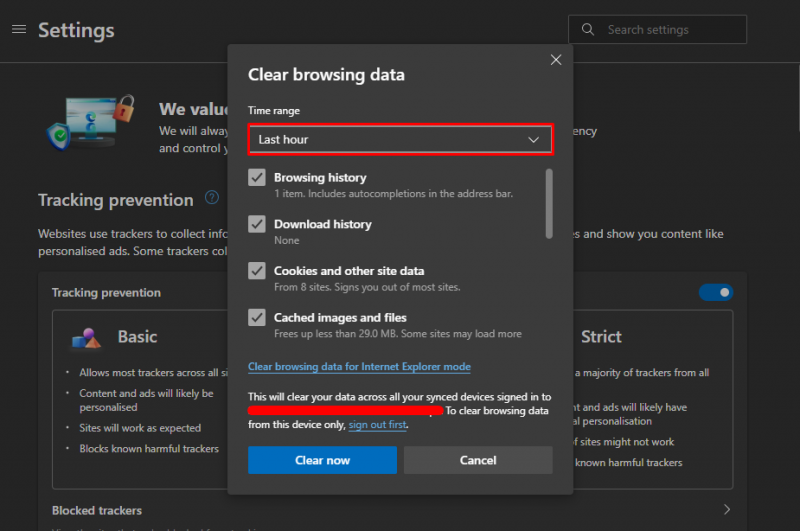
Krok 7: Po vykonaní príslušných volieb kliknite na Vymazať teraz na vymazanie vyrovnávacej pamäte a súborov cookie Microsoft Edge:
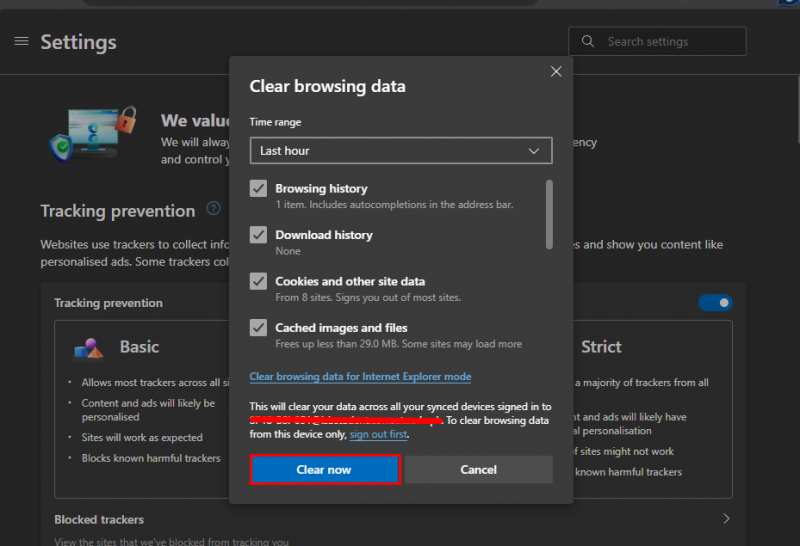
Zvolené údaje budú natrvalo odstránené z vášho prehliadača.
Metóda 2: Vymažte vyrovnávaciu pamäť a súbory cookie pomocou adresy
Druhý najjednoduchší spôsob, ako vyčistiť Cache a Cookies používa konkrétnu adresu v paneli s adresou prehliadača. Pre rýchly prístup k nastaveniam postupujte podľa nasledujúcich krokov:
Krok 1: Do panela s adresou zadajte nasledujúci text, aby ste získali prístup k nastaveniam Microsoft Edge a stlačte Zadajte :
hrana: // nastavenie / vymazať údaje prehliadača 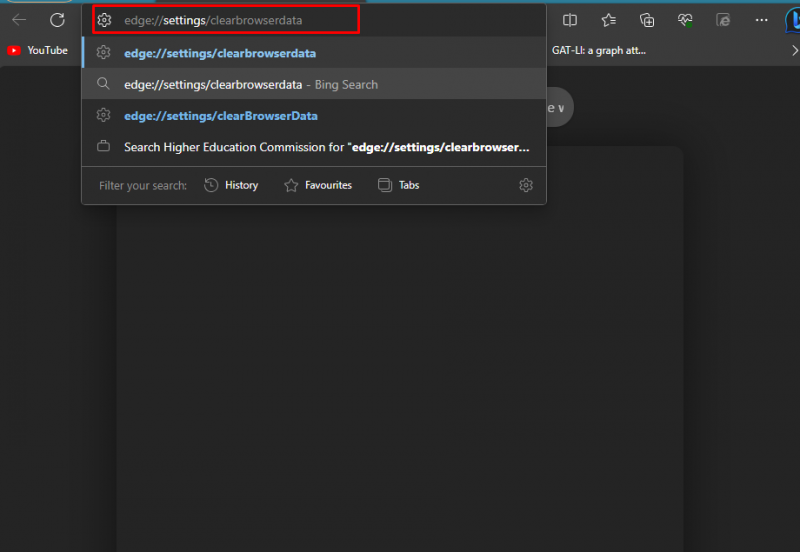
Krok 2: Ďalej kliknite na Vyberte, čo chcete vymazať pre Teraz vymažte údaje prehliadania :
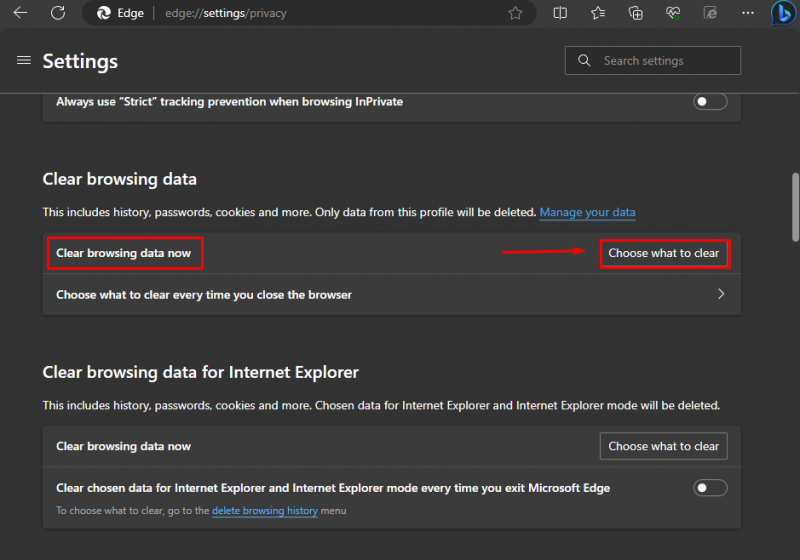
Krok 3: Môžete si vybrať aj rozsah údajov ako napr Posledná hodina, minulý mesiac pod Časové rozpätie, začiarknite políčka na vymazanie vyrovnávacej pamäte a súborov cookie a kliknite na Vymazať teraz:
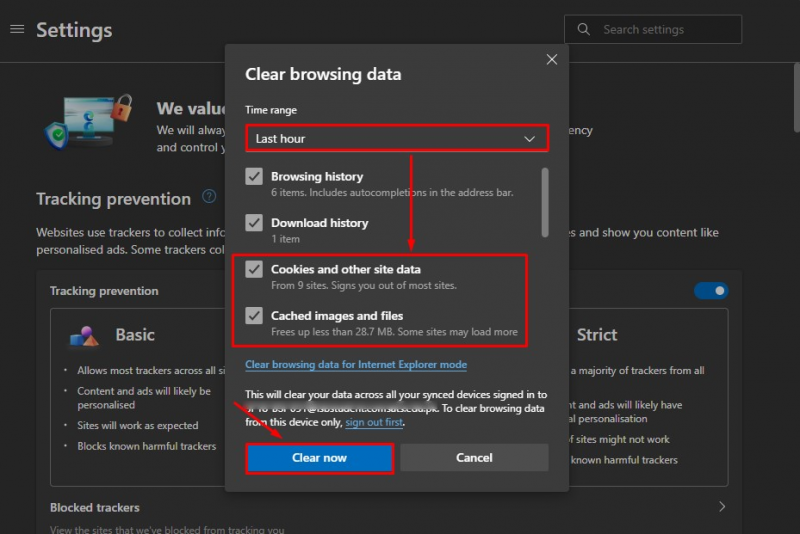
Týmto sa vymažú všetky zvolené údaje z prehliadača.
Metóda 3: Vymažte vyrovnávaciu pamäť a súbory cookie pomocou klávesovej skratky
Ďalšia metóda na odstránenie Cache a Cookies používa klávesovú skratku. Ak chcete vymazať vyrovnávaciu pamäť a súbory cookie, stlačte tlačidlo Ctrl + Shift + delete kľúče súčasne. Vyskakovacie okno Vymazať údaje prehliadania sa objaví, vyberte Súbory cookie a ďalšie údaje stránok, obrázky a súbory vo vyrovnávacej pamäti , a Časové rozpätie, a kliknite na Vymazať teraz :
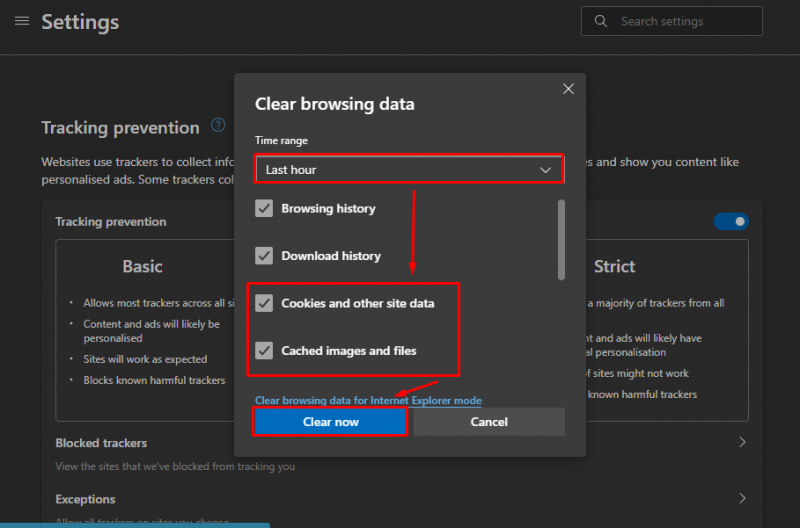
Metóda 4: Vymažte vyrovnávaciu pamäť a súbory cookie Microsoft Edge zo svojho zariadenia
Môžete tiež odstrániť Cache a Cookies uložené vo vašom zariadení bez otvárania Microsoft Edge. Postupujte podľa týchto krokov:
Krok 1: Stlačte tlačidlo Windows + R kľúč na otvorenie Spustiť dialógové okno, typu inetcpl.cpl, a zasiahnuť Zadajte alebo kliknite na OK:
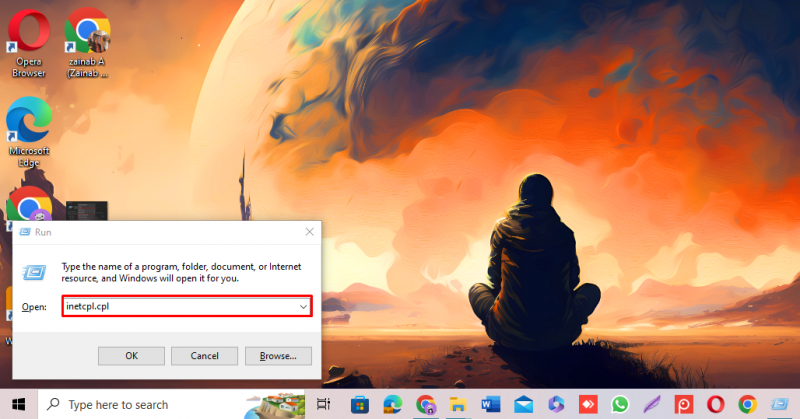
Krok 2: Zobrazí sa okno Vlastnosti internetu, kliknite na generál karta:
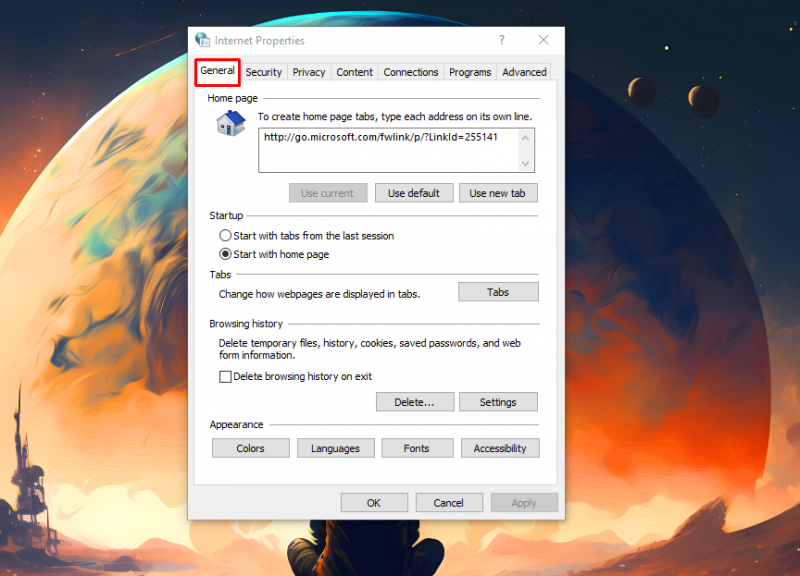
Krok 3: Pod Prehladavat historiu nadpis, kliknite na Odstrániť :
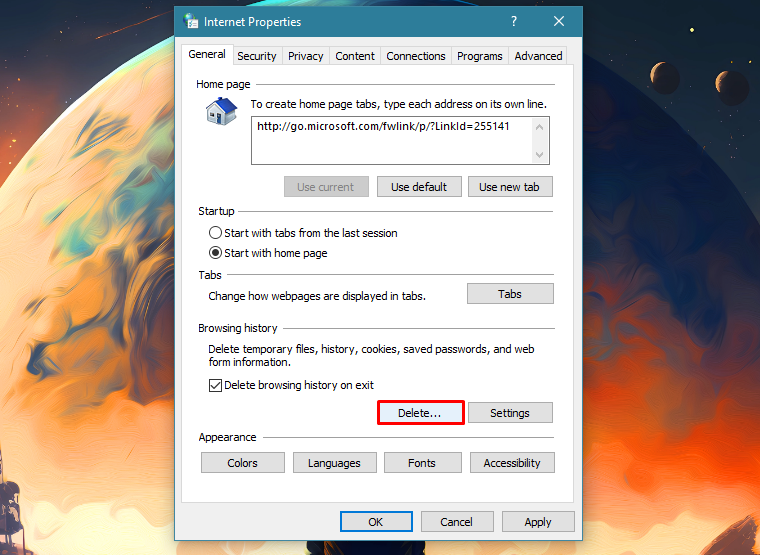
Krok 4: Označte príslušné políčka na vymazanie Súbory cookie a vyrovnávacia pamäť a kliknite na Odstrániť :
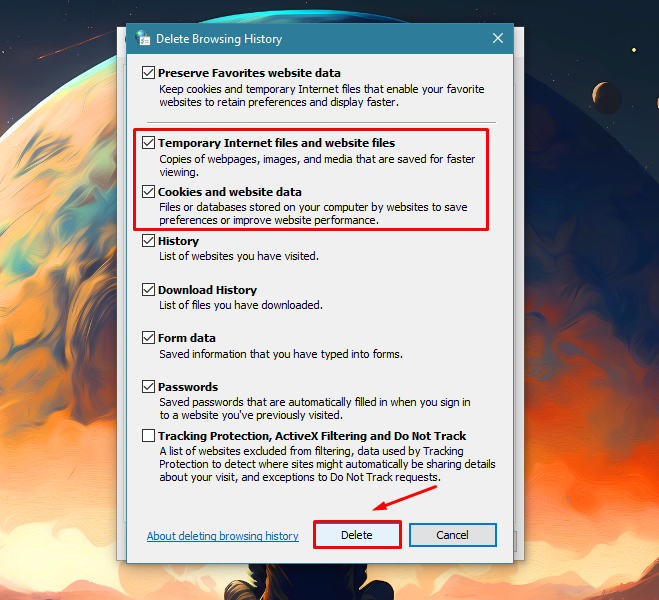
Všetky súbory cookie a vyrovnávacia pamäť budú odstránené a budete odhlásení z väčšiny lokalít v Microsoft Edge.
Ako odstrániť súbory cookie v aplikácii Microsoft Edge z konkrétnych webových stránok
V Microsoft Edge môžete tiež odstrániť Cookies z vybraných webových stránok namiesto vymazania všetkých súborov cookie. Ak chcete odstrániť súbory cookie z konkrétnych webových stránok, postupujte takto:
Krok 1: Otvor Microsoft Edge , kliknite na tri bodky a vyberte si nastavenie :
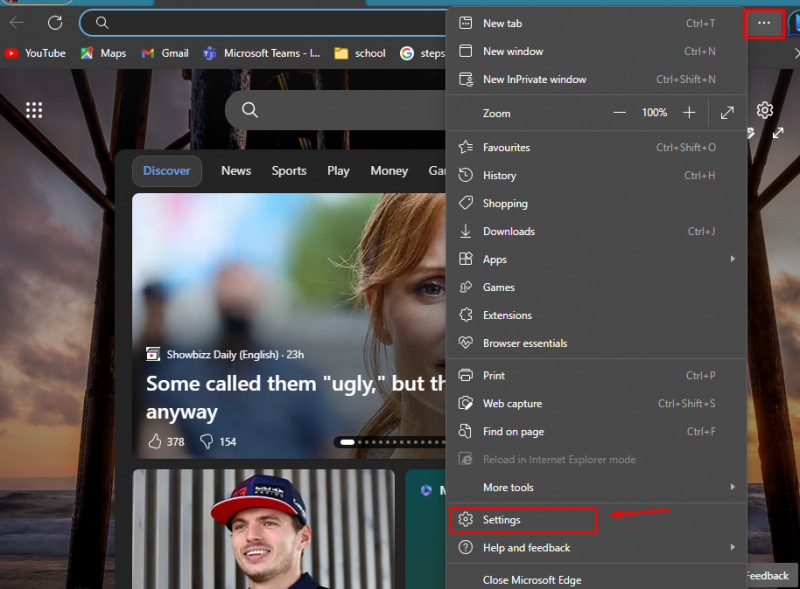
Krok 2: Na stránke Nastavenie kliknite na Súbory cookie a povolenia stránok :
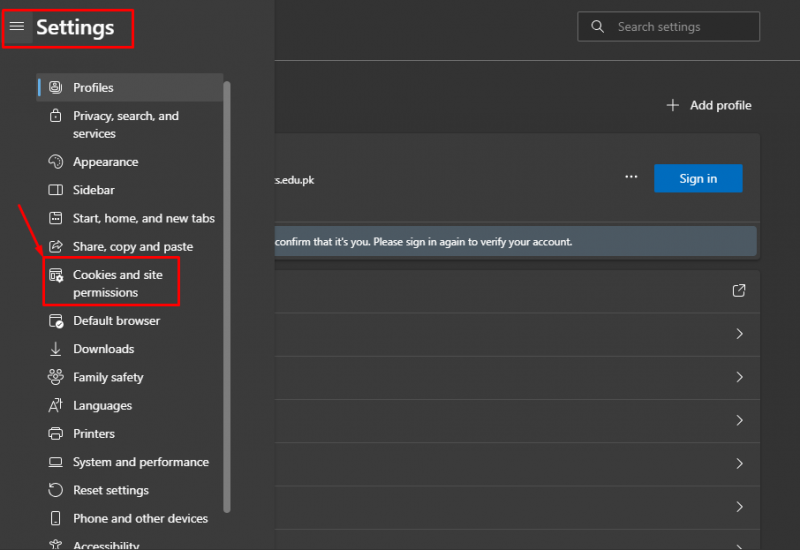
Krok 3: Ďalej rozbaľte Zobraziť všetky súbory cookie a údaje stránok na zobrazenie súborov cookie zo všetkých stránok:
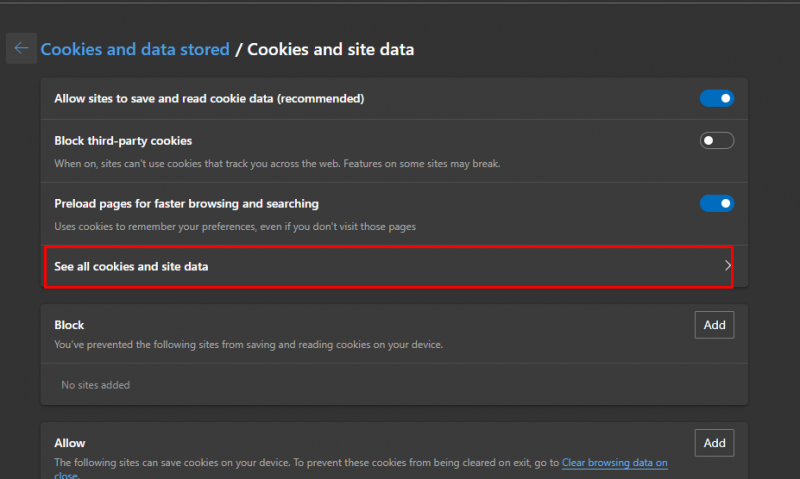
Krok 4: Vyber stránky , klikni na šípka vedľa neho a potom kliknite na Ikona Odstrániť na odstránenie súboru cookie z vybratej webovej stránky:
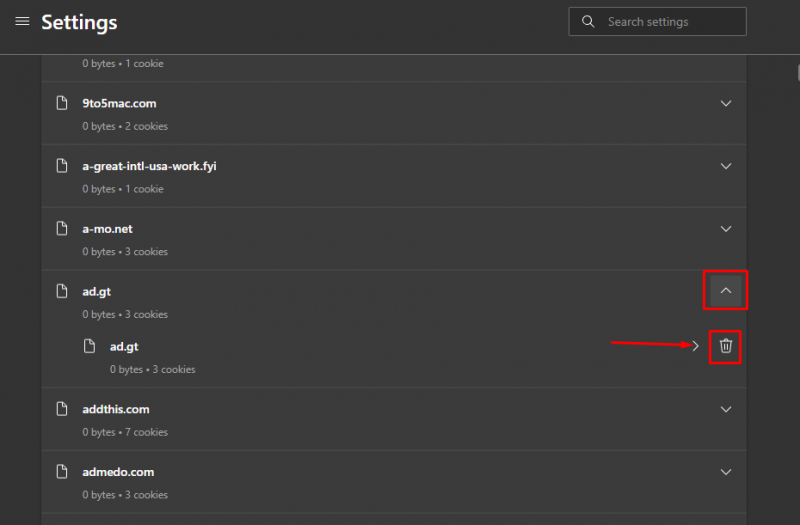
Ako automaticky vymazať vyrovnávaciu pamäť a súbory cookie v Microsoft Edge
V prehliadači Microsoft Edge môžete prehliadaču povoliť, aby automaticky odstránil Cache a Cookies keď zatvoríte prehliadač. Ak chcete príslušne zmeniť nastavenia, postupujte podľa týchto krokov:
Krok 1: Otvor Microsoft Edge , kliknite na tri bodky a vyberte si nastavenie :
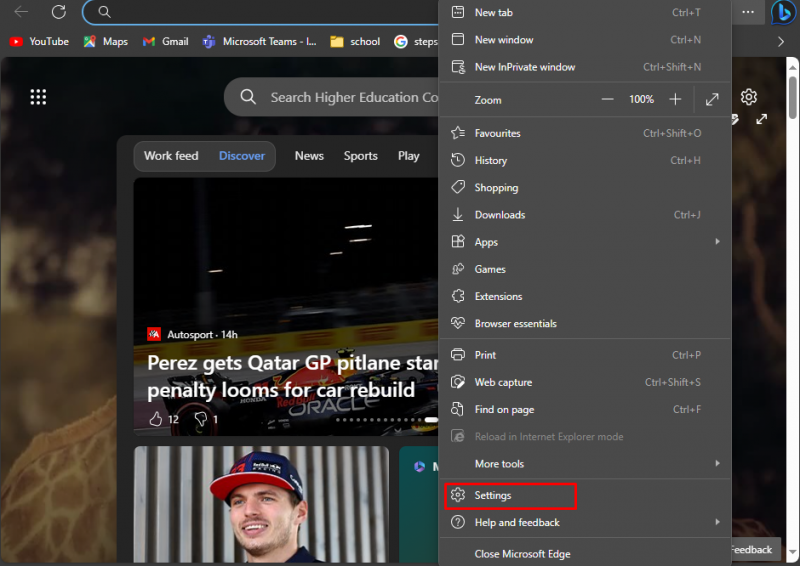
Krok 2 : Ďalej na stránke Nastavenia vyberte Ochrana osobných údajov, vyhľadávanie a služby:
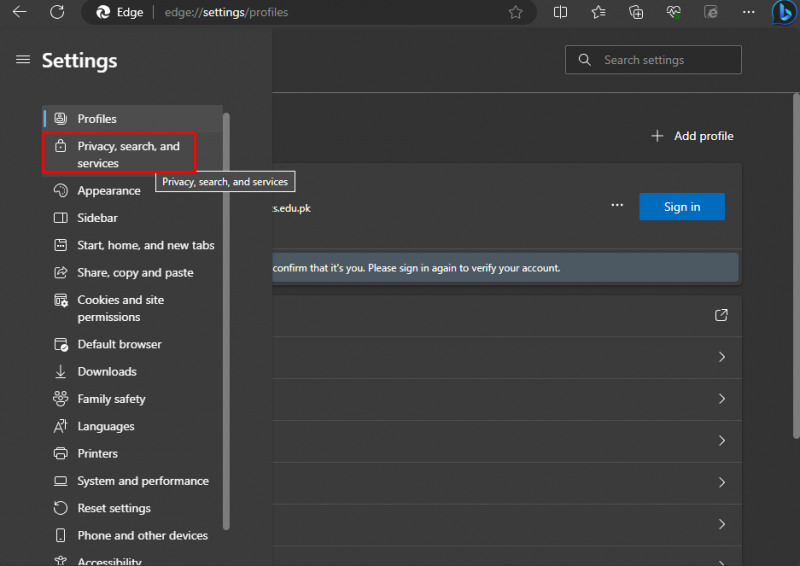
Krok 3: Nájsť Vymazať údaje prehliadania a rozšíriť Vyberte, čo sa má vymazať pri každom zatvorení prehliadača možnosť:
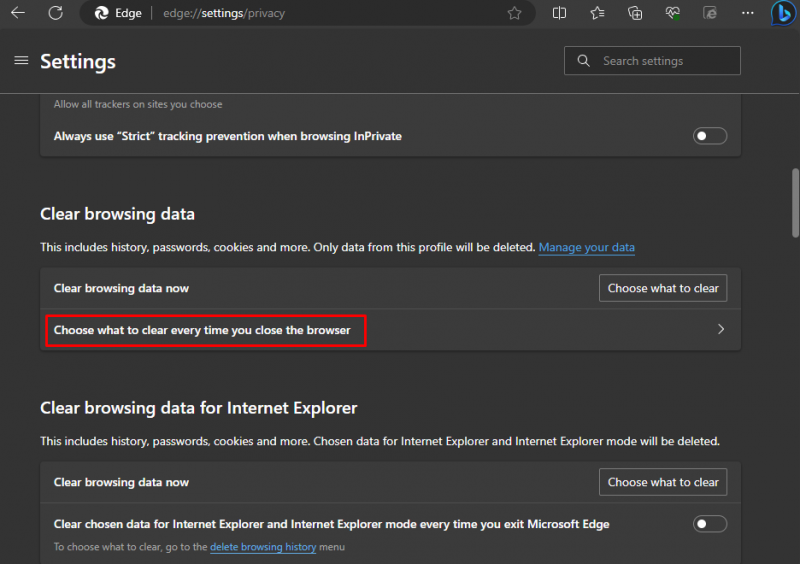
Krok 4: Zapnite prepínač vedľa Súbory cookie a ďalšie údaje stránok, obrázky a súbory vo vyrovnávacej pamäti :
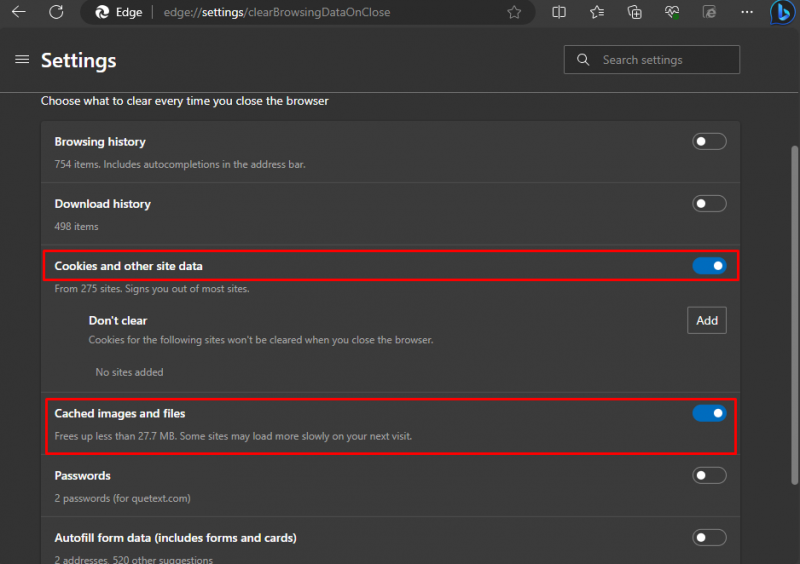
Po zapnutí prepínača vymaže údaje pri každom zatvorení prehliadača.
Ako spravovať vyrovnávaciu pamäť a súbory cookie v aplikácii Microsoft Edge
V nastaveniach Microsoft Edge môžete spravovať svoje Cache a Cookies prispôsobením nastavení.
Krok 1: Kliknite na elipsa (tri bodky) a vyberte si Nastavenie, otvorte nastavenia Microsoft Edge:
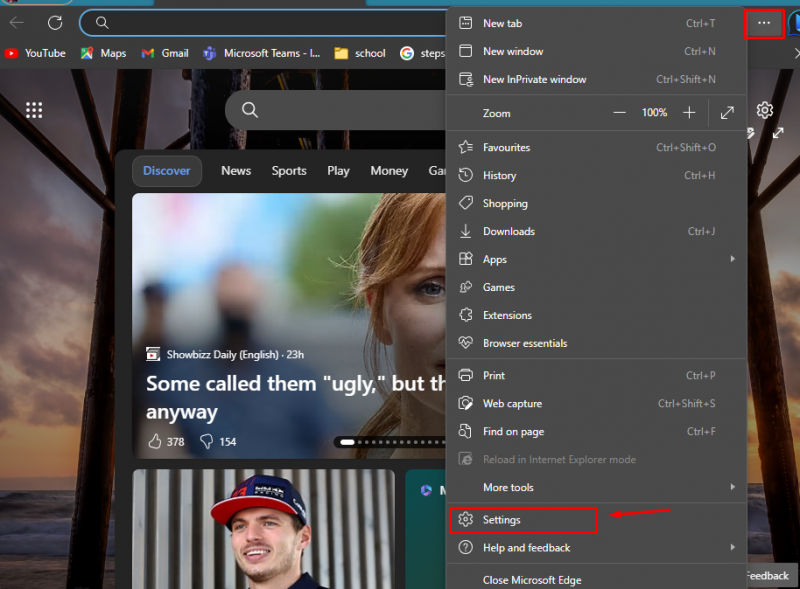
Krok 2: Kliknite na Súbory cookie a povolenia stránok z ľavej strany stránky Nastavenia:
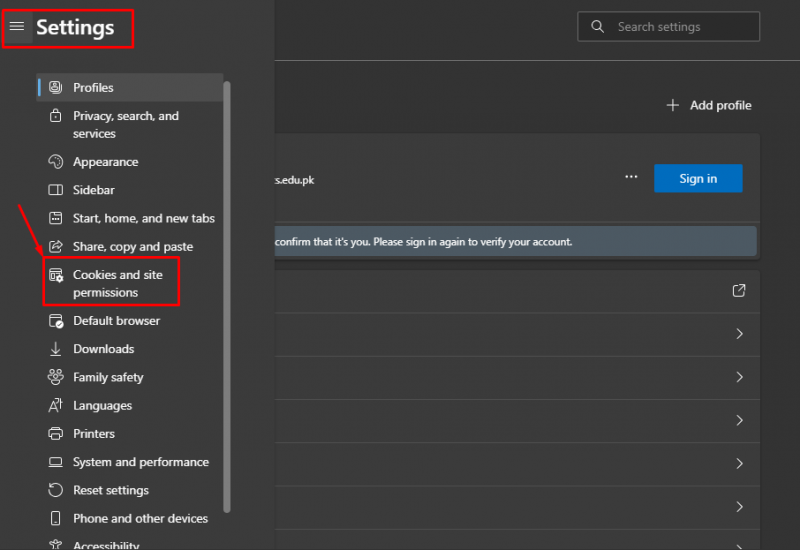
Krok 3: V časti Cookies a uložené údaje rozbaľte Spravujte a vymažte súbory cookie a údaje stránok ak chcete zobraziť možnosti, ktoré s nimi súvisia:
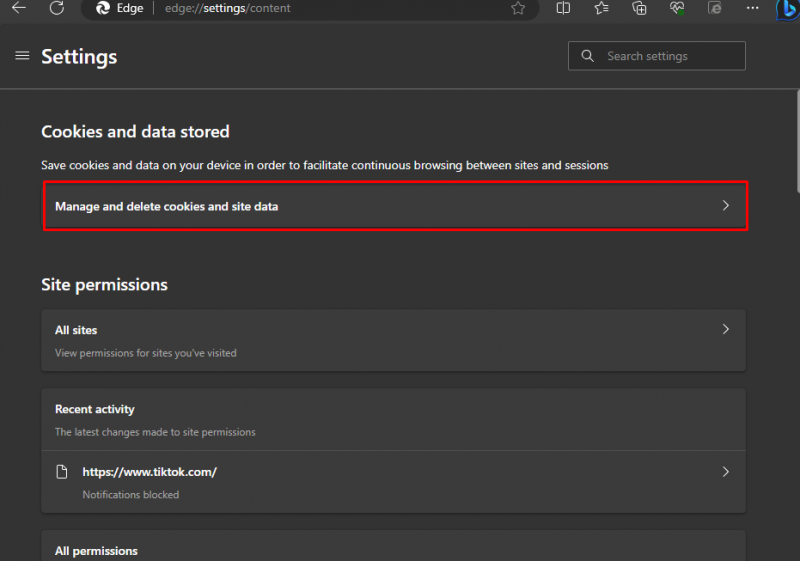
Krok 4: Tu nájdete rôzne možnosti, zapnite a vypnite prepínač podľa vášho výberu na správu súborov cookie a údajov stránok:
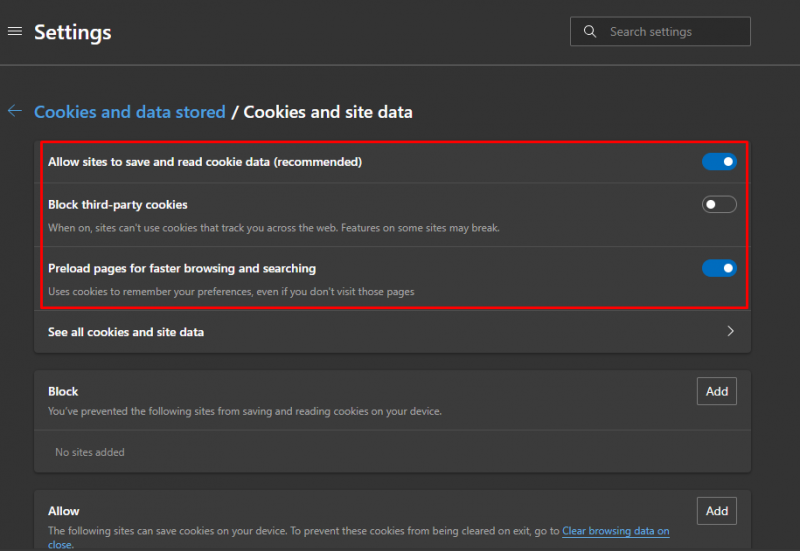
Krok 5: Môžete tiež Povoliť a Blokovať stránky z ukladania súborov cookie na vašom zariadení v rámci rovnakých nastavení kliknutím na Pridať . Napríklad, ak chcete povoliť YouTube na uloženie cookies na vašom zariadení, potom kliknite na Pridať hneď vedľa položky Povoliť:
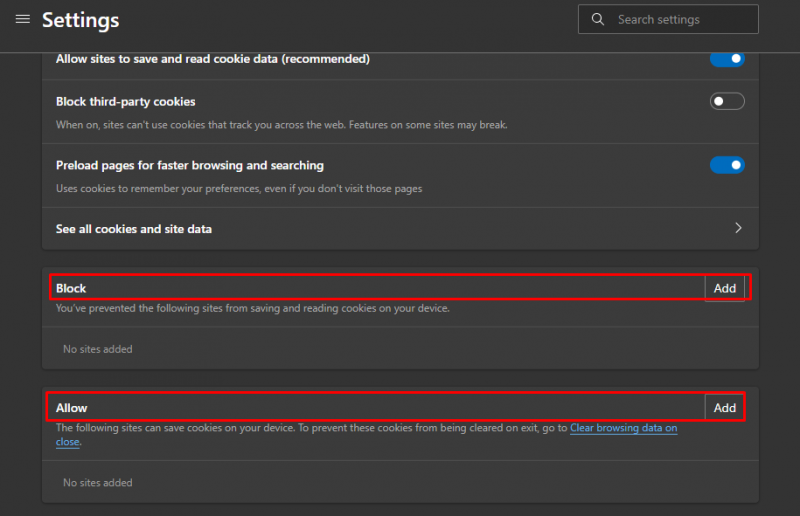
Krok 6: Potom pridajte odkaz na webovú stránku a kliknite na Pridať :
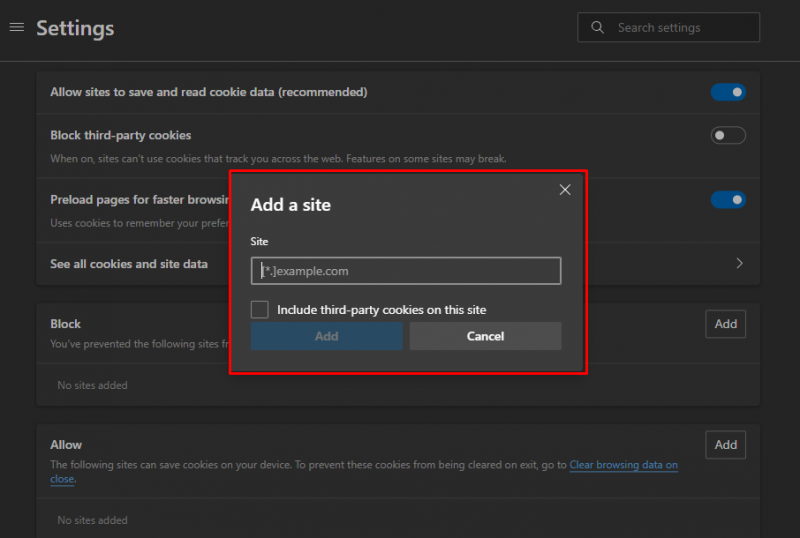
Spodná čiara
Vymazanie Cache a Cookies je dôležitou súčasťou správy histórie prehliadania a poskytuje vám väčšiu kontrolu nad vašimi údajmi. Vymazanie Cache tiež rieši rôzne problémy s prehliadaním. Diskutovali sme o viacerých spôsoboch vymazania Cache a Cookies vo vyššie uvedenej časti tejto príručky. Diskutovali sme aj o krokoch na odstránenie súboru Cookies z konkrétnej webovej lokality na Microsoft Edge.