Webový editor tiež podporuje používanie knižníc Arduino, čo sú vopred napísané moduly kódu, ktoré vašim projektom poskytujú ďalšie funkcie. Tento zápis pokrýva proces pridávania knižníc Arduino do webového editora Arduino.
Ako pridať knižnicu Arduino do webového editora Arduino
Svoje náčrty a knižnice môžete jednoducho preniesť z desktopovej verzie Arduina do online Arduino Web Editoru. To umožňuje prístup k projektom Arduino odkiaľkoľvek.
Môžete importovať jednotlivé skice alebo zazipované priečinky obsahujúce skice a knižnice. Len sa uistite, že všetky nainštalované knižnice sú v priečinku s názvom 'knižnice' . Uistite sa, že náčrty a knižnice Arduino majú samostatné priečinky.
Do webového editora Arduino môžete nahrať náčrty a knižnice v rôznych formátoch, ako napríklad:
- Jednotlivé skice vo formáte .ino, .pde a .zip.
- Knižnice vo formáte .zip.
- Zazipované priečinky obsahujúce náčrty a knižnice.
Teraz budeme diskutovať o dvoch rôznych spôsoboch pridávania knižníc do Arduino Web Editor:
- Pridanie predinštalovaných knižníc vo webovom editore Arduino
- Pridanie knižnice Zip do webového editora Arduino
- Nainštalujte knižnice Arduino pomocou možnosti vyhľadávania správcu knižníc
1: Pridanie predinštalovaných knižníc vo webovom editore Arduino
Ak chcete pridať predinštalovanú knižnicu do vášho Arduino Web Editor, postupujte podľa krokov uvedených nižšie:
Krok 1: OTVORENÉ Webový editor Arduino a prihláste sa do svojho účtu.
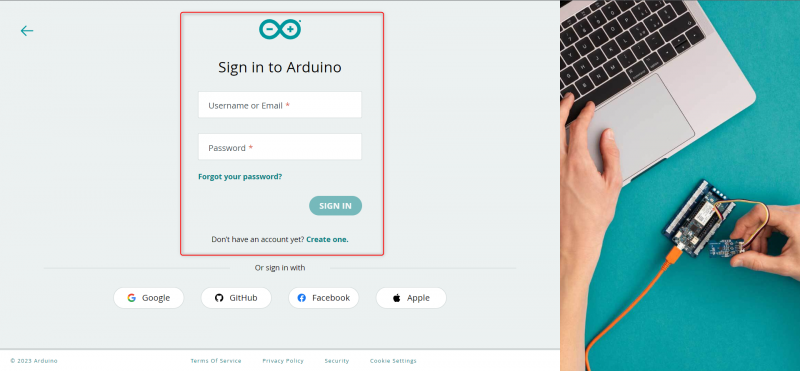
Krok 2: Po otvorení vášho Arduino Web Editora sa otvorí nasledujúce rozhranie, aby ste sa uistili, že Arduino Create Agent je nainštalovaný vo vašom PC. V opačnom prípade nebudete môcť nahrať náčrty na dosky Arduino.
Pozrite si kompletnú príručku Ako programovať Arduino pomocou webového editora .

Krok 3: Pre prístup ku knižniciam v Arduino Web Editore vyberte ikonu knižnice z ľavého menu a objaví sa nové okno. V tomto okne nájdete sekciu knižnice pre Arduino Web Editor, ktorá je podobná offline editoru Arduino IDE.
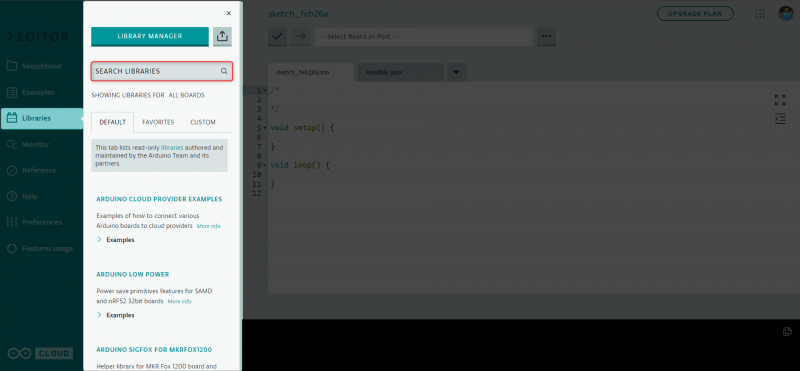
Krok 4: Arduino Web Editor má niekoľko predinštalovaných knižníc, ktoré spravuje tím Arduino a jeho autorizovaný partner. Tieto knižnice môžete pridať do skice tak, že prejdete do okna Predvolené.
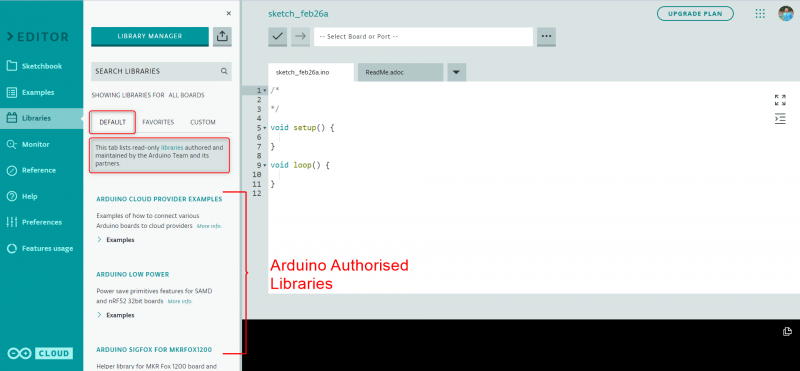
Teraz budeme pokračovať k ďalšiemu kroku inštalácie vlastných knižníc zip v IDE Arduino Web Editor.
2: Pridanie knižnice Zip vo webovom editore Arduino
Pridanie Zip knižníc do Arduino Web Editor nám umožňuje programovať hardvér iný ako Arduino dosky. V komunite Arduino sú k dispozícii stovky bezplatných knižníc, ktoré môžu zvýšiť kompatibilitu Arduina s inými senzormi a akčnými členmi. Postupujte podľa krokov na inštaláciu vlastnej knižnice Arduino vo webovom editore Arduino.
Krok 1: Prejdite do priečinka Arduino Library a komprimujte súbor knižnice, ktorý chcete nahrať. Knižnicu Arduino Library nainštalovanú vo vašom Arduino IDE nájdete v danom umiestnení.
C:\Používatelia\ [ užívateľské meno ] \Documents\Arduino\librariesPre macOS: Používateľ/Dokumenty/Arduino
Pre systém Linux: $HOME/Arduino
Poznámka: Do webového editora Arduino môžete nainštalovať ľubovoľnú knižnicu jej kompresiou. Môžete tiež komprimovať všetky súbory knižnice do jedného priečinka a nahrať ich všetky naraz.
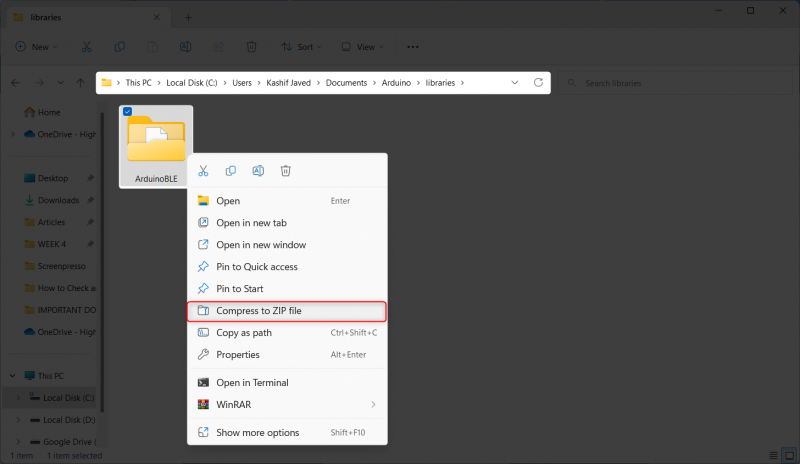
Krok 2: Po skomprimovaní súboru knižnice sa vygeneruje nový súbor takto:
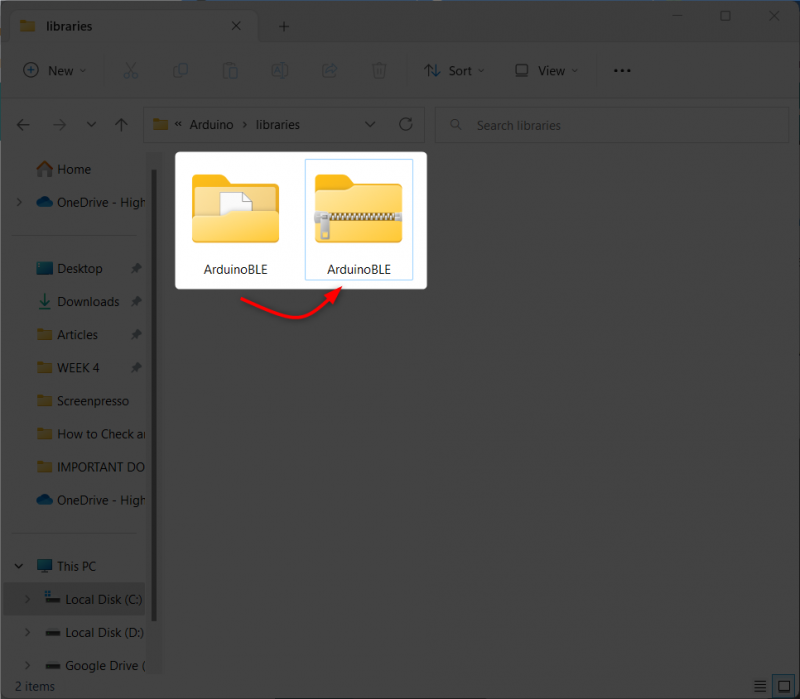
Krok 3: Teraz otvorte Arduino Web Editor a vyberte 'Import' možnosť.

Krok 4: Teraz vyberte súbor zip a kliknite na tlačidlo Otvoriť.
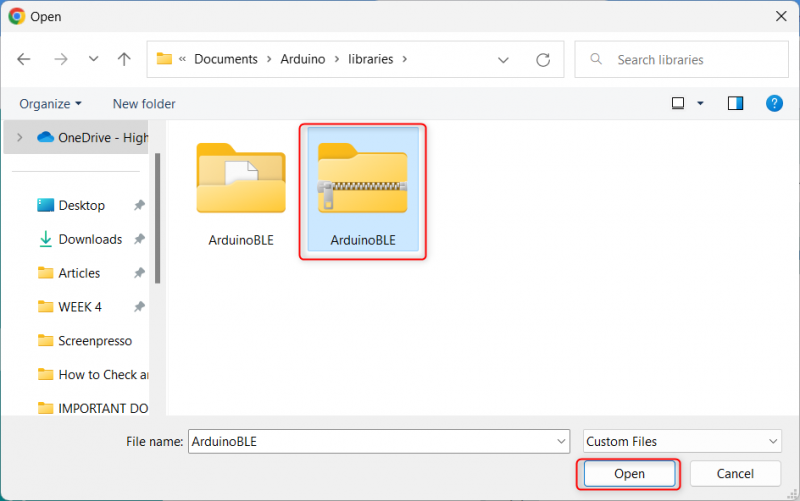
Krok 5: Potom sa knižnica začne nahrávať do webového editora Arduino.
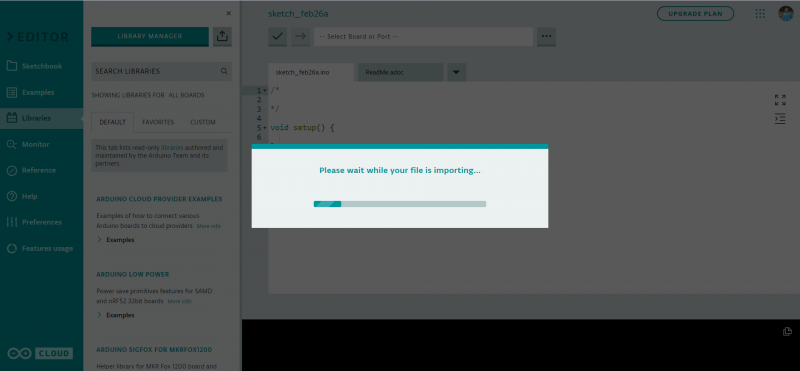
Krok 6: Po úspešnej inštalácii nájdete všetky nainštalované knižnice pod „VLASTNÉ“ Ponuka.
Po dokončení procesu importu sa vygeneruje správa pre knižnice.
Ak máte vo svojom skicári knižnice, v správe sa zobrazí, ktoré z nich boli úspešne importované. Ak máte vlastné knižnice s rovnakými názvami, budete vyzvaní, aby ste ich prepísali, takže pri ďalšom postupe buďte opatrní.

Vo webovom editore Arduino sme úspešne pridali knižnicu zip. Teraz uvidíme, ako môžeme použiť Arduino Library Manager na vyhľadávanie a inštaláciu knižníc.
3: Nainštalujte knižnice Arduino pomocou možnosti vyhľadávania správcu knižníc
Správca knižníc v Arduino IDE uľahčuje vyhľadávanie a inštaláciu knižníc bez toho, aby ste ich museli manuálne sťahovať a inštalovať. Postupujte podľa krokov na vyhľadávanie a inštaláciu stoviek knižníc v Arduino Web Editor:
Krok 1: Vyberte správcu knižnice.
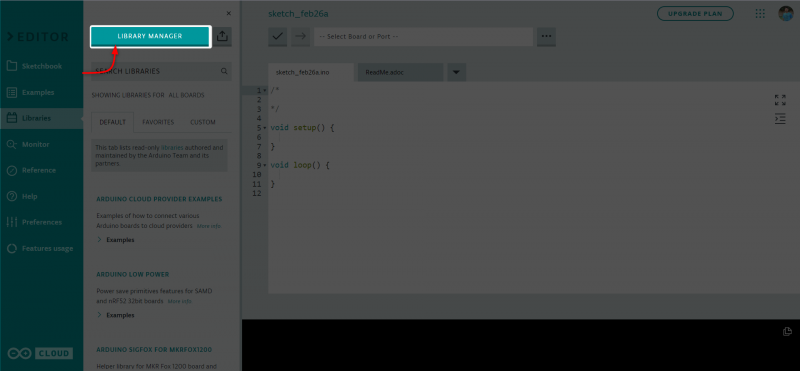
Krok 2: Tu sa otvorí nasledujúce okno, v ktorom môžete vyhľadávať stovky bezplatných a open-source knižníc.

Krok 3: V ponuke dosky môžete filtrovať dostupné knižnice podľa typu dosky.
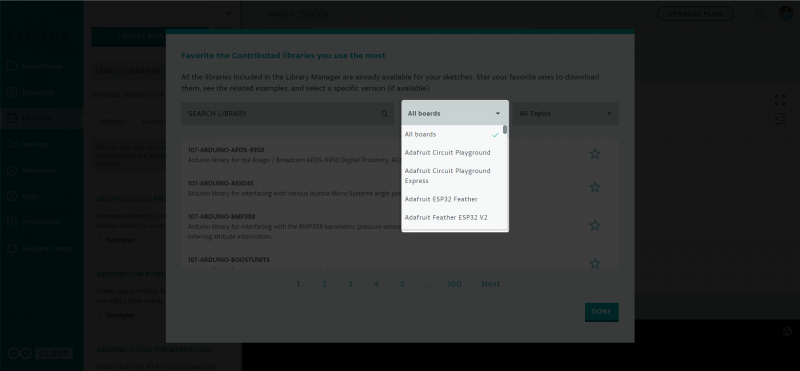
Krok 4: Existujú rôzne kategórie, ktoré nám tiež umožňujú filtrovať knižnice podľa konkrétnej témy knižnice.
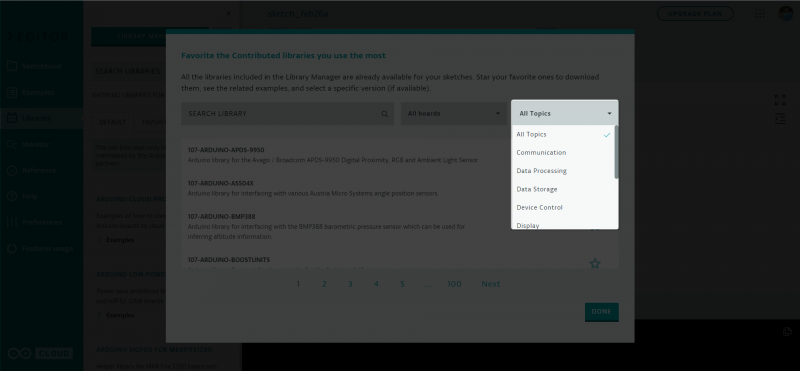
Pomocou vyššie uvedeného menu môžeme nainštalovať knižnice podľa potreby.
Záver
Pridanie knižníc do Arduino Web Editor je jednoduchý proces, ktorý zlepšuje funkčnosť platformy poskytovaním vopred napísaného kódu pre rôzne senzory a moduly. Podľa vyššie uvedených krokov môžu používatelia jednoducho importovať knižnice v príslušnom formáte a pristupovať k nim z ľubovoľného počítača.