Tieto funkcie zabezpečenia stránok prehliadača Google Chrome vám umožňujú nakonfigurovať prehliadač Google Chrome tak, aby umožňoval prístup k hardvéru/zariadeniam a ďalším funkciám prehliadača iba webovým stránkam, ktorým dôverujete.
V tomto článku vám ukážeme, ako nakonfigurovať povolenia pre rôzne funkcie prehliadača pre webové stránky, ktorým v prehliadači Google Chrome dôverujete.
Obsah:
- Pridanie aktuálnej webovej lokality ako dôveryhodnej lokality v prehliadači Google Chrome
- Správa nastavení dôveryhodných stránok pre nedávno navštívené webové stránky v prehliadači Google Chrome
- Dostupné povolenia pre dôveryhodné stránky Google Chrome
- Obnovte povolenia dôveryhodných stránok v prehliadači Google Chrome
- Vymažte údaje stránok v prehliadači Google Chrome
- Povoliť dôveryhodným stránkam používať súbory cookie v prehliadači Google Chrome
- Záver
- Referencie
Pridanie aktuálnej webovej lokality ako dôveryhodnej lokality v prehliadači Google Chrome
Povedzme, že navštevujete webovú stránku, ktorej dôverujete (t. j. https://linuxhint.com ) v prehliadači Google Chrome a chcete nakonfigurovať povolenia pre web.
Ak chcete nakonfigurovať povolenia stránok pre webové stránky, ktoré navštevujete (a ktorým dôverujete) pomocou prehliadača Google Chrome, kliknite na

> Nastavenia lokality .
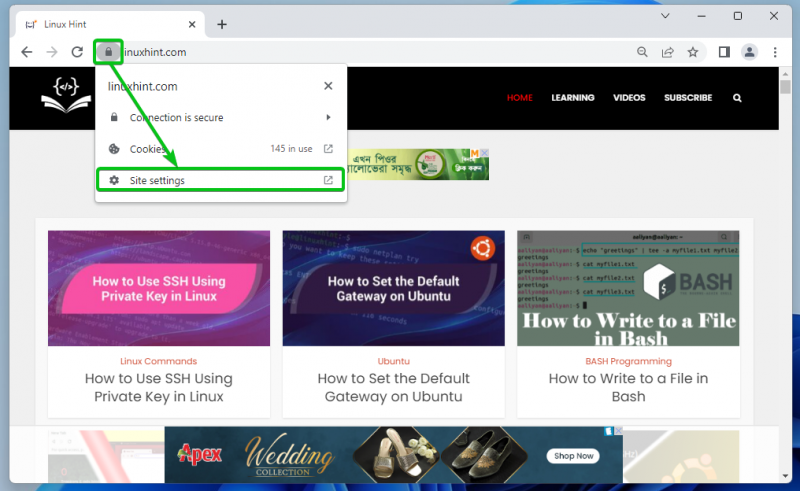
Zobrazí sa zoznam povolení, ktoré môžete nakonfigurovať pre dôveryhodnú lokalitu v Povolenia časť, ako je vyznačené na nasledujúcej snímke obrazovky.
Vysvetlili sme všetky dostupné povolenia v Dostupné povolenia pre dôveryhodné stránky Google Chrome časti tohto článku. Ak neviete, čo každé z povolení robí, nezabudnite to skontrolovať.
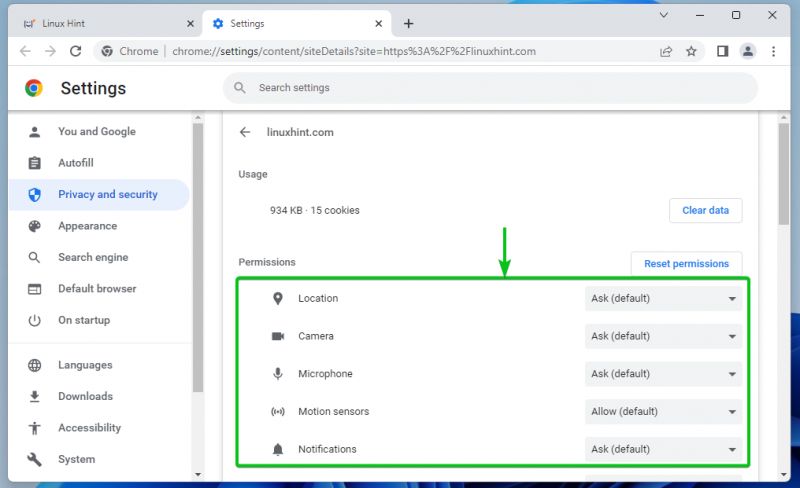
Ak chcete nakonfigurovať konkrétne povolenie pre dôveryhodnú webovú lokalitu, kliknite na príslušnú rozbaľovaciu ponuku a vyberte jednu z relevantných možností. Možnosť, ktorá je v prehliadači Google Chrome nastavená ako predvolená, má v zátvorkách predvolené kľúčové slovo – (predvolené) .
Opýtať sa : Prehliadač Google Chrome sa vás opýta, či chcete povoliť alebo zablokovať prístup k funkcii hardvéru/zariadenia/prehliadača, keď k nemu webová lokalita vyžaduje prístup.
Povoliť : Prehliadač Google Chrome umožňuje prístup k funkcii hardvéru/zariadenia/prehliadača, keď k nemu vyžaduje prístup dôveryhodná webová lokalita.
Blokovať : Prehliadač Google Chrome blokuje prístup k funkcii hardvéru/zariadenia/prehliadača, keď k nemu webová lokalita vyžaduje prístup.
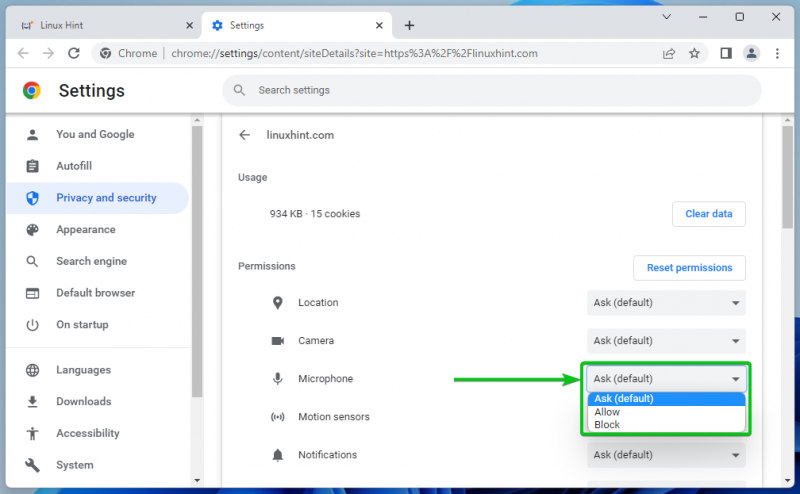
Zvuk povolenie má iné možnosti ako ostatné.
Automaticky : V závislosti od globálnej konfigurácie operačného systému Google Chrome povolí/prehrá alebo stlmí zvuk na webovej lokalite pri prehrávaní videa/audia.
Povoliť : Google Chrome povoľuje/prehráva zvuk na webovej lokalite pri prehrávaní videa/audia.
Stlmiť : Prehliadač Google Chrome stlmí zvuk na webovej lokalite pri prehrávaní videa/audia.
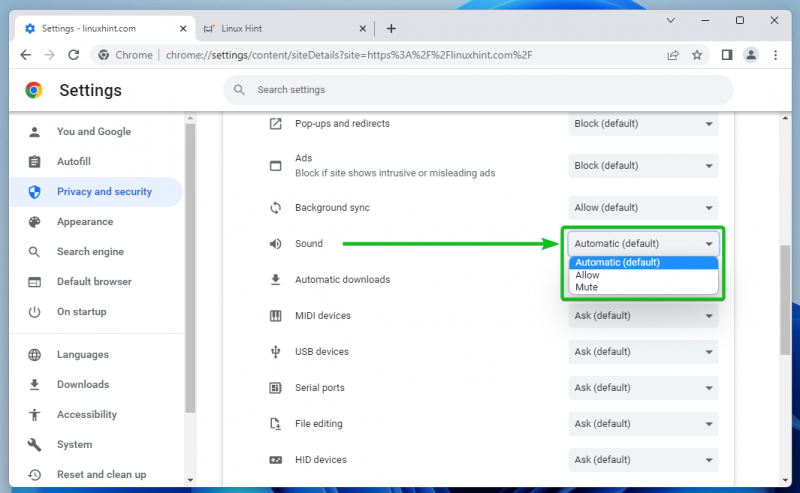
Správa nastavení dôveryhodných stránok pre nedávno navštívené webové stránky v prehliadači Google Chrome
Môžete tiež spravovať povolenia pre webové stránky, ktoré ste nedávno navštívili pomocou prehliadača Google Chrome.
Ak to chcete urobiť, kliknite na

> nastavenie z pravého horného rohu prehliadača Google Chrome.
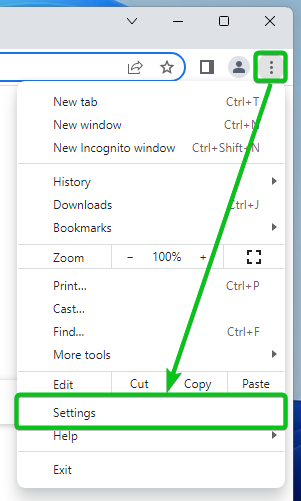
Kliknite na Súkromie a bezpečnosť > Nastavenia lokality .
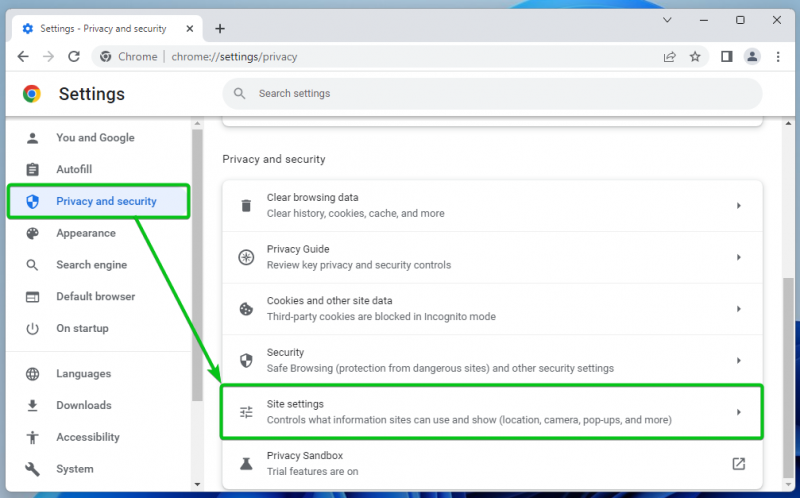
Kliknite na Zobrazenie povolení a údajov uložených na rôznych lokalitách .
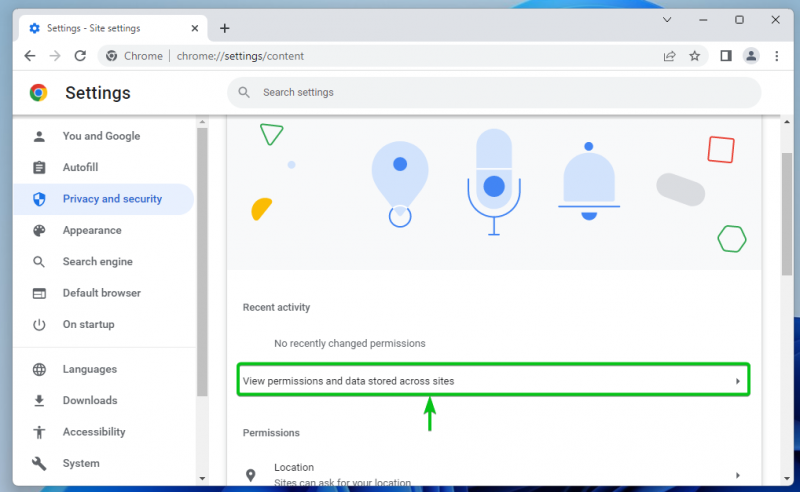
Mali by byť uvedené všetky webové stránky, ktoré ste navštívili [jeden] .
Ak máte problémy s nájdením webových stránok, ktorým dôverujete, môžete ich jednoducho nájsť pomocou vyhľadávacieho panela [2] .
Keď nájdete webovú stránku, ktorej dôverujete, kliknite na ňu.
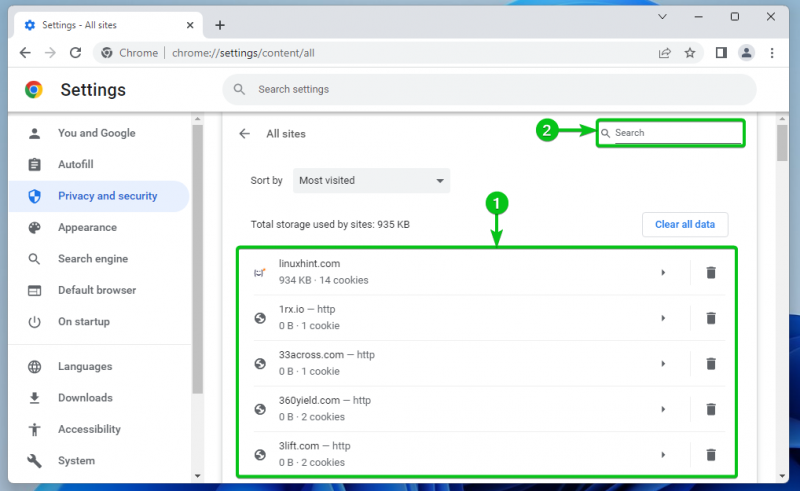
Zobrazí sa zoznam povolení, ktoré môžete nakonfigurovať pre dôveryhodnú lokalitu v Povolenia časť, ako je vyznačené na nasledujúcej snímke obrazovky.
Vysvetlili sme všetky dostupné povolenia v Dostupné povolenia pre dôveryhodné stránky Google Chrome časti tohto článku. Ak neviete, čo každé z povolení robí, nezabudnite to skontrolovať.
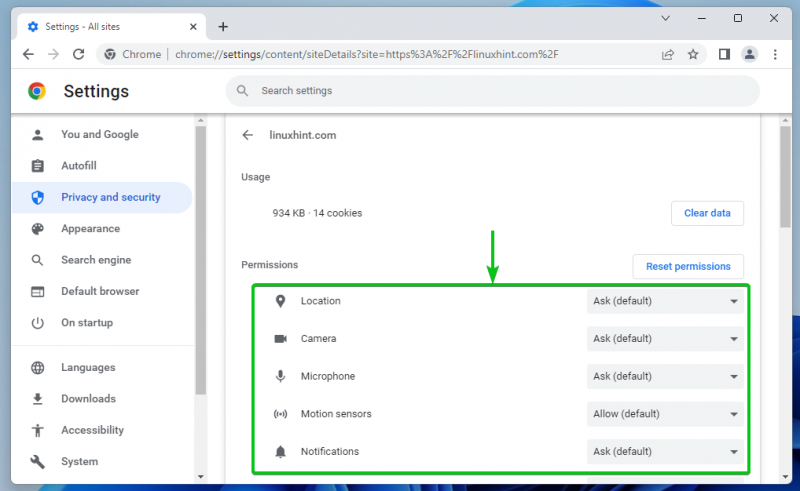
Ak chcete nakonfigurovať konkrétne povolenie pre dôveryhodnú webovú lokalitu, kliknite na príslušnú rozbaľovaciu ponuku a vyberte jednu z relevantných možností. Možnosť, ktorá je v prehliadači Google Chrome nastavená ako predvolená, má v zátvorkách predvolené kľúčové slovo – (predvolené) .
Opýtať sa : Prehliadač Google Chrome sa vás opýta, či chcete povoliť alebo zablokovať prístup k funkcii hardvéru/zariadenia/prehliadača, keď k nemu webová lokalita vyžaduje prístup.
Povoliť : Prehliadač Google Chrome umožňuje prístup k funkcii hardvéru/zariadenia/prehliadača, keď k nemu vyžaduje prístup dôveryhodná webová lokalita.
Blokovať : Prehliadač Google Chrome blokuje prístup k funkcii hardvéru/zariadenia/prehliadača, keď k nemu webová lokalita vyžaduje prístup.
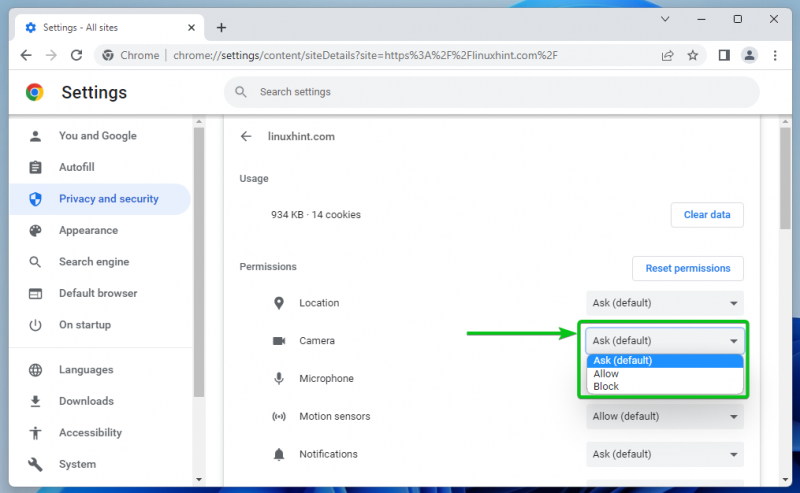
Zvuk povolenie má iné možnosti ako ostatné:
Automaticky : V závislosti od globálnej konfigurácie operačného systému Google Chrome povolí/prehrá alebo stlmí zvuk na webovej lokalite pri prehrávaní videa/audia.
Povoliť : Google Chrome povoľuje/prehráva zvuk na webovej lokalite pri prehrávaní videa/audia.
Stlmiť : Prehliadač Google Chrome stlmí zvuk na webovej lokalite pri prehrávaní videa/audia.
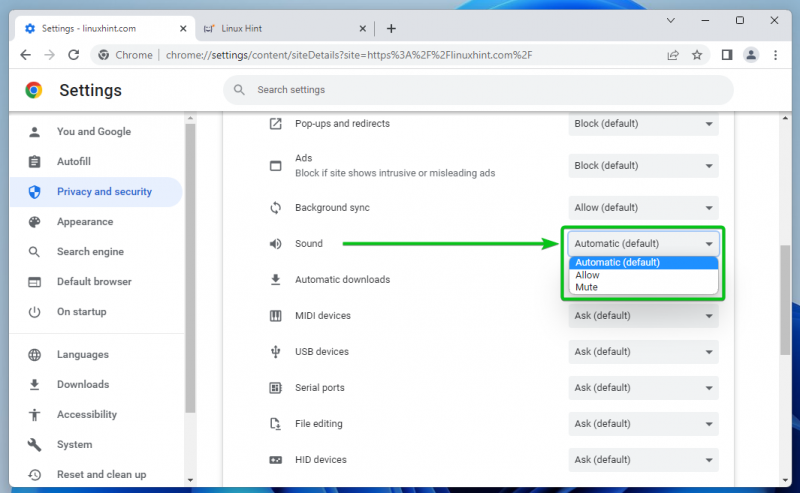
Dostupné povolenia pre dôveryhodné stránky Google Chrome
Z Povolenia časti, môžete nakonfigurovať nasledujúce povolenia pre dôveryhodnú stránku Google Chrome:
Poloha : Konfigurácia povolenia prístupu k polohe pre webovú lokalitu.
fotoaparát : Konfigurácia povolenia prístupu k fotoaparátu pre webovú stránku.
Mikrofón : Konfigurácia povolenia prístupu k mikrofónu pre webovú stránku.
Pohybové senzory : Nakonfigurujte prístup k zariadeniam so snímačom pohybu vášho počítača pre webovú stránku.
Upozornenia : Nakonfigurujte povolenie na upozornenia pre webovú lokalitu v závislosti od toho, či chcete, aby vám webová lokalita posielala upozornenia.
JavaScript : Povolenie alebo zablokovanie povolenia na spustenie JavaScriptu pre webovú stránku.
snímky : Povoliť alebo zablokovať zobrazovanie obrázkov na webovej lokalite.
Vyskakovacie okná a presmerovania : Povoľte alebo zablokujte kontextové okná a presmerovania pre webovú stránku.
Reklamy : Povoliť alebo zablokovať zobrazovanie reklám na webových stránkach.
Synchronizácia na pozadí : Povolenie alebo zablokovanie spúšťania niektorých úloh webovej stránky (napr. nahrávanie súborov, synchronizácia četových správ) na pozadí.
Zvuk : Konfigurácia zvuku pre hudbu/video, ktoré sa prehráva na webovej stránke.
Automatické sťahovanie : Nakonfigurujte automatické sťahovanie súvisiacich súborov pre webovú lokalitu, aby ste ušetrili čas.
MIDI zariadenia : Povoľte alebo zablokujte prístup webovej stránky k zariadeniam MIDI (Musical Instrument Digital Interface).
USB zariadenia : Nakonfigurujte prístup webovej stránky k zariadeniam USB vášho počítača.
Sériové porty : Nakonfigurujte prístup webovej stránky k sériovým portom vášho počítača.
Úprava súboru : Nakonfigurujte prístup webovej stránky k súborom vášho počítača a uložte zmeny priamo do súborového systému.
HID zariadenia : Nakonfigurujte prístup webovej stránky k zariadeniam HID (Human Interface Devices) vášho počítača, t. j. klávesnici, myši, herným ovládačom atď.
ID chráneného obsahu : Povoliť alebo zablokovať prehrávanie chráneného obsahu na webovej lokalite.
Schránka : Konfigurácia prístupu do schránky pre webovú stránku.
Spracovatelia platieb : Niektoré webové stránky inštalujú obslužné nástroje platieb na uľahčenie platby. Tu môžete povoliť alebo zablokovať spracovateľov platieb pre webovú stránku.
Nezabezpečený obsah : Povoľte alebo zablokujte nezabezpečený obsah na webovej lokalite.
Prihlásenie tretej strany : Povoľte alebo zablokujte funkciu prihlásenia tretej strany pre webovú lokalitu.
Rozšírená realita : Povoľte alebo zablokujte prístup webovej stránky k fotoaparátu vášho počítača pre aplikácie a hry rozšírenej reality (AR).
Virtuálna realita : Povoľte alebo zablokujte webovej stránke používanie zariadení virtuálnej reality (VR) a vstup do relácií virtuálnej reality.
Používanie vášho zariadenia : Povoľte alebo zablokujte zisťovanie webovej lokality, keď používate počítač na aktualizáciu stavu dostupnosti v aplikáciách na četovanie alebo odosielanie okamžitých správ.
Správa okien : Povoľte alebo zablokujte povolenia webovej lokality na zmenu veľkosti, maximalizáciu, minimalizáciu atď. úloh správy okien.
Písma : Povoľte alebo zablokujte prístup webovej stránky k písmam, ktoré sú lokálne nainštalované vo vašom počítači.
Ďalšie informácie o dostupných povoleniach stránok Google Chrome nájdete na stránke Zmeniť povolenia stránok – Počítač – Pomocník Google Chrome .
Obnovte povolenia dôveryhodných stránok v prehliadači Google Chrome
Ak chcete obnoviť predvolené povolenia vybranej webovej lokality, kliknite na Obnoviť povolenia .
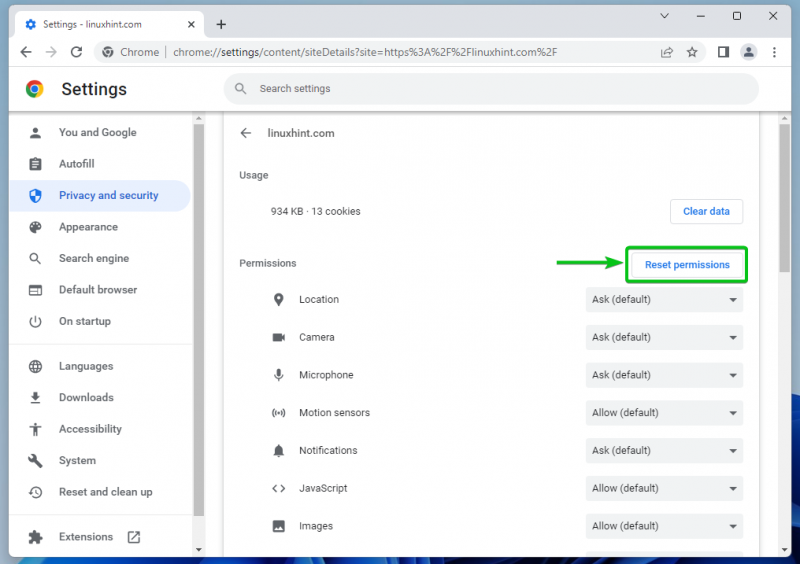
Vymažte údaje stránok v prehliadači Google Chrome
Ak chcete vymazať údaje cookies vybranej webovej stránky, kliknite na Zmazať dáta .
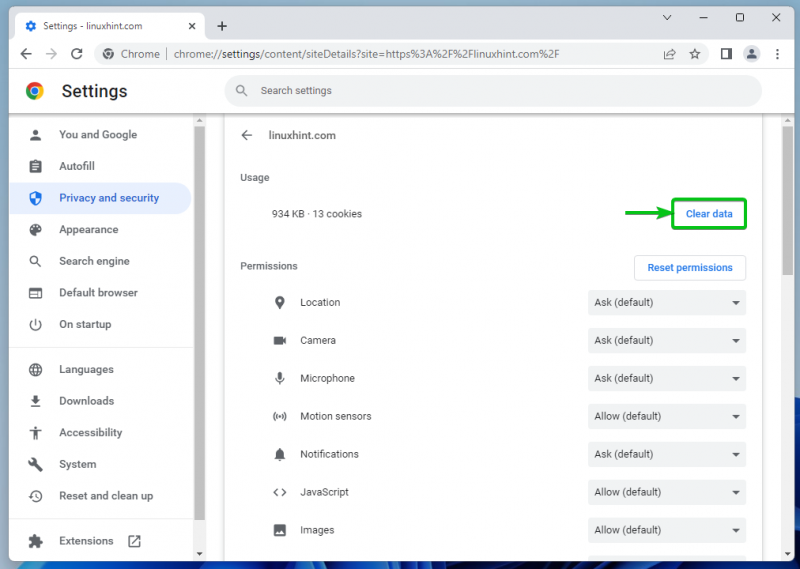
Môžete tiež vymazať údaje súborov cookie všetkých webových stránok, ktoré ste navštívili.
Ak to chcete urobiť, prejdite na

> nastavenie > Súkromie a bezpečnosť > Nastavenia lokality > Zobrazenie povolení a údajov uložených na rôznych lokalitách a kliknite na Vymazať všetky údaje.
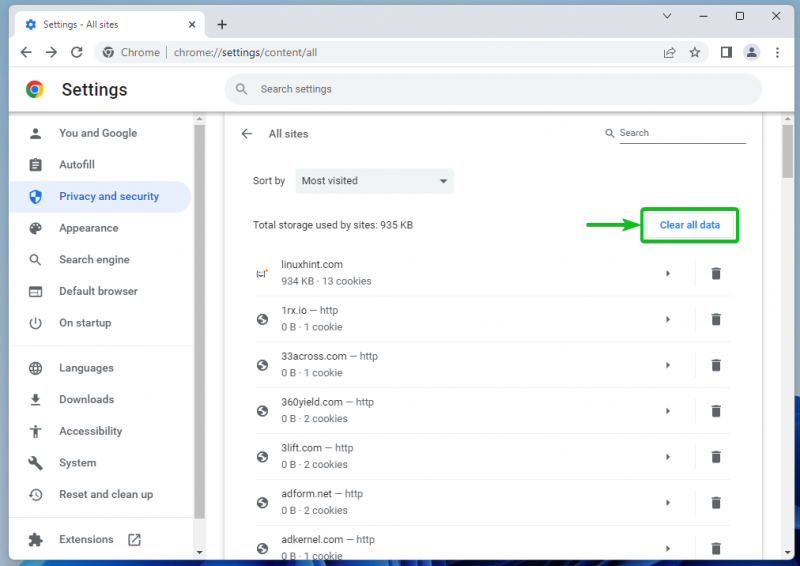
Povoliť dôveryhodným stránkam používať súbory cookie v prehliadači Google Chrome
Ak chcete povoliť dôveryhodným webovým stránkam používať súbory cookie v prehliadači Google Chrome, prejdite na

> nastavenie > Súkromie a bezpečnosť a kliknite na Súbory cookie a ďalšie údaje stránok .

Posuňte sa trochu nadol a kliknite na Pridať z Stránky, ktoré môžu vždy používať súbory cookie oddiele.
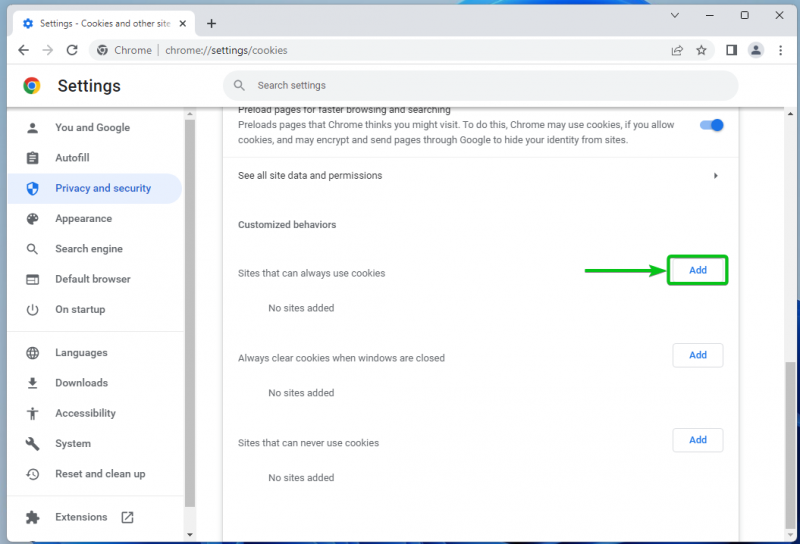
Zadajte názov domény dôveryhodnej webovej stránky, ktorej chcete povoliť používanie súborov cookie v stránky oddiele [jeden] .
Ak chcete povoliť súbory cookie tretích strán aj na tejto webovej stránke, zaškrtnite Vrátane súborov cookie tretích strán na tejto stránke [2] .
Po dokončení kliknite na Pridať [3] .
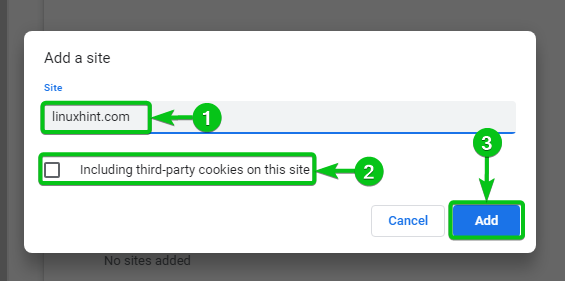
Vaša požadovaná dôveryhodná webová stránka by mala byť odteraz schopná používať súbory cookie.
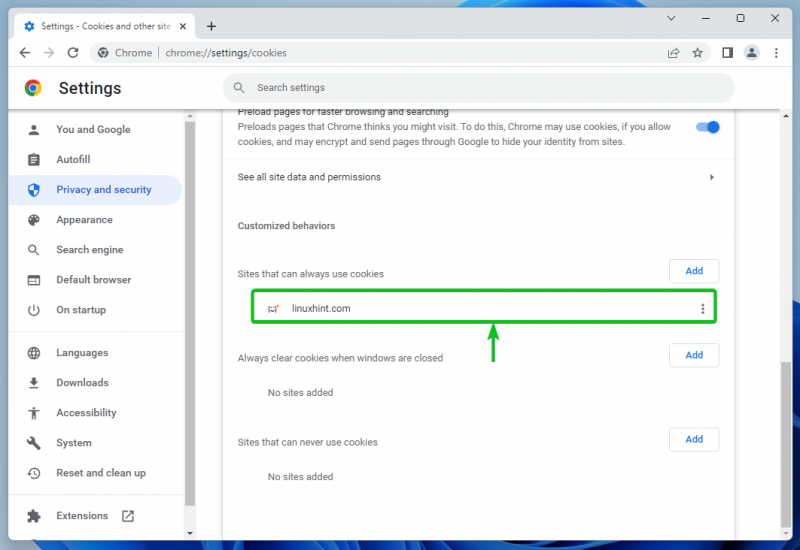
Ak chcete zmeniť povolenie súborov cookie pre dôveryhodnú webovú stránku, kliknite na

:

Pre dôveryhodnú webovú stránku nájdete nasledujúce možnosti povolenia súborov cookie:
Blokovať : Nepovoliť cookies pre webovú stránku.
Jasné pri výstupe : Povoliť cookies pre webovú stránku, ale odstrániť ich, keď webovú stránku/prehliadač zatvoríte.
Upraviť : Upravte nastavenia súborov cookie pre webovú stránku.
Odstrániť : Odstráňte webovú stránku z Stránky, ktoré môžu vždy používať súbory cookie zoznam. Potom sa na webovú stránku použije predvolené povolenie pre súbory cookie.
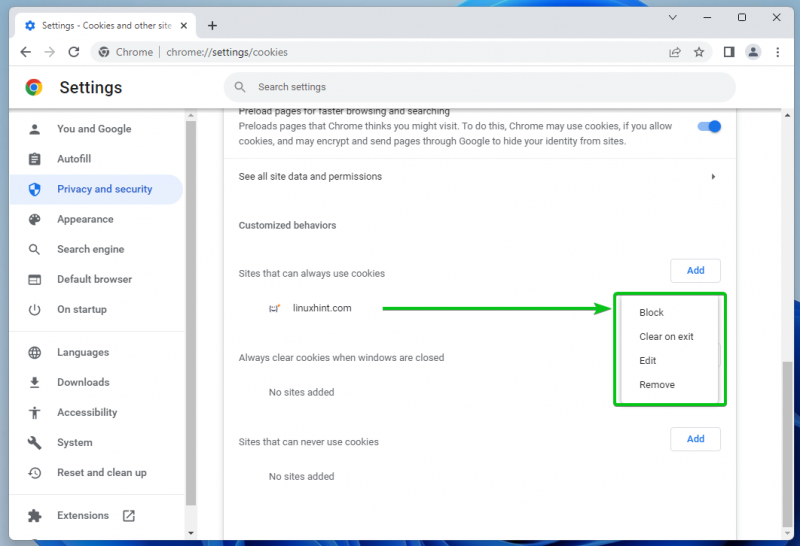
Ak sa chcete dozvedieť viac o správe súborov cookie v prehliadači Google Chrome, prečítajte si článok na Ako spravovať súbory cookie v prehliadači Google Chrome .
Záver
V tomto článku sme vám ukázali, ako spravovať/resetovať bezpečnostné povolenia pre dôveryhodné stránky v prehliadači Google Chrome. Tiež sme vám ukázali, ako vymazať údaje stránok (t. j. súbory cookie) pre konkrétne/všetky webové stránky v prehliadači Google Chrome. Ukázali sme vám, ako povoliť dôveryhodným stránkam používať súbory cookie aj v prehliadači Google Chrome.