Microsoft sa snaží svojim používateľom poskytovať najlepšiu verziu svojich služieb. Jednou z hlavných funkcií systému Windows 11 je inteligentná obrazovka. Zatiaľ čo väčšina používateľov považuje túto funkciu za odlišnú a úžasnú, niektorí používatelia ju považujú za nepríjemnú vždy, keď spúšťajú aplikáciu a sú upozornení, že „Windows nerozpozná túto aplikáciu“.
To mätie používateľa, či má aplikáciu spustiť alebo nie. Ak chcete túto funkciu systému Windows 11 zakázať, tento článok môže byť skvelým sprievodcom. Tento článok poskytuje ukážku deaktivácie inteligentnej obrazovky v systéme Windows 11.
Ako zakázať inteligentnú obrazovku v systéme Windows 11?
Funkcia Microsoft Smart Screen pomáha používateľovi chrániť svoj počítač pred škodlivým softvérom tým, že ho upozorní na aplikáciu, ktorú spúšťa. Varovanie „Windows nerozpozná tento softvér“ a súhlasom 'Aj tak utekať', používateľ súhlasí s tým, že podstúpi riziko a spustí aplikáciu.
V predvolenom nastavení je funkcia SmartScreen povolená v systéme Windows 11. Existuje však viacero spôsobov, ako ju zakázať. Nižšie sú uvedené mená:
- Metóda 1: Použitie zabezpečenia systému Windows
- Metóda 2: Použitie Editora databázy Registry
- Metóda 3: Použitie zakázania inteligentnej obrazovky pre Edge
Metóda 1: Použitie zabezpečenia systému Windows
Zakázanie inteligentnej obrazovky je možné dosiahnuť úpravou nastavení zabezpečenia systému Windows. Na tento účel je spomenutých niekoľko krokov:
Krok 1: Otvorte Zabezpečenie systému Windows
V ponuke Štart zadajte a vyhľadajte 'Zabezpečenie systému Windows' . Dvojitým kliknutím naň z výsledkov ho otvoríte:
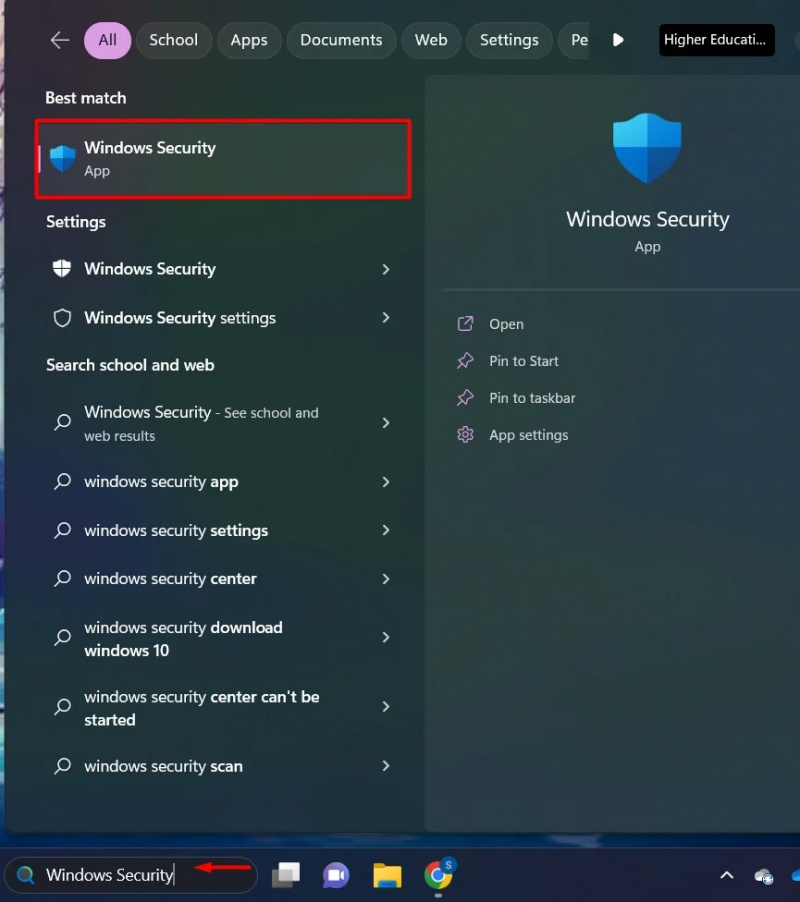
Krok 2: Nastavenia ovládania aplikácií
Kliknite na „Ovládanie aplikácie a prehliadača“ možnosť z bočného panela zabezpečenia systému Windows:
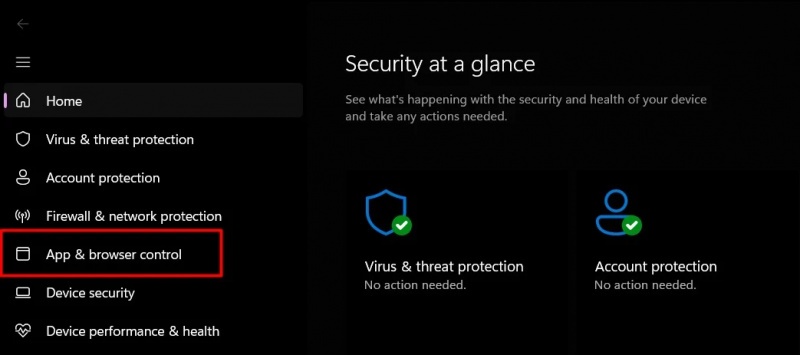
Krok 3: Nastavenia ochrany na základe reputácie
V časti Smart App Control kliknite na „Nastavenia ochrany na základe reputácie“ možnosť:
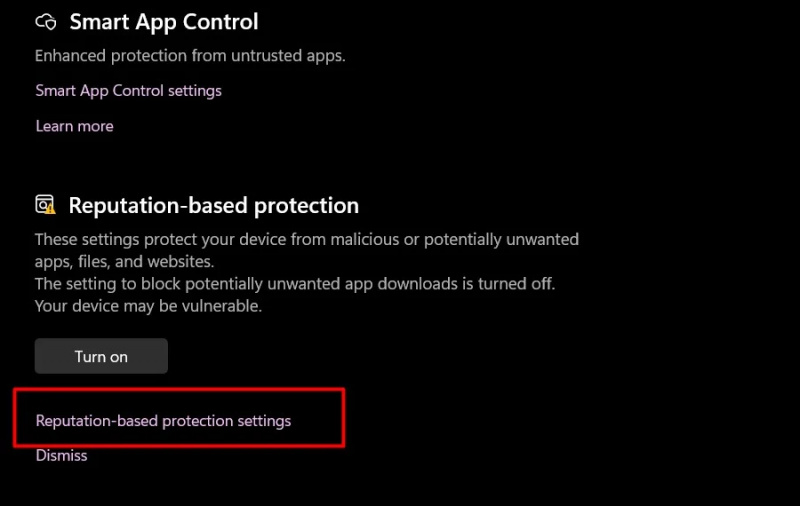
Krok 4: Prepnite tlačidlo
Vypnite prepínač 'Skontrolovať aplikácie a súbory' a „Inteligentná obrazovka pre Microsoft Edge“:
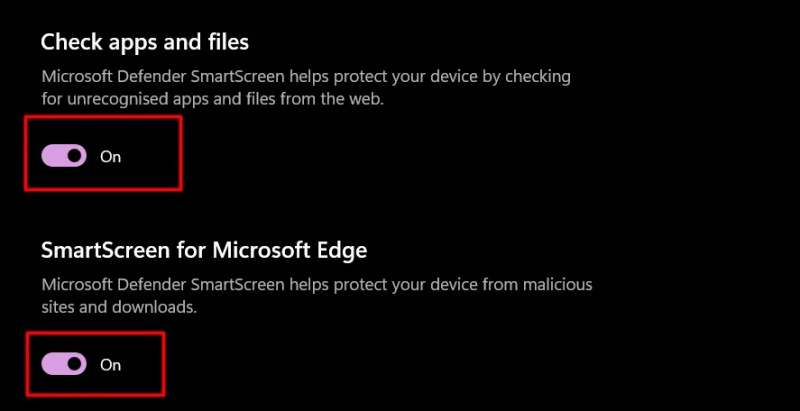
Teraz nebudete upozornení inteligentnou obrazovkou systému Windows pri spustení aplikácie.
Metóda 2: Použitie Editora databázy Registry
Editor databázy Registry obsahuje všetky nastavenia a súbory denníka systému Windows potrebné na optimálnu funkčnosť. Editor databázy Registry môžeme upraviť podľa našich preferencií, aby sme zakázali funkciu inteligentnej obrazovky:
Krok 1: Otvorte Editor databázy Registry
V ponuke Štart napíšte a vyhľadajte 'Editor databázy Registry' a dvakrát naň kliknite:
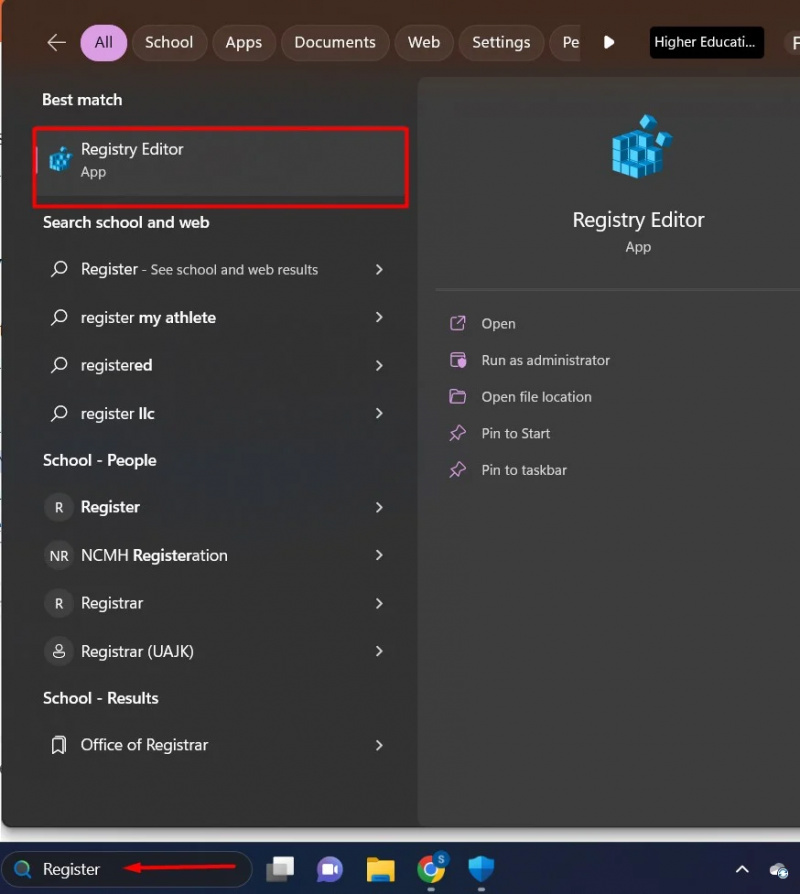
Krok 2: Kliknite na HKEY_LOCAL_MACHINE
Pod 'počítač' kliknite na „HKEY_LOCAL_MACHINE“ adresár. V jeho obsahu kliknite na 'SOFTWARE' priečinok:
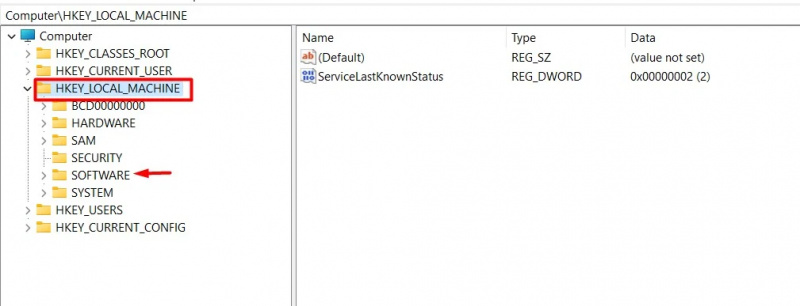
Krok 3: Kliknite na priečinok Politiky
Od SOFTWARE kliknite na priečinok 'Postupy' adresár:
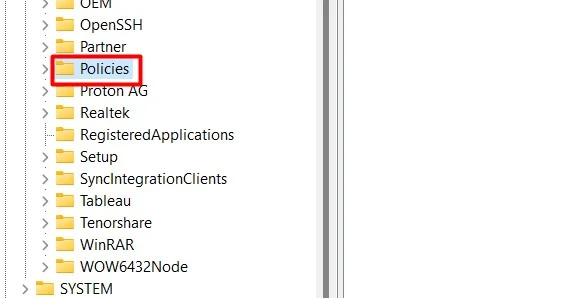
Krok 4: Kliknite na Priečinok Microsoft
V priečinku Politiky nájdite a kliknite na Microsoft priečinok:
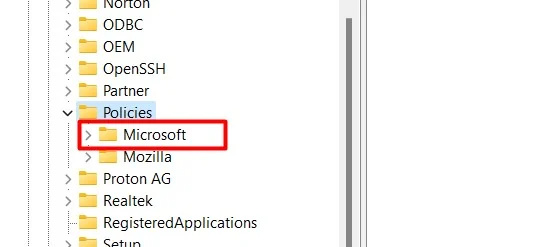
Krok 5: Kliknite na Priečinok Windows
V adresári Microsoft kliknite na 'Windows' priečinok:
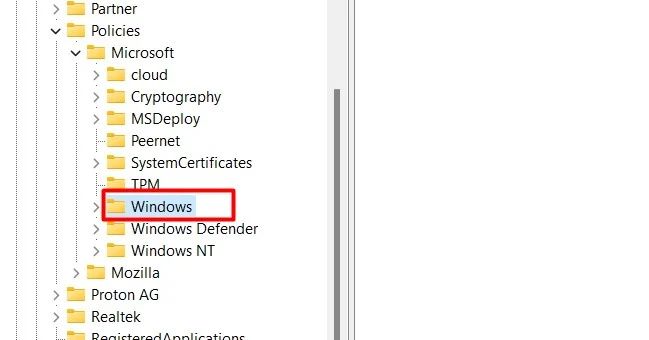
Krok 6: Kliknite na Systémový adresár
V priečinku Windows vyhľadajte a nájdite 'systém' priečinok:
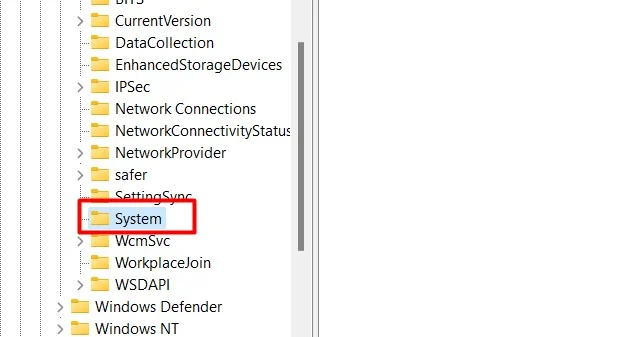
Krok 7: Nový 32-bitový súbor DWORD
V systémovom rozhraní kliknite pravým tlačidlom myši a vyberte položku 'Nový' možnosť. Od 'Nový' v ponuke kliknite na „Hodnota DWORD (32-bitová)“ . Tým sa vytvorí a „Hodnota DWORD (32-bitová)“ súbor:
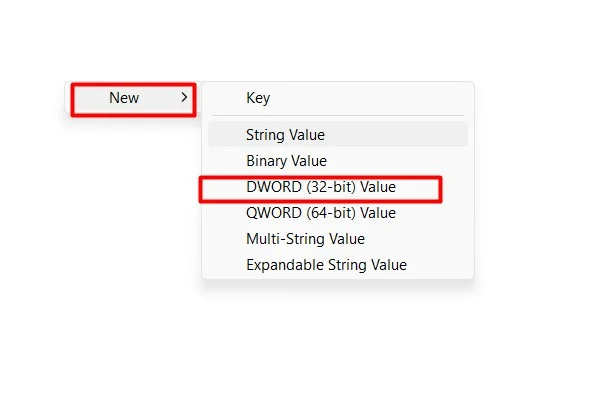
Krok 8: Upravte súbor
Kliknite pravým tlačidlom myši na vytvorený súbor a z rozbaľovacej ponuky vyberte položku 'Upraviť' možnosť z ponuky:
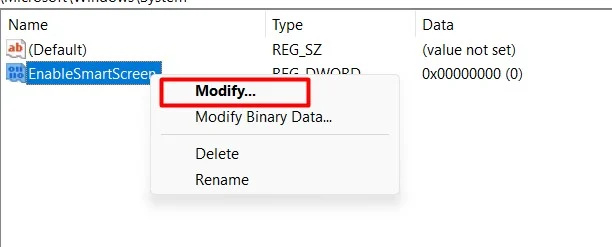
Krok 9: Zmeňte hodnotu
Zmeňte hodnotu z 1 na 0. 0 znamená deaktivovať a 1 znamená aktivovať . Po úprave hodnoty kliknite na 'OK' tlačidlo:
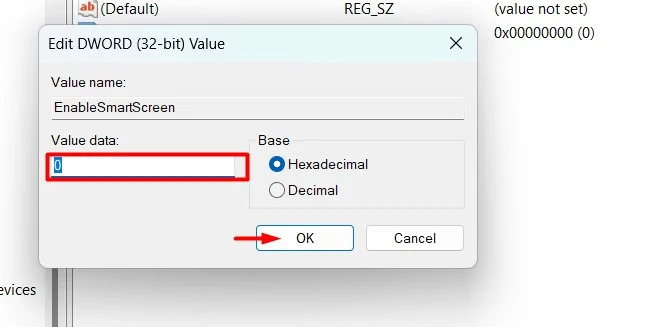
Po vykonaní zmien v editore databázy Registry reštartujte systém.
Metóda 3: Použitie zakázania inteligentnej obrazovky pre Edge
Môžeme tiež vypnúť funkciu Smart Screen špeciálne pre Microsoft Edge. Tu je uvedených niekoľko jednoduchých krokov:
Krok 1: Otvorte Microsoft Edge
V ponuke Štart zadajte a vyhľadajte 'Microsoft Edge' a dvakrát naň kliknite:
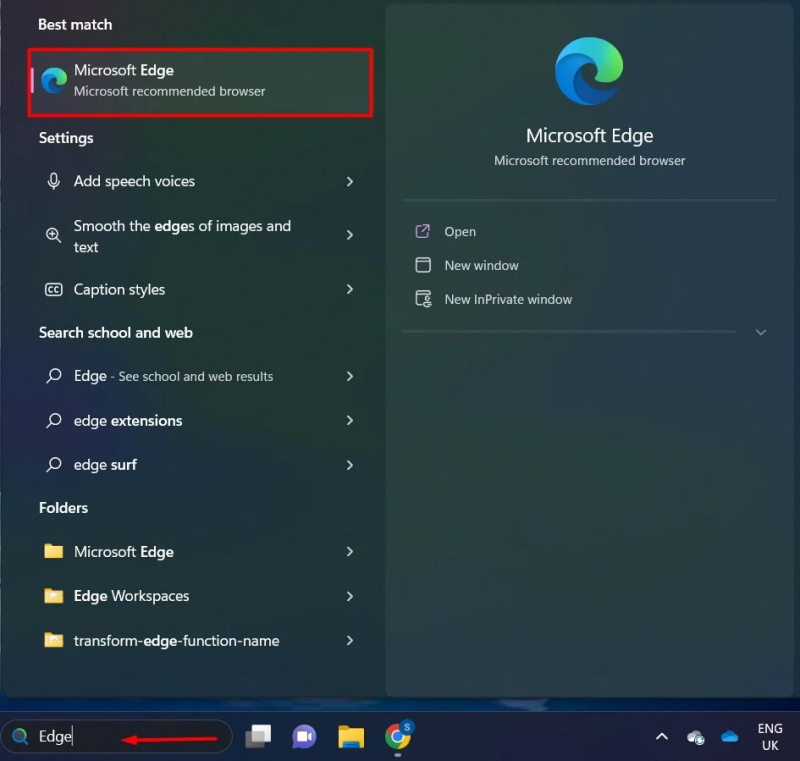
Krok 2: Kliknite na možnosť ponuky s tromi bodkami
lízať na “Trojbodkové menu” možnosť v pravom hornom rohu. V ponuke kliknite na možnosť „Nastavenia“:
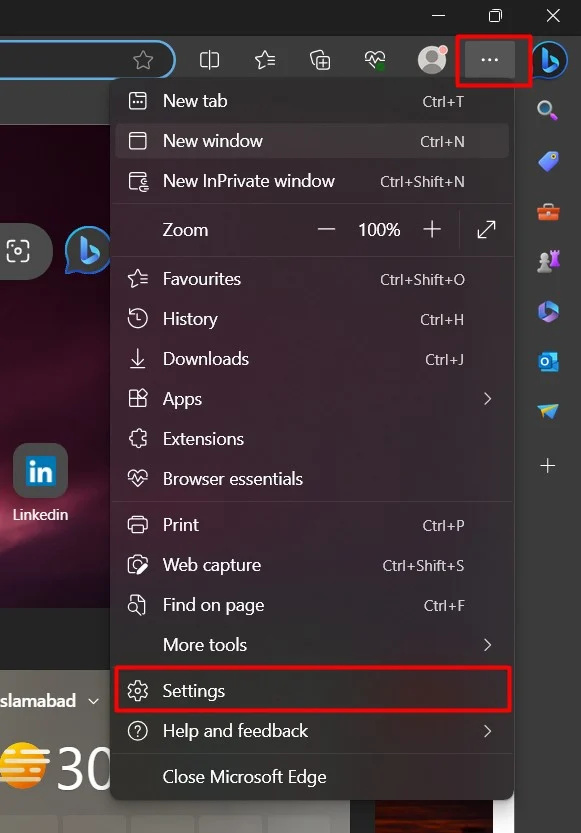
Krok 3: Možnosť nastavenia ochrany osobných údajov
Klikni na „Ochrana osobných údajov, vyhľadávanie a služby“ možnosť z nastavení:
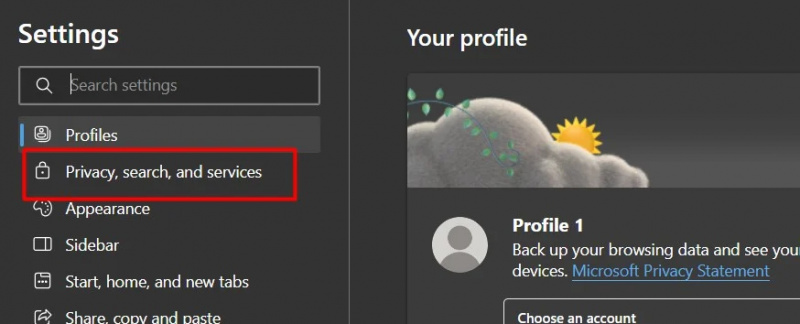
Krok 4: Zakázať možnosť
V sekcii Zabezpečenie prepnúť tlačidlo Microsoft Defender SmartScreen:
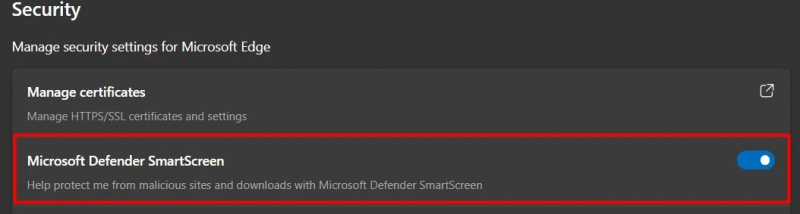
Tu je inteligentná obrazovka deaktivovaná. To je všetko z tohto návodu.
Záver
Na vypnutie filtra SmartScreen v systéme Windows 11 môžu používatelia použiť „Zabezpečenie systému Windows“, „Editor databázy Registry“ alebo „Prehliadač Edge“. Smart Screen je funkcia predstavená spoločnosťou Microsoft na varovanie pred škodlivým softvérom, ale môže byť nepríjemná, ak spúšťate softvér a bráni výkonu. Tento článok slúži ako komplexný sprievodca zakázaním inteligentnej obrazovky v systéme Windows 11