Windows 10 sa dodáva s dvoma predinštalovanými predvolenými editormi na úpravu dokumentov. Jedným je Poznámkový blok a druhým Microsoft WordPad. Poznámkový blok poskytuje základné možnosti písania a úprav pre textové alebo skriptovacie dokumenty. Zatiaľ čo Microsoft WordPad je profesionálnejší nástroj, ktorý umožňuje používateľovi vytvárať a formátovať dokumenty. Môže sa použiť aj ako alternatíva, ak používateľ nemá aplikáciu Microsoft Word Office.
Niektoré funkcie programu WordPad niekedy z nejakého dôvodu nefungujú správne. Tento problém možno vyriešiť pomocou Editora databázy Registry systému Windows resetovaním konfigurácií programu Microsoft WordPad a spustením odznova. S najväčšou pravdepodobnosťou to vyrieši všetky predchádzajúce problémy.
Tento článok bude diskutovať o programe Microsoft WordPad pomocou nasledujúceho prehľadu:
Ako spustiť Microsoft WordPad?
Ak chcete spustiť program Microsoft WordPad, postupujte podľa krokov uvedených nižšie.
Krok 1: Vyhľadajte program WordPad v ponuke Štart
Otvorte ponuku Štart a zadajte „ WordPad “ vo vyhľadávacom poli:
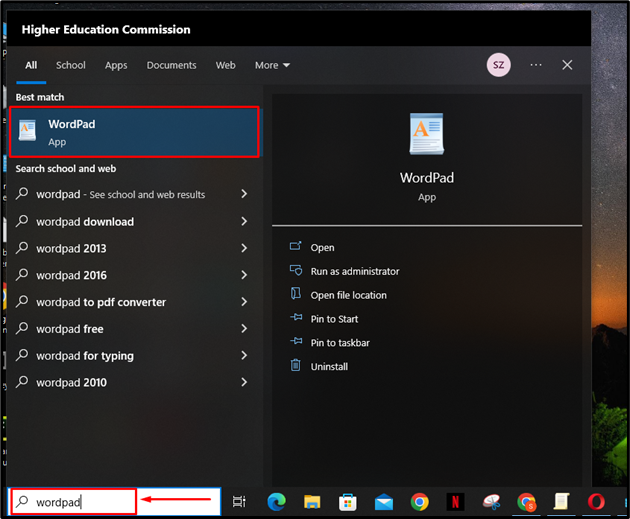
Krok 2: Otvorte program WordPad
Ak chcete spustiť program WordPad, kliknite na „ OTVORENÉ “možnosť:
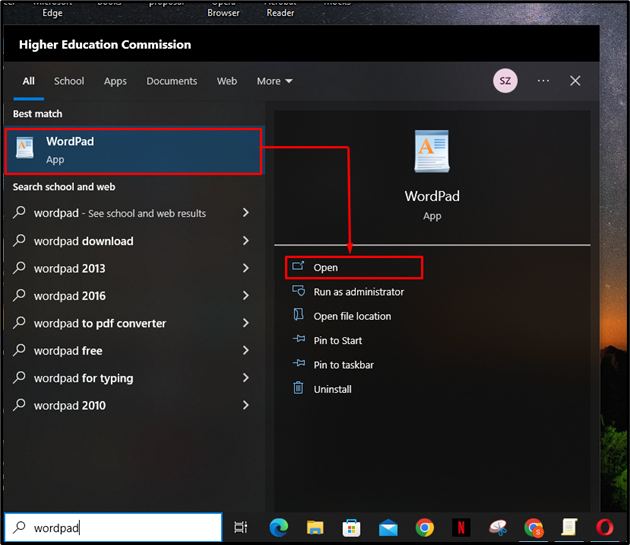
Tým sa otvorí program WordPad:
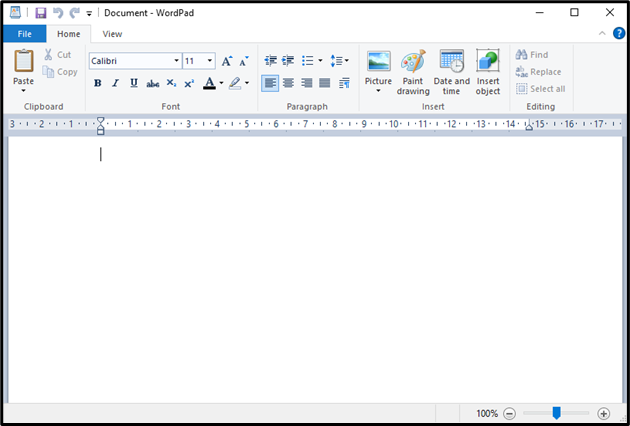
Ako používať Microsoft WordPad?
Po otvorení programu Microsoft WordPad vytvorte dokument pomocou programu WordPad podľa nasledujúcich krokov.
Krok 1: Napíšte obsah
Kliknite na biele miesto na obrazovke a pomocou klávesnice zadajte obsah dokumentu:
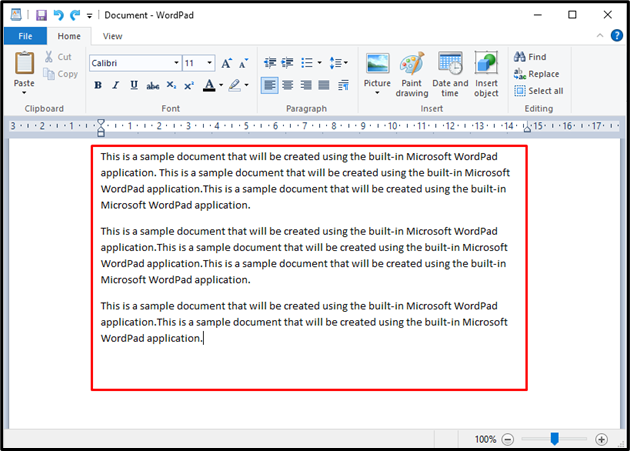
Krok 2: Zmeňte štýl písma
Ak chcete zmeniť písmo, vyberte požadovaný text podržaním ľavého tlačidla myši a posúvaním kurzora, kým sa nevyberie požadovaný text. Vybraný text sa zvýrazní modrou farbou:
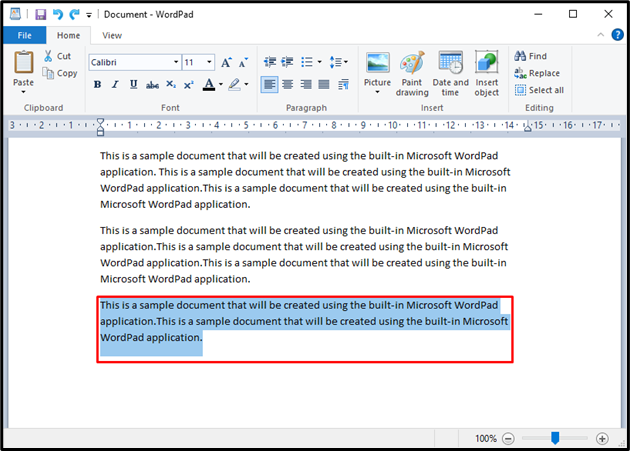
Potom kliknite na nižšie zvýraznenú rozbaľovaciu ponuku výberu písma v „ Domov “ a vyberte štýl písma:
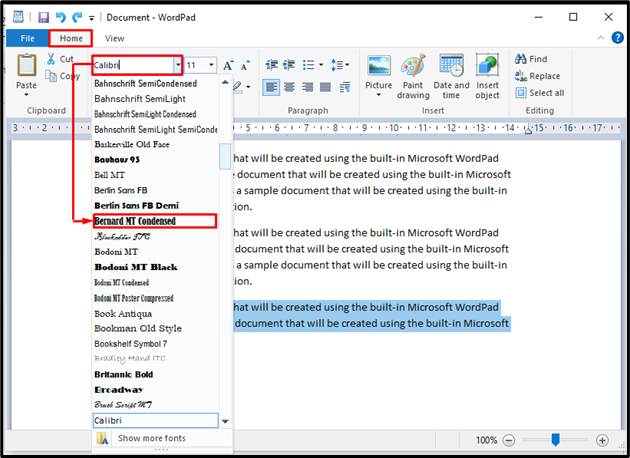
Keď tak urobíte, štýl písma textu sa zmení, ako je uvedené nižšie:
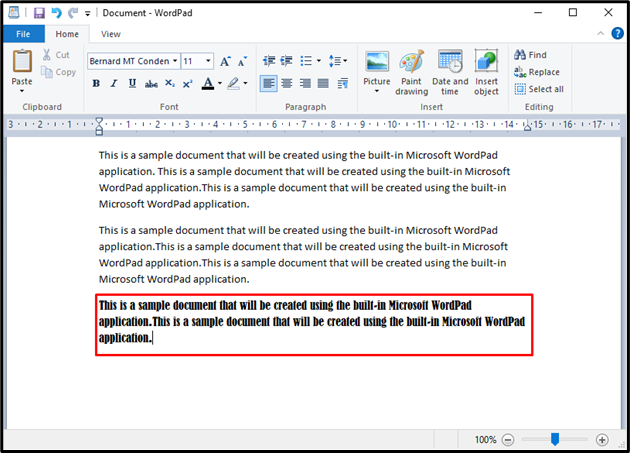
Krok 3: Uložte dokument
Teraz, ak chcete vytvorený dokument uložiť, kliknite na „ Súbor “ v ľavom hornom rohu okna a stlačte „ Uložiť možnosť “. Dokument je možné uložiť aj pomocou „ Ctrl + S “skratka:
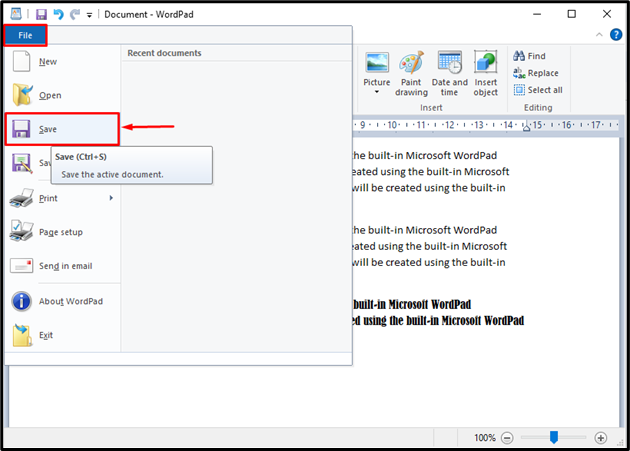
Ďalej musí používateľ zadať názov dokumentu. Potom stlačte „ Uložiť tlačidlo “. Všimnite si, že WordPad používa RTF (Rich Text Format) ako predvolený typ dokumentu pri ukladaní:
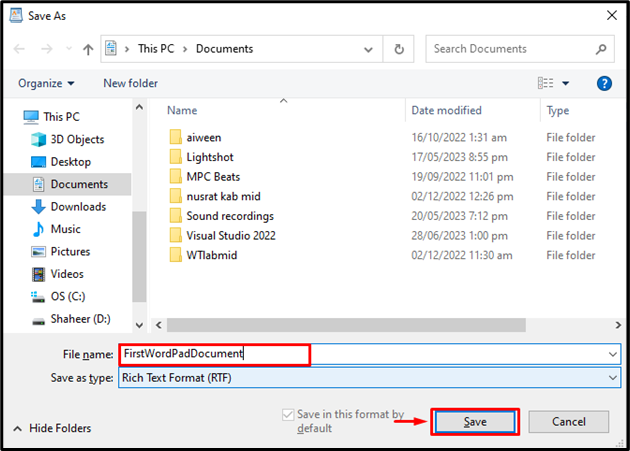
Tým sa uloží novovytvorený dokument pomocou programu Microsoft WordPad.
Ako resetovať Microsoft WordPad?
Ak má používateľ problémy s prístupom k určitým funkciám v programe Microsoft WordPad, môže aplikáciu resetovať podľa krokov uvedených nižšie.
Krok 1: Otvorte Editor databázy Registry
Editor databázy Registry je databáza, ktorá uchováva všetky nastavenia aplikácie potrebné na ich fungovanie. Môže sa použiť na úpravu konfigurácií v prípade výskytu chyby. Ak chcete otvoriť Editor databázy Registry, vyhľadajte „ regedit “ v ponuke Štart a otvorte „ Editor databázy Registry “ ako správca:
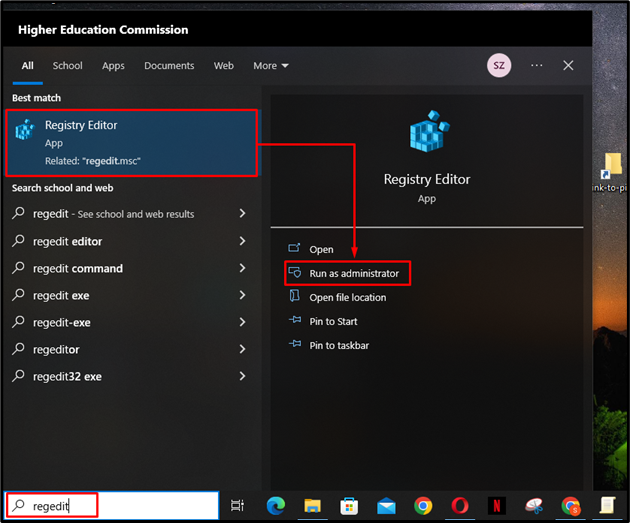
Krok 2: Odstráňte kláves Možnosti
Po otvorení Editora databázy Registry prejdite na „ HKEY_CURRENT_USER > SOFTWARE > Microsoft > Windows > CurrentVersion > Applety > WordPad “ a kliknite pravým tlačidlom myši na “ možnosti ” tlačidlo na jeho odstránenie:
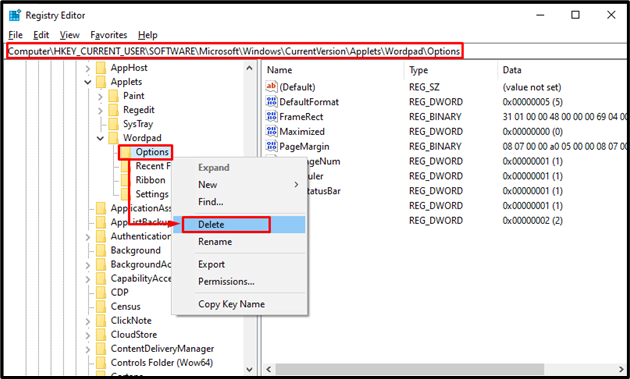
Odstránením tohto súboru sa obnovia konfiguračné nastavenia aplikácie WordPad. Používateľ môže reštartovať WordPad a začať odznova a nebude čeliť predchádzajúcim problémom.
Záver
Microsoft WordPad je vstavaný program na úpravu dokumentov systému Windows. Dá sa použiť na vytváranie, úpravu a formátovanie textových dokumentov. WordPad možno použiť ako alternatívu Microsoft Word Office v systéme Windows. Ak chcete spustiť program Microsoft WordPad, vyhľadajte výraz „ WordPad “ v ponuke Štart a otvorte ju. Zadajte obsah dokumentu a naformátujte ho pomocou rôznych nástrojov. Ak chcete súbor uložiť, kliknite na „ Súbor “ a stlačte „ Uložiť možnosť “. Tento článok obsahuje inštruktážnu príručku na spustenie, používanie a resetovanie programu WordPad v systéme Windows.