The Prístupnosť funkcie na zariadení so systémom Android sú neuveriteľne užitočné, najmä pre ľudí, ktorí sú nevidiaci alebo slabozrací. Jednou z takýchto funkcií je Talkback, ktorý poskytuje hovorenú spätnú väzbu a umožňuje vám prechádzať aplikáciou pomocou gest a hlasových príkazov. Medzi ďalšie funkcie patrí zväčšenie, korekcia farieb a mnoho ďalších.
Nasledujte tento príspevok, aby ste sa dozvedeli o povolení a používaní Prístupnosť funkcií na vašom zariadení so systémom Android.
Ako získať prístup k funkciám dostupnosti systému Android?
Funkcie dostupnosti v systéme Android sú potrebné pre osoby so zdravotným postihnutím. Umožňuje používateľom prispôsobiť nastavenia svojho zariadenia a používať špeciálne funkcie, ktoré uľahčujú navigáciu a interakciu s ich telefónom. Ak to chcete urobiť, musíte postupovať podľa uvedených pokynov na prístup k funkciám dostupnosti.
Krok 1: Prejdite smerom k „ nastavenie ” najprv na svojom zariadení.
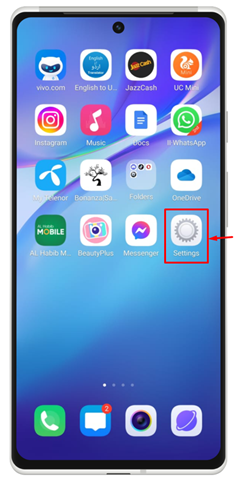
Krok 2: Kliknite na ' Skratky a dostupnosť “ zo zobrazeného okna.
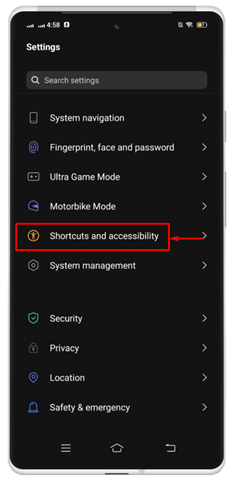
Krok 3: Objaví sa nový zoznam. Vyberte „ Prístupnosť “.
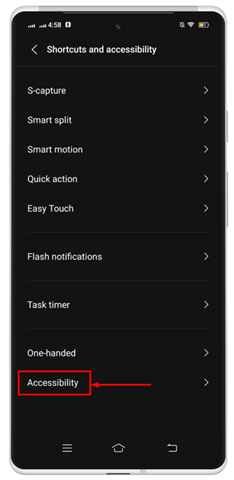
Tu získate všetky funkcie dostupnosti, ktoré vaše zariadenie podporuje.
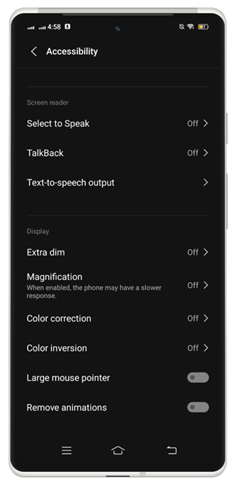
Ako povoliť a používať funkcie dostupnosti systému Android
Ak chcete používať Android Prístupnosť funkcie, môžete povoliť nasledujúce dostupné funkcie uvedené nižšie:
- Funkcia počúvania vybraného textu
- Funkcia Talkback
- Výstup prevodu textu na reč
- Extra Dim
- Zväčšenie
- Korekcia farieb
- Inverzia farieb
1: Povoľte funkciu počúvania vybraného textu v systéme Android
Toto Prístupnosť Funkciu možno použiť na výber položiek na obrazovke a ich čítanie nahlas. Túto konkrétnu funkciu môžete povoliť pomocou nasledujúcich krokov, aby ste s ňou mohli pracovať v systéme Android.
Krok 1: Pod „ Prístupnosť “, prejdite s „ Počúvanie vybraného textu možnosť “.
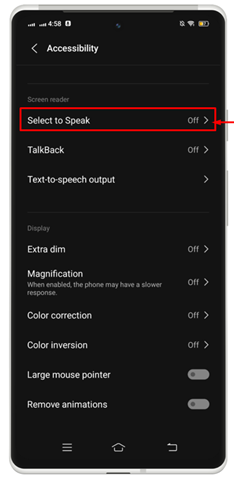
Krok 2: Zapnite prepínač potiahnutím prstom na pravú stranu.
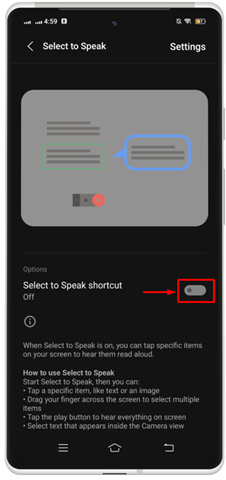
Krok 3: Udeľte povolenie klepnutím na „ Povoliť “.
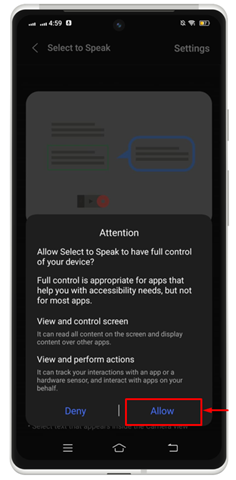
Krok 4: Zasiahnite „ Mám to ” a nastavte ikonu skratky pre túto funkciu na obrazovke vášho zariadenia.
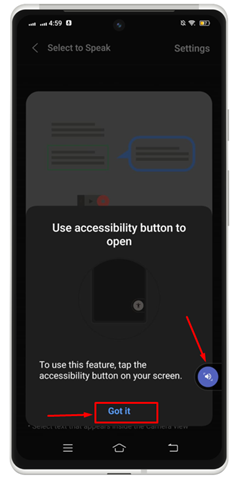
Krok 5: Klepnutím na konkrétnu ikonu začnite pracovať.

Poznámka: Použit Počúvanie vybraného textu , klepnite a podržte na ľubovoľnom texte na obrazovke. Potiahnutím prsta po obrazovke vyberte text, ktorý chcete prečítať nahlas, a potom prst uvoľnite a vypočujte si text nahlas.
2: Povoľte a používajte funkciu Talkback v systéme Android
Ak chcete so zariadením komunikovať prostredníctvom dotykovej a hovorenej odozvy, môžete zapnúť funkciu Odvrávať čítačka obrazovky. Odvrávať popisuje všetky vaše akcie a vysvetľuje upozornenia a upozornenia. Ak chcete povoliť Odvrávať funkciu v systéme Android, pozrite si kroky uvedené nižšie:
Krok 1: Pod „ Prístupnosť “, klepnite na „ Odvrávať “.
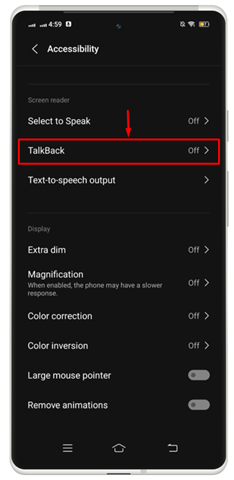
Krok 2: Ak chcete povoliť túto funkciu, zapnite prepínač.
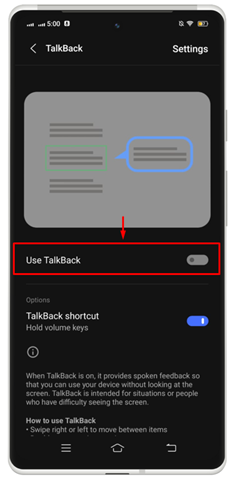
Tým sa otvorí okno, ktoré prečíta všetok dostupný text v okne.
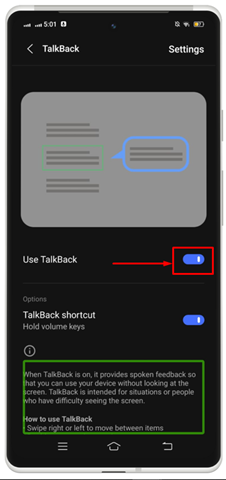
Poznámka: Teraz môžete používať gestá na navigáciu v zariadení a interakciu s aplikáciami. Môžete napríklad prepínať doľava alebo doprava na pohyb po aktuálnej obrazovke alebo použiť dvojité ťuknutie na otvorenie aplikácie v telefóne.
3: Povoľte a používajte výstup textu na reč v systéme Android
V rámci Prístupnosť v systéme Android, môžete resetovať svoj Prevod textu na reč výstup na vašom zariadení so systémom Android podľa vašich preferencií. Môžete si vybrať motor podľa svojich špecifikácií, akéhokoľvek jazyka, rýchlosti reči a výšky. Predvolená hodnota Prevod textu na reč výber motora sa líši podľa zariadenia.
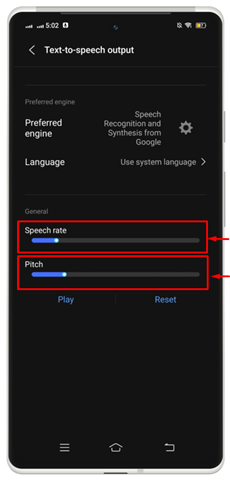
4: Povoľte a používajte funkciu Extra Dim v systéme Android
Extra Dim je Prístupnosť funkcia, ktorá umožňuje používateľom systému Android prinútiť ich zariadenie na nižšiu úroveň jasu, ako pôvodne zamýšľal výrobca hardvéru telefónu. Ak to chcete urobiť, musíte otvoriť Prístupnosť nastavenia na vašom zariadení a postupujte podľa uvedeného postupu.
Krok 1: Klepnite na „ extra tlmené “, čím ju spustíte na svojom zariadení.
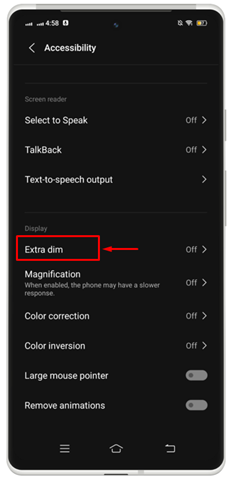
Krok 2: Ak chcete povoliť túto funkciu, zapnite prepínač. Pri každom otvorení aplikácie to extra stlmí vašu obrazovku. Môžete tiež nastaviť ikonu odkazu na obrazovke, aby ste ju priamo povolili a zakázali.
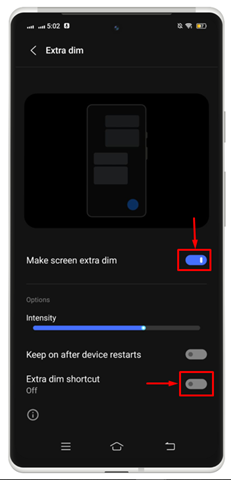
Krok 3: Klepnite na „ Mám to “ a nastavte ho na obrazovke systému Android.
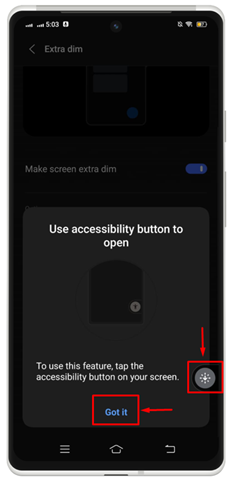
Výsledkom je, že ho môžete kedykoľvek priamo povoliť alebo zakázať z obrazovky mobilu.

5: Povoľte a používajte zväčšenie v systéme Android
Funkcia zväčšenia sa používa na priblíženie obsahu na obrazovke vášho mobilu. Ak chcete vidieť veci vo väčšom zobrazení, musíte povoliť „ Zväčšenie nástroj. Ak to chcete urobiť, vyskúšajte kroky uvedené nižšie:
Krok 1: Hit na ' Zväčšenie “, aby ste sa posunuli vpred.
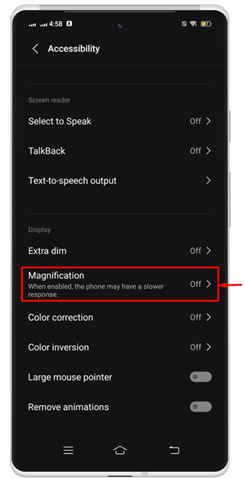
Krok 2: Povoliť prepínač proti „ Skratka zväčšenia ” na spustenie tejto funkcie na vašom zariadení so systémom Android. Typ zväčšenia si môžete zvoliť podľa vlastného výberu.
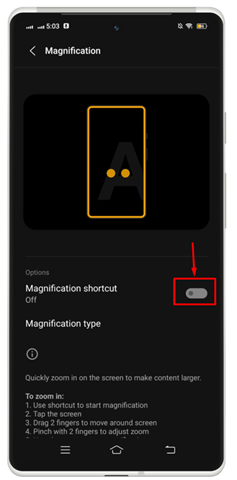
Krok 3: Klepnite na „ Mám to “, aby ste ju povolili vo svojom zariadení.
Krok 4: Výsledky môžete skontrolovať, keď povolíte túto funkciu, obsah sa oddiali.
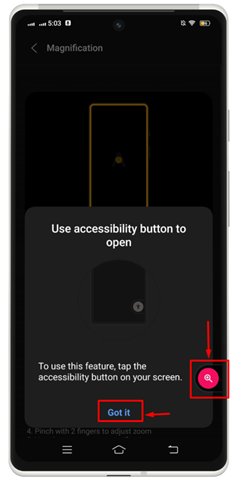
6: Povoľte a používajte korekciu farieb v systéme Android
Každé zariadenie so systémom Android má funkciu korekcie farieb na presnejšie nastavenie farby. Ak to chcete povoliť, musíte si pozrieť kroky.
Krok 1: Klepnite na uvedenú možnosť „ Korekcia farieb “, aby ste to povolili.
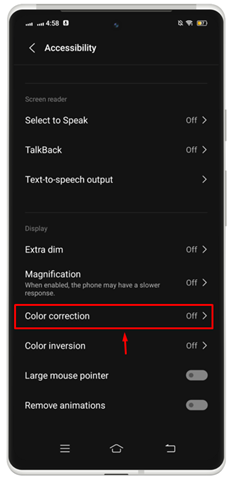
Krok 2: Zapnite „Použite korekciu farieb ” potiahnutím prepínača doprava.
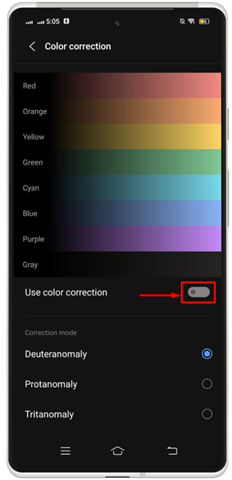
Krok 3: Ísť s ' Mám to ” na spustenie tejto funkcie na obrazovke vášho zariadenia.
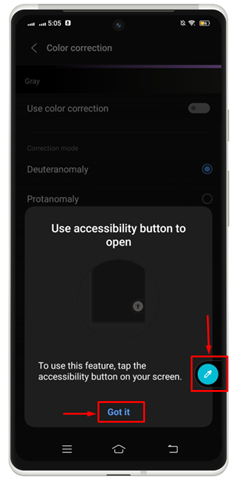
7: Povoľte a používajte inverziu farieb v systéme Android
Inverziu farieb je možné použiť na všetko na vašom zariadení vrátane médií. Napríklad čierny text na bielej obrazovke sa zmení na biely a kým sa zmení na čiernu obrazovku. Môžu sa vyskytnúť problémy s kvalitou farieb alebo čitateľnosťou, takže čítanie a prezeranie obsahu s inverznými farbami môže byť pre vás náročné. Ak chcete povoliť inverziu farieb v systéme Android, musíte vyskúšať kroky uvedené nižšie:
=
Krok 1: Hit na ' Inverzia farieb ” možnosť posunúť sa vpred.
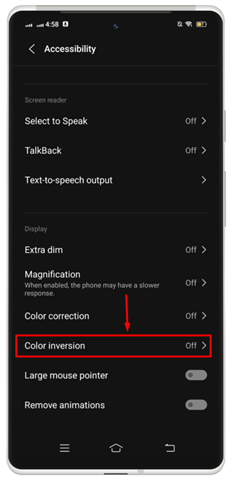
Krok 2: Zapnite prepínač proti „ Použite inverziu farieb “ a „ skratka farebnej inverzie “.
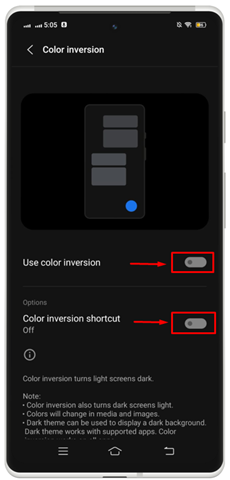
Krok 3: Klepnite na „ Mám to ” na spustenie skratky na vašom zariadení.
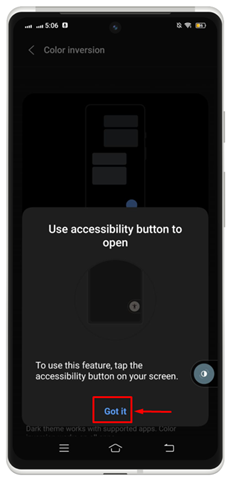
V dôsledku toho bola funkcia inverzie farieb úspešne spustená na obrazovke systému Android.

Odtiaľ môžete povoliť alebo zakázať funkciu inverzie farieb na iPhone.
8: Aktivujte a používajte ponuku dostupnosti v systéme Android
Úplnú sadu nastavení prístupnosti môžete spustiť aj z ponuky. Ak to chcete urobiť, musíte skontrolovať kroky uvedené nižšie:
=
Krok 1: Klepnite na „ Ponuka dostupnosti ' pod ' KONTROLA INTERAKCIE “.
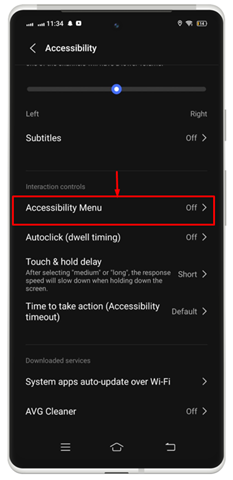
Krok 2: Zapnite prepínač proti „ Skratka ponuky dostupnosti “.
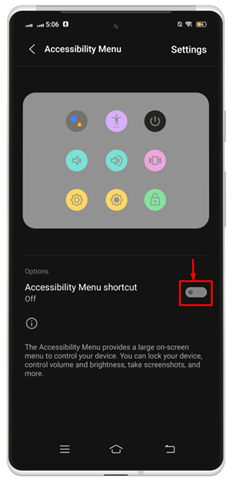
Krok 3: Na obrazovke mobilu sa otvorí okno so žiadosťou o povolenie. Klepnite na „ Povoliť “ na udelenie prístupu.
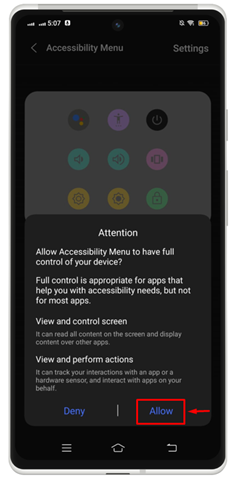
Krok 4: Ďalej kliknite na „ Mám to “ na spustenie kompletného Prístupnosť menu na obrazovke vášho mobilu.
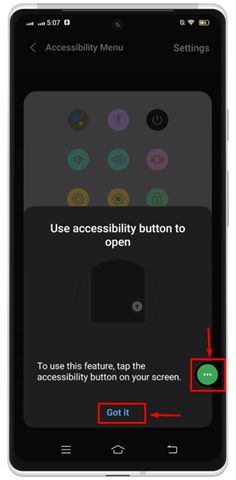
V dôsledku toho sa na obrazovke zobrazia všetky dostupné možnosti v ponuke dostupnosti.
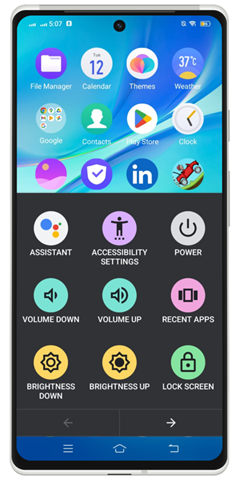
Záver
Povolenie a používanie funkcií dostupnosti v systéme Android vám pomôže prispôsobiť nastavenia vášho zariadenia a používať špeciálne funkcie, ktoré uľahčujú navigáciu a interakciu s telefónmi so systémom Android. Existuje viacero funkcií vrátane „ Počúvanie vybraného textu ',' Odvrávať ',' Výstup prevodu textu na reč ',' Extra Dim ',' Zväčšenie ',' Korekcia farieb “ a „ Inverzia farieb “.