' Poloha nie je k dispozícii ” znamená, že súbor/priečinok, ku ktorému sa pokúšate dostať, nie je prístupný. Navyše nemáte dostatočné oprávnenia správcu na otváranie konkrétnych súborov/priečinkov. Medzi ďalšie dôvody môžu patriť poškodené systémové súbory, chybné sektory na pevných diskoch alebo nereagujúca služba volania vzdialenej procedúry. Uvedená chyba sa zvyčajne objaví pri každom zapnutí systému Windows.
Tento zápis obsahuje prehľad niekoľkých metód na vyriešenie uvedeného problému.
Ako opraviť chybu „Poloha nie je k dispozícii“?
Tu sme zaradili niekoľko prístupov, ktoré možno použiť na vyriešenie uvedenej chyby:
-
- Povoliť bezpečný režim
- Prevezmite vlastníctvo súboru/priečinku
- Poskytnite používateľovi plnú kontrolu nad súborom/priečinkom
- Spustite kontrolu CHKDSK
- Reštartujte službu RPC
Oprava 1: Povoľte núdzový režim
Prvým spôsobom, ako opraviť špecifikovaný problém, je povoliť „ Bezpečnostný mód “. Povolenie núdzového režimu zabráni vážnemu poškodeniu systému pri oprave chyby.
Krok 1: Spustite nastavenia spustenia
-
- Na začiatku reštartujte systém.
- Po reštarte systému stlačte tlačidlo „ F8 “, kým sa nezobrazí “ Pokročilé nastavenia Zobrazí sa obrazovka “.
- Presuňte sa smerom k „ Riešenie problémov>Rozšírené možnosti>Nastavenia spustenia “ cestu a kliknite na “ Reštart tlačidlo ”:
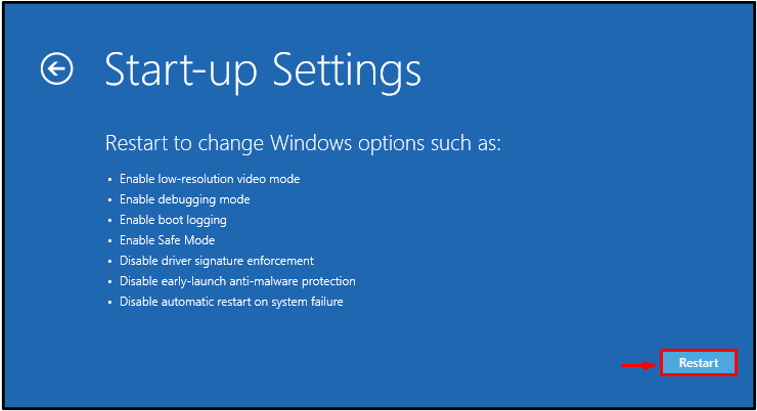
Krok 2: Povoľte núdzový režim
Teraz stlačte tlačidlo „ F4 tlačidlo na spustenie do núdzového režimu:
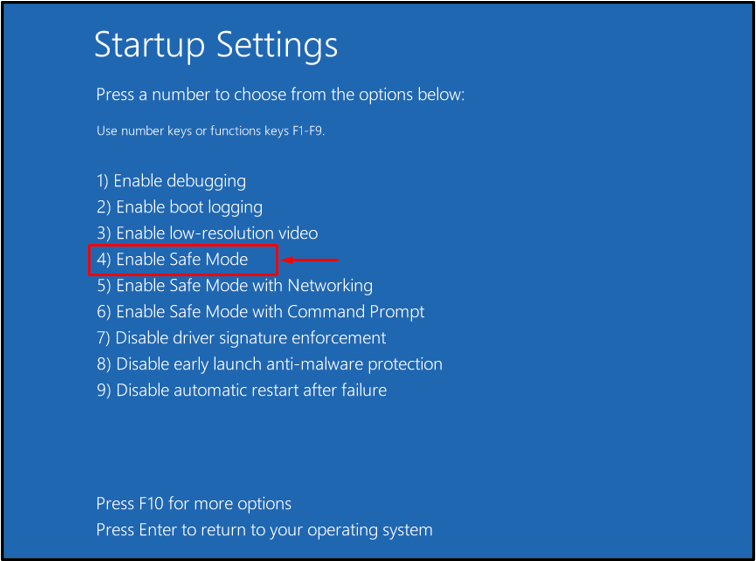
Oprava 2: Prevezmite vlastníctvo súboru/priečinku
Možno nemáte práva správcu na otvorenie súboru/priečinku; preto sa stretávate s touto chybou. V takom prípade prevezmite vlastníctvo podľa uvedených krokov.
Krok 1: Spustite CMD
Najprv otvorte „ Príkazový riadok “ cez ponuku Štart systému Windows:
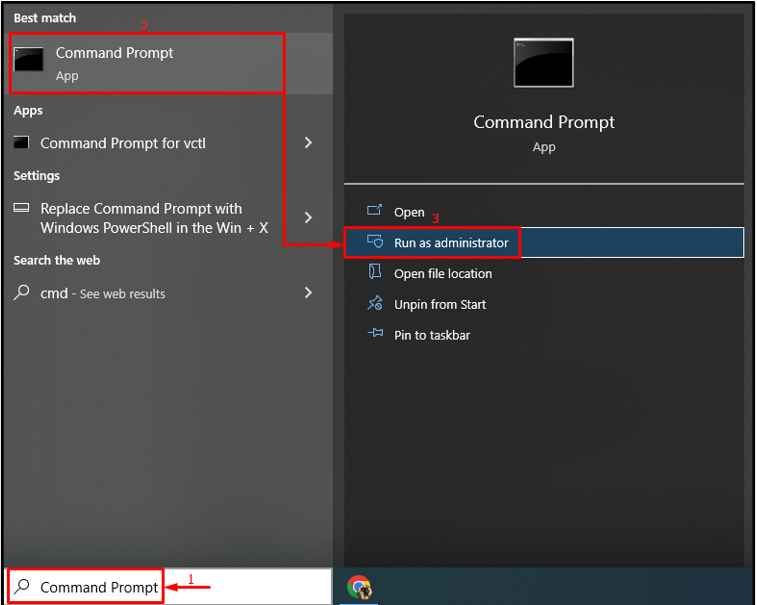
Krok 2: Prevezmite vlastníctvo
Vykonajte nasledujúci príkaz, aby ste prevzali vlastníctvo súboru/priečinku:
> cmd.exe / c takeown / f 'C:\Informácie o zväzku systému\*' / R / D Y && icacls 'C:\Informácie o zväzku systému\*' / grant:R SYSTÉM:F / T / C / L
Tu je „ takeown /f ” príkaz sa používa na prevzatie vlastníctva súboru/priečinku:
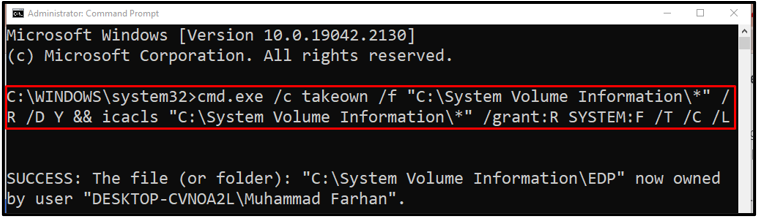
Oprava 3: Poskytnite používateľovi úplnú kontrolu nad súborom/priečinkom
Uvedený problém možno vyriešiť aj udelením úplných práv používateľovi. Ak to chcete urobiť, pozrite sa na danú metódu.
Krok 1: Spustite Vlastnosti priečinka/súboru
Najprv nájdite priečinok/súbor, kliknite naň pravým tlačidlom myši a vyberte „ Vlastnosti “:
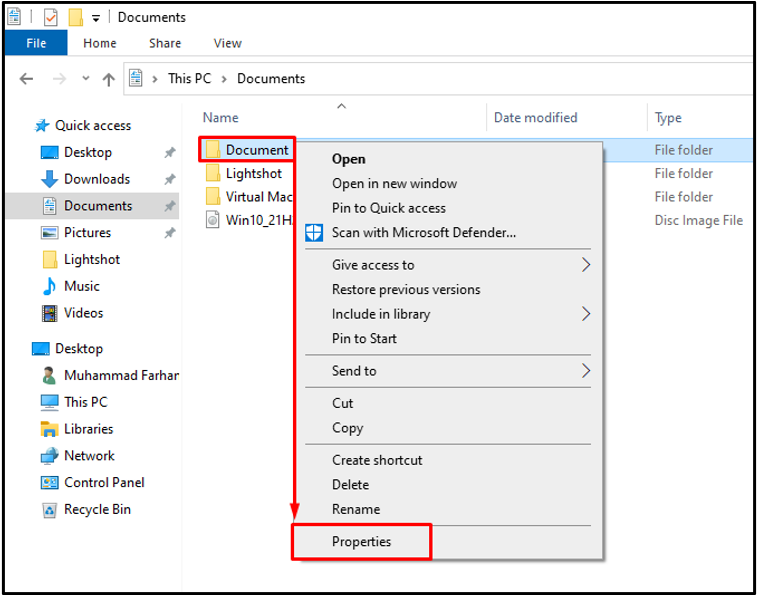
Krok 2: Upravte povolenia
Presuňte sa na „ Bezpečnosť “. Vyberte „ Všetci “ ako skupina alebo používateľské meno a kliknite na „ Upraviť tlačidlo ”:
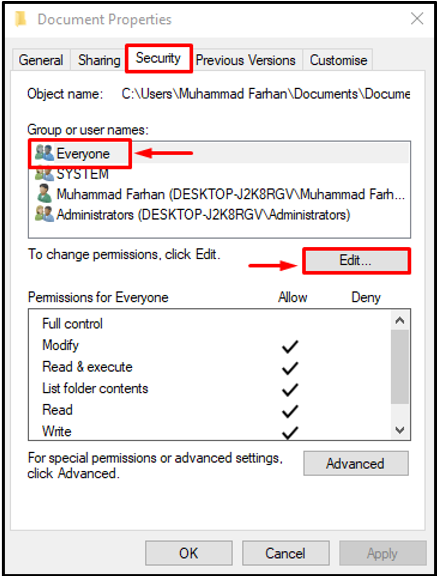
Krok 3: Poskytnite všetkým plnú kontrolu
Vyberte „ Všetci “, označte „ Plná kontrola “ a stlačte „ OK tlačidlo ”:
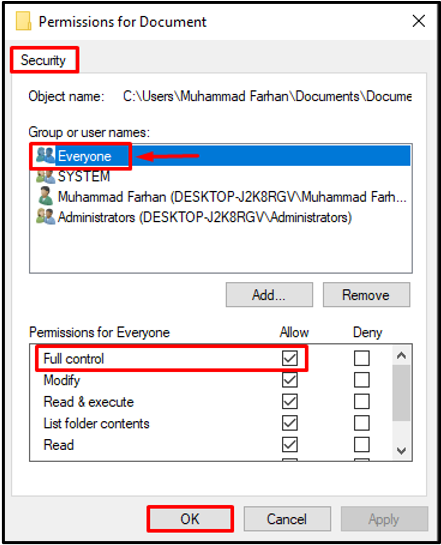
Oprava 4: Spustite skenovanie CHKDSK
' Poloha nie je k dispozícii ” sa mohla vyskytnúť chyba v dôsledku chybných sektorov na disku. Preto spustenie kontroly chkdsk pomôže opraviť.
Z tohto dôvodu napíšte „ chkdsk ” na kontrolu chybných sektorov a disku a ich opravu:
> chkdsk C: / f / r / X
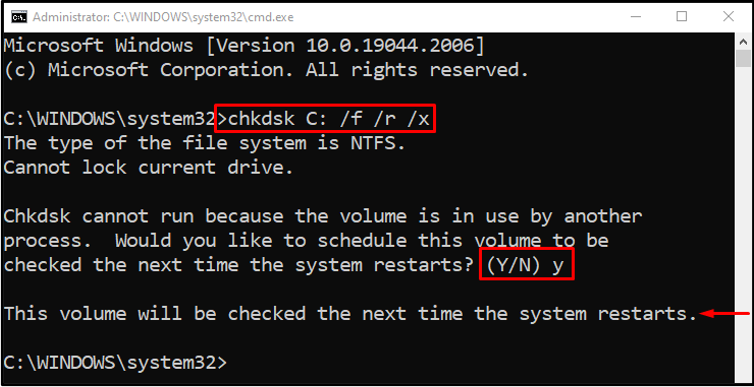
Stlačte tlačidlo „ Y ” na klávesnici, čím spustíte skenovanie pri ďalšom reštarte systému Windows.
Oprava 5: Reštartujte službu RPC
Služba RPC (Remote Procedure Call) sa používa na vyžiadanie programov umiestnených na inom počítači alebo serveroch.
Krok 1: Spustite služby
Najprv otvorte „ Služby “ cez ponuku Štart:
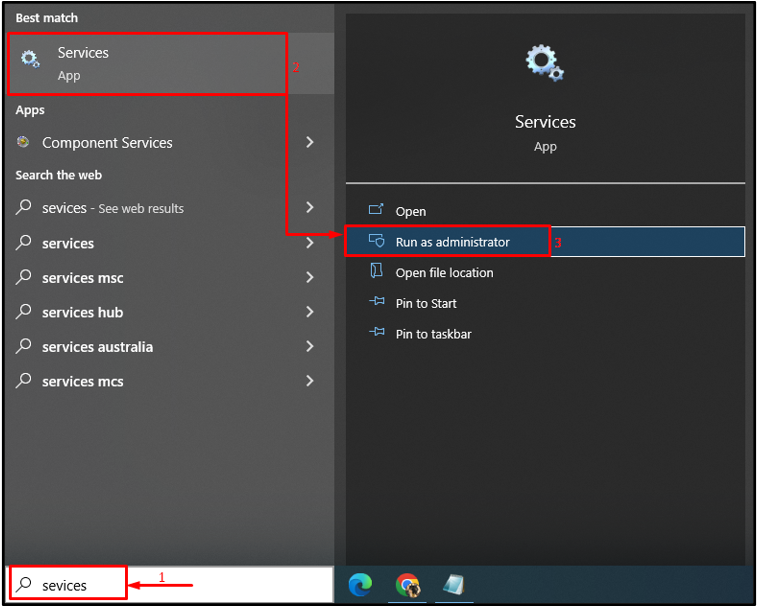
Krok 2: Spustite vlastnosti RPC
Nájdite „ Vzdialené volanie procedúry (RPC) “, kliknite na ňu pravým tlačidlom a vyberte „ Vlastnosti “:
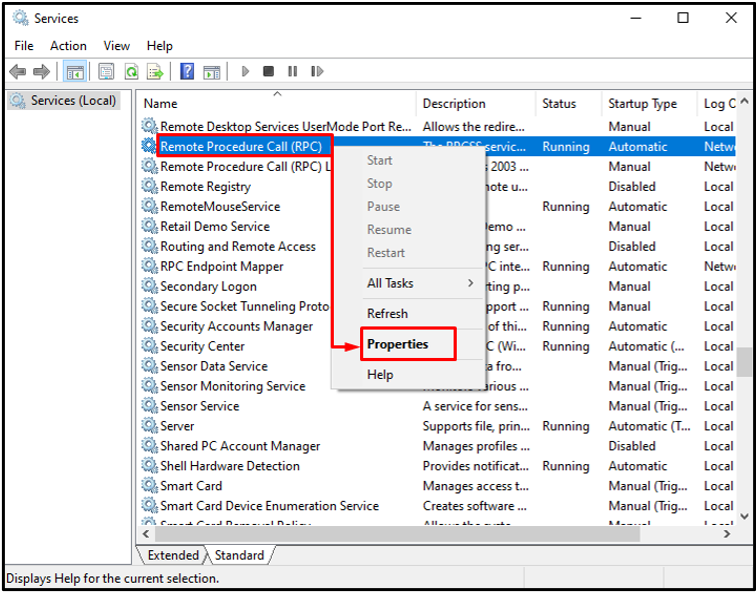
Krok 3: Reštartujte službu RPC
Otvor ' generál ' Ponuka. Nastavte hodnotu „ Typ spustenia “ ako “ Automaticky “. V prípade, že je stav služby v prevádzkovom režime, potom je v poriadku, inak kliknite na „ Štart tlačidlo “. Nakoniec stlačte tlačidlo „ OK “:
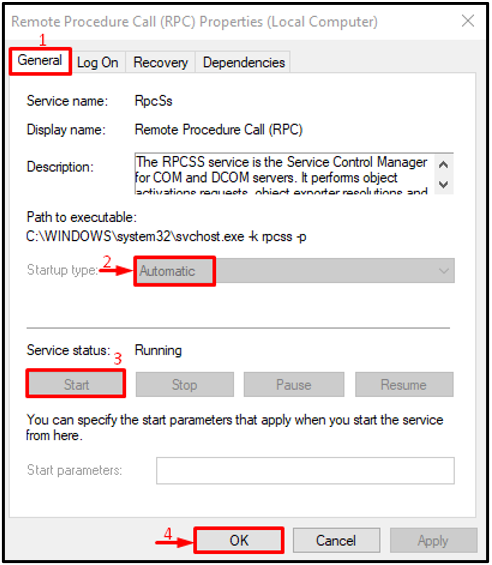
Služba RPC bola úspešne reštartovaná.
Poznámka : Ak sú všetky tlačidlá sivé, znamená to, že služba RPC funguje dobre a dobre.
Záver
' Poloha nie je k dispozícii “ chybu možno opraviť pomocou niekoľkých techník, medzi ktoré patrí aktivácia núdzového režimu, prevzatie vlastníctva súboru/priečinku, poskytnutie plnej kontroly nad súborom/priečinkom používateľovi, spustenie kontroly chkdsk alebo reštartovanie služby RPC. Tento zápis demonštroval viacero metód na vyriešenie uvedeného problému.