V tomto návode budem skúmať Windows Share a ako ho pripojiť k súborovému systému Linux pomocou mount.cifs užitočnosť.
Čo je CIFS
CIFS známy aj ako Common Internet File System je dialekt protokolu SMB, ktorý vyvinula spoločnosť Microsoft na prístup k súborom alebo priečinkom od používateľov cez rovnaké sieťové pripojenie. Najnovšie protokoly SMB však nahradili tento široko používaný sieťový protokol na zdieľanie súborov na pripojenie Windows Share na Linux. Existuje špecifický nástroj tzv mount.cifs ktorý sa používa na pripojenie Windows Share v systéme Linux. V ďalšej časti sa budem zaoberať procesom inštalácie na Linux.
Ako nainštalovať CIFS-Utils v systéme Linux
Ak chcete pripojiť Windows Share v systéme Linux mount.cifs je potrebná užitočnosť, ktorá je súčasťou CIFS-Utils balík.
Ak chcete nainštalovať cifs-utils na Ubuntu , Debian, a distribúcie na nich založené, použite predvoleného správcu balíkov.
sudo apt Inštalácia cifs-utils
Použi dnf správcu balíkov na inštaláciu cifs-utils CentOS a Fedora distribúcie,
sudo dnf Inštalácia cifs-utils
Pre červený klobúk (RHEL) a Na báze Red Hat distribúcie používajú mňam správca balíkov.
sudo mňam inštalácia cifs-utilsPoznámka: Pre pokyny implementované v tejto príručke používam Ubuntu 22.04 . Proces je podobný a dá sa bez problémov vykonať na akejkoľvek distribúcii Linuxu.
Ako pripojiť Windows Share na Linuxe
Na pripojenie zdieľania Windows potrebujeme bod pripojenia, adresár vytvorený kdekoľvek v systéme Linux.
Vytváram a /media/WinShare adresár na root pomocou mkdir príkaz s oprávneniami sudo.
sudo mkdir / médiá / WinSharePri pripájaní Windows Share v systéme Linux budeme postupovať podľa nižšie uvedenej syntaxe príkazu mount.
sudo namontovať -t cifs // [ IP ADRESA ] / [ SHARE-NAME ] / [ MOUNT ] -O užívateľské meno = [ USERNAME ]Vo vyššie uvedenej syntaxi:
[IP ADRESA] : Je to IP adresa vzdialeného počítača, ktorým je v tomto prípade Windows; pre prístup k IP adrese otvorte príkazový riadok a spustiť ipconfig príkaz. Všimnite si adresu IPV 4.
[SHARE-NAME]: Je to názov zdieľania systému Windows alebo názov priečinka, ktorý je zdieľaný pre sieť.
[MOUNT]: Je to adresár bodu pripojenia nastavený na klientskom počítači, ktorým je Linux.
-O: Toto je príznak používaný na definovanie cifs-utils možnosti, ak si chcete prečítať viac o spustení možností cifs utils man mount.cifs príkaz. V tabuľke nižšie sú uvedené niektoré možnosti, ktoré používatelia často používajú.
| užívateľské meno | Na poskytnutie používateľského mena vzdialeného počítača |
| heslo | Explicitné poskytnutie hesla [Neodporúča sa] |
| poverenia | Nastavenie súboru obsahujúceho poverenia [Odporúča sa] |
| smerom k | Ak chcete explicitne nastaviť verziu protokolu 1.0, 2.0 alebo 3.0 |
Teraz som vytvoril Windows Share s názvom MyFolder , aby ste ho pripojili na Linux pomocou /media/WinShare ako bod pripojenia použijem nasledujúci príkaz.
sudo namontovať -t cifs // 192.168.18.14 / MyFolder / médiá / WinShare -O užívateľské meno = mesto 
Po vykonaní príkazu budete vyzvaní na zadanie hesla vzdialeného počítača. Po úspešnom pripojení Windows Share sa nezobrazí žiadne upozornenie. Na overenie úspešného pripojenia použite df -h príkaz; ktorý sa v podstate používa na získanie miesta na disku súborového systému.
df -h 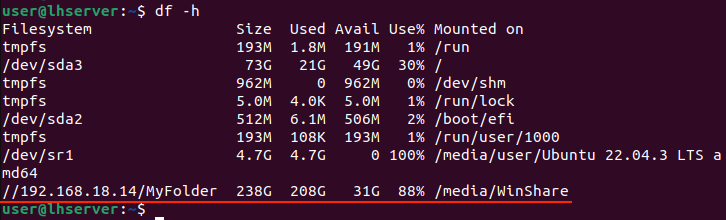
V mnohých prípadoch môže byť potrebné uviesť doménu používateľa. Nájdite systémovú doménu systému Windows pomocou wmic (Windows Management Instrumentation Command Line) príkaz v príkazový riadok .
počítačový systém wmic získať doménu 
Po poznaní domény, ktorá je PRACOVNÁ SKUPINA v mojom prípade ho jednoducho vložte do vyššie uvedeného príkazu pomocou možnosti domény.
sudo namontovať -t cifs // 192.168.18.14 / MyFolder / médiá / WinShare / -O užívateľské meno =mesto, domény = PRACOVNÁ SKUPINA 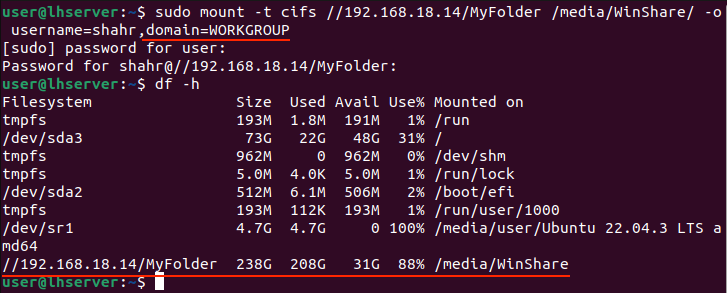
Toto však nie je bezpečný spôsob pripojenia zdieľaného priečinka. Aby to bolo bezpečnejšie, nástroj mount.cifs má možnosť s názvom poverenia .
The poverenia možnosť vám umožňuje nastaviť cestu k obyčajnému textovému súboru obsahujúcemu poverenia vzdialeného počítača namiesto explicitného uvedenia používateľského mena alebo hesla. Vytvorme textový súbor, ktorý obsahuje poverenia počítača, ku ktorému sa má pristupovať; v tomto prípade ide o počítač so systémom Windows.
sudo nano ~ / .poverenia-cifsDo súboru zadajte nasledujúce informácie.
užívateľské meno = [ USERNAME ]heslo = [ HESLO ]
domény = [ DOMÉNA ]
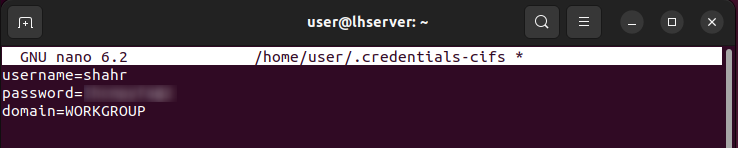
Po pridaní týchto informácií do súboru uložte súbor stlačením ctrl+x a potom a .
Ak chcete pripojiť možnosť Windows Share with poverenia, použite nasledujúci príkaz.
sudo namontovať -t cifs // 192.168.18.14 / MyFolder / médiá / WinShare / -O poverenia =~ / .poverenia-cifs 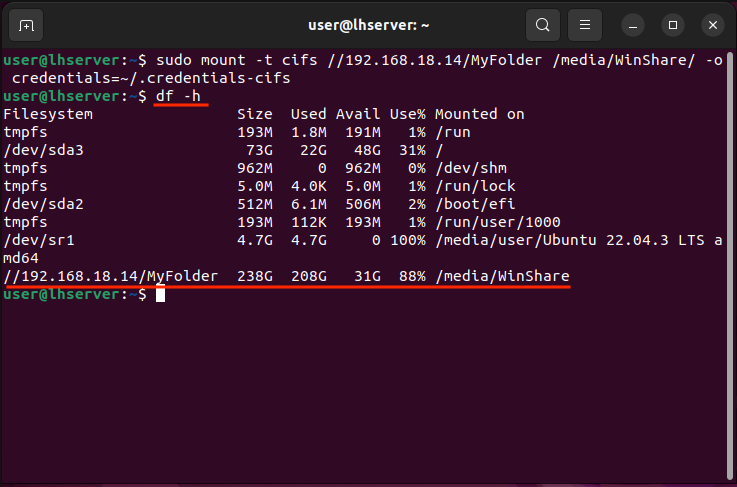
Poznámka: Odporúčam uviesť absolútnu cestu k súboru poverení namiesto použitia ~/.
Ako urobiť pripojenie zdieľania Windowsu natrvalo
Pred vykonaním nasledujúcej časti si všimnite kľúčové dôležité body.
- Ak nie je správne nastavené trvalé pripojenie, Linux sa nespustí. Pred reštartom sa uistite, že je všetko správne. Odporúčam použiť namontovať -a príkaz na kontrolu chýb.
- Adresa IP vzdialeného počítača musí byť statická, inak pripojenie zlyhá a nakoniec sa systém zavedie.
Aby bolo pripojenie Windows Share trvalé, musíme upraviť súbor fstab (Tabuľka systému súborov). Súbor fstab spravuje súborový systém a tiež vám umožňuje manuálne pripojiť externý súborový systém.
Otvorme súbor fstab umiestnený v /atď adresár pomocou nano editor.
sudo nano / atď / fstabAk chcete, aby bola služba Windows Share v systéme Linux trvalá, postupujte podľa syntaxe uvedenej nižšie.
// [ IP ADRESA ] / [ SHARE-NAME ] / [ MOUNT ] cifs poverenia = [ CREDENTIALS-FILE-PATH ] [ DUMP ] [ PASS ]Poznámka: Použite tab namiesto medzery na oddelenie polí v súbore fstab.
Nahradíme [IP ADRESA] , [SHARE-NAME] , [MOUNT], a [CREDENTIALS-FILE-PATH] so skutočnými informáciami. The [DOP] a [PASS] možnosti sa používajú na aktiváciu zálohovanie pripojeného súborového systému a fsck kontrola pri bootovaní, resp. Set 0 a 0 pre obe možnosti, aby boli vypnuté.
// 192.168.18.14 / MyFolder / médiá / WinShare CIF poverenia = / Domov / užívateľ / .poverenia-cifs 0 0 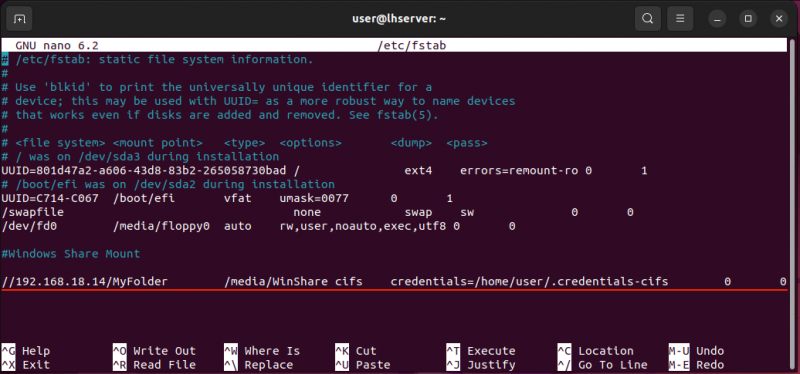
Poznámka: Zadajte absolútnu cestu k súboru poverení.
Po úprave súboru fstab uložte a ukončite editor pomocou ctrl+x a potom a .
Nasledujúci krok zahŕňa pripojenie Windows Share pomocou namontovať príkaz.
sudo namontovať / médiá / WinShareAk sa nevyskytnú žiadne chyby, pripojenie je úspešné a zostane trvalé aj pri zavádzaní.
Ako odpojiť zdieľanie systému Windows
Ak chcete odpojiť Windows Share, použite umount príkaz s bodom pripojenia.
sudo umount / [ MOUNT ]V našom príklade je [MOUNT] je /media/WinShare adresár.
sudo umount / médiá / WinShare 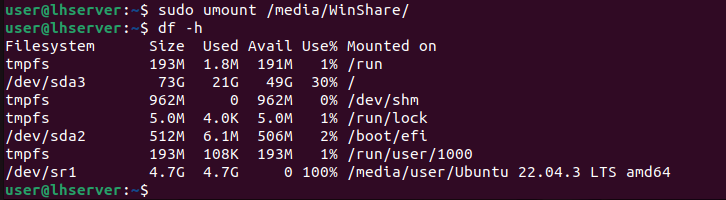
Ak sa vyššie uvedený príkaz nepodarí odpojiť Windows Share, skúste to sila demontáž pomocou -f vlajka.
sudo umount -f / médiá / WinShareAlebo použite -l vlajka, ktorá odpojí súborový systém, ak zlyhá aj vyššie uvedený príkaz.
sudo umount -l / médiá / WinShareAk si chcete prečítať viac o týchto možnostiach, spustite man mount príkaz.
Ako vytvoriť zdieľanie systému Windows
Windows Share je adresár, ktorý je nastavený na zdieľanie v lokálnej sieti. Pred prístupom k Windows Share v systéme Linux je potrebné ho nastaviť v systéme Windows.
Najprv skontrolujte, či je v systéme Windows povolená komunikácia CIFS. Za týmto účelom otvorte Zapnite a vypnite funkciu systému Windows v systéme Windows. Nájsť Podpora zdieľania súborov SMB 1.0/CIFS v zozname a skontrolujte ho.
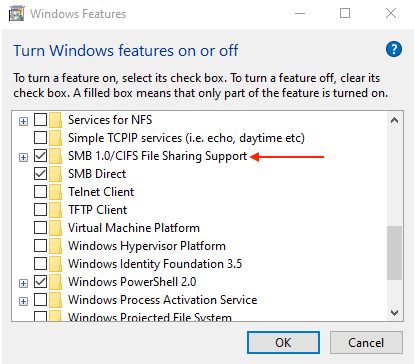
Po chvíli sa zobrazí výzva na reštartovanie systému.
Ak chcete povoliť zisťovanie siete v systéme Windows, prejdite na Rozšírené nastavenia zdieľania ; keď tam budete, mali by ste nájsť možnosť pre Zisťovanie siete a uistite sa, že je táto možnosť povolená výberom položky Zapnite zisťovanie siete možnosť.
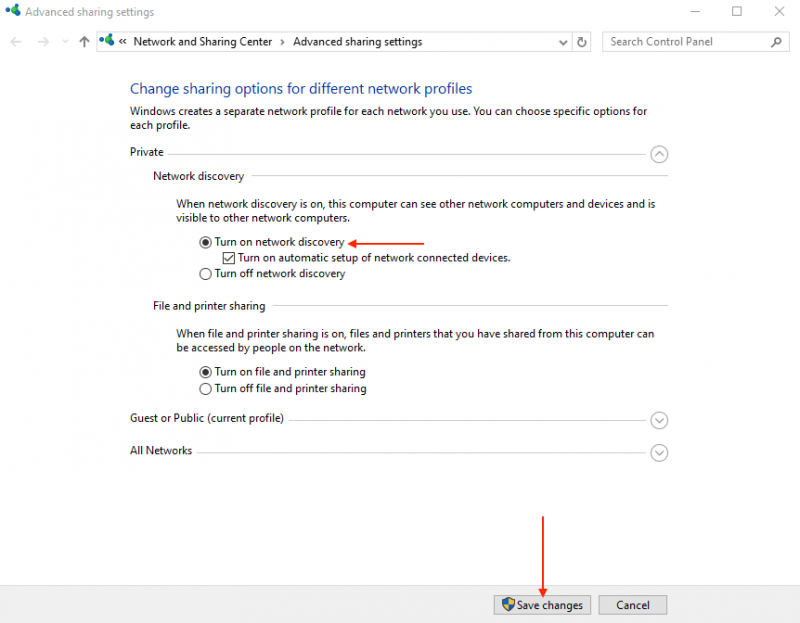
Ďalej musíme vytvoriť priečinok Windows Share, ktorý sa pripojí na Linux pomocou mount.cifs užitočnosť.
Vytvorte priečinok kdekoľvek v systéme Windows a kliknite naň pravým tlačidlom myši a potom v kontextovej ponuke kliknite na Vlastnosti . Prejdite na Zdieľanie v otvorenom okne a kliknite na zdieľam pokračujte v nastaveniach zdieľania priečinkov.
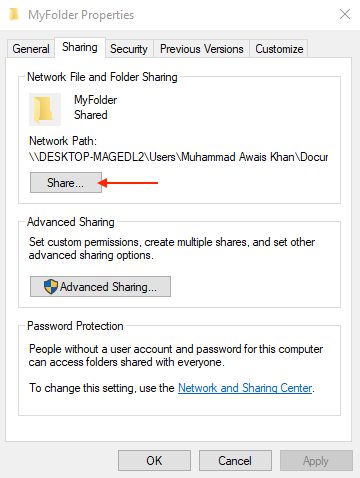
Teraz kliknite na ikonu rozbaľovacej ponuky a vyberte Každý zo zoznamu a potom kliknite na Pridať tlačidlo.
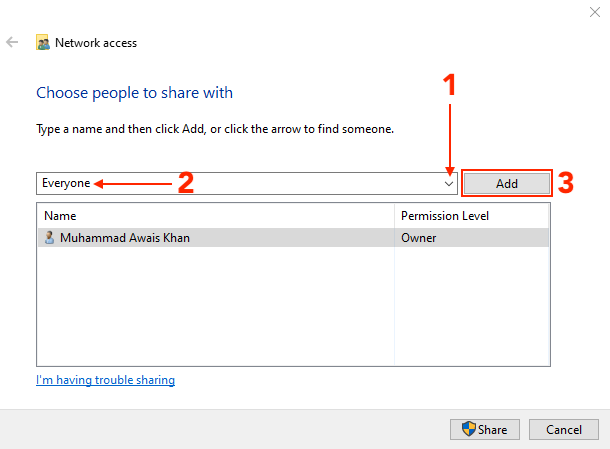
Vyberte úroveň povolenia, nastavte ho na Čítaj píš do tohto priečinka a potom kliknite na zdieľam .
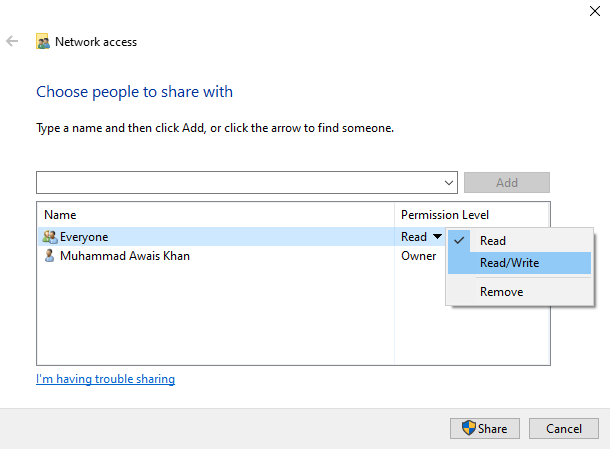
Teraz je Windows Share pripravený na zdieľanie.
Záver
Ak ste nedávno prešli na Linux, určite budete potrebovať prístup k údajom vo vašom systéme Windows. Akýkoľvek druh údajov je možné zdieľať v systéme Linux z Windows pomocou možnosti Windows Share. Na prístup k Windows Share v systéme Linux sa vyžaduje IP adresa a heslo počítača so systémom Windows.
Pripojenie Windows Share na Linux pomocou pomôcky mount.cifs vyžaduje dva kroky. Najprv nastavte bod pripojenia v systéme Linux a potom použite namontovať príkaz s -t cifs možnosť pripojiť Windows Share na Linux.