Tento článok ukazuje, ako nájsť a otvoriť súbor/priečinok pomocou CMD v systéme Windows 11
Prečo používať CMD na vyhľadávanie a otváranie súborov?
CMD je veľmi efektívny, pokiaľ ide o lokalizáciu súborov. Namiesto toho, aby ste hľadali konkrétny život z priečinka do priečinka, môžete jednoducho zadať názov súboru/priečinka CMD a CMD sa postará o zvyšok za vás. Príkazový riadok je oveľa rýchlejší, efektívnejší a pohotovejší pri vyhľadávaní a otváraní súborov namiesto toho, aby to robil manuálne alebo pomocou Prieskumníka Windows.
Ako nájsť súbor/priečinok pomocou CMD?
CMD môže prehľadávať súbory, ktoré nemôžete nájsť v rozsiahlych hierarchiách priečinkov. Okrem toho ich môžete otvoriť, zobraziť ich obsah a uložiť ich na neskoršie použitie pomocou CMD. CMD ponúka obmedzenú funkčnosť, ale dokáže efektívne vykonávať všetky úlohy, ktoré vykonávame pomocou GUI.
Ak chcete nájsť súbor/priečinok, postupujte podľa nasledujúcich pokynov:
Krok 1: Otvorte CMD
V ponuke Štart napíšte a vyhľadajte „ CMD “ a kliknutím naň ho otvoríte:
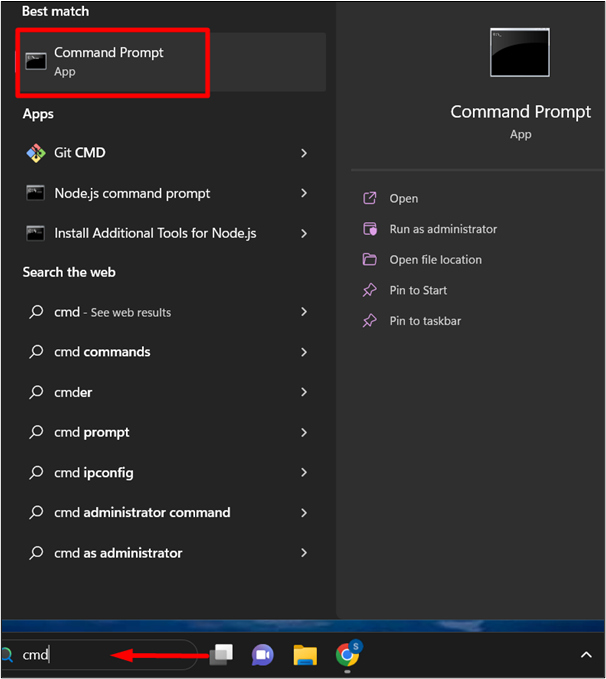
Krok 2: Nájdite súbor
Ak chcete nájsť súbor/priečinok, ktorý hľadáme, zadajte nasledujúci príkaz. ' vy ' znamenať adresár:
vy ' \F inalFile*' / s
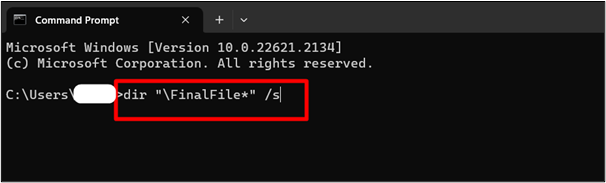
Tu sa zobrazia výsledky, v ktorých sa súbor nachádza. Ak sa s tým istým nachádza aj akýkoľvek iný súbor/priečinok, zaradí ho aj s jeho názvom a príponou:
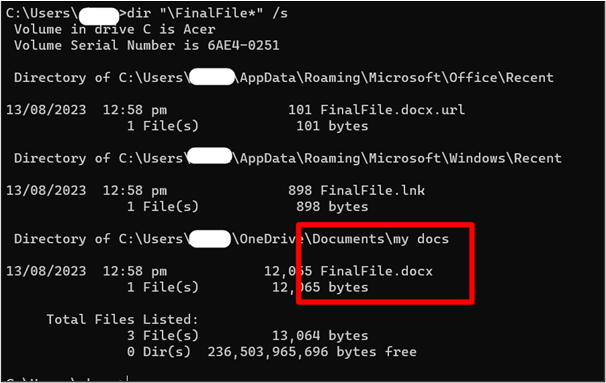
Ako otvoriť súbor pomocou CMD?
CMD možno použiť aj na otvorenie súboru. Postupujte podľa nasledujúcich krokov:
Krok 1: Zmeňte cestu
Keď CMD nájde súbor/priečinok, skopíruje cestu a vloží ju s kľúčovým slovom „ cd “. ' cd “ znamená Zmeniť adresár .
Ak sa napríklad súbor/priečinok nachádza v priečinku „ moje dokumenty ” v adresári Dokumenty, poskytneme nasledujúci príkaz:
cd C:\Používatelia\Používateľské meno\OneDrive\Dokumenty\moje dokumenty 
Krok 2: Zadajte názov súboru
Keď budete presmerovaní na cestu uvedenú v príkazoch, zadajte názov súboru/priečinku do čiarok, ako je uvedené nižšie:
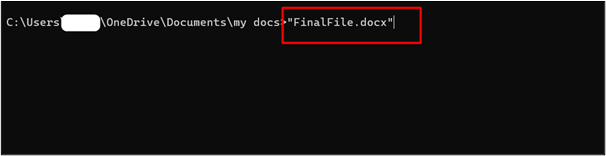
Tu súbor/priečinok, ktorý sme poskytli CMD, otvára CMD:
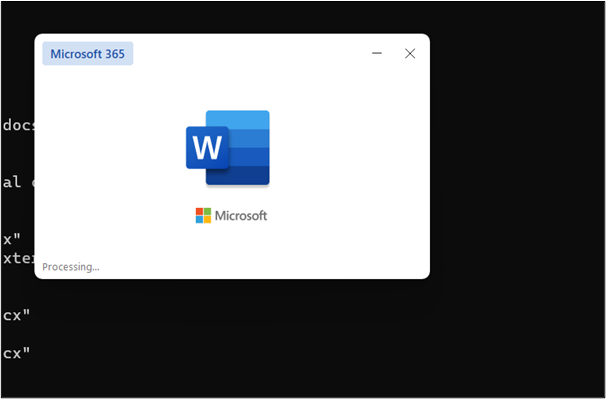
To je zo sprievodcu všetko.
Záver
Nájdenie a otvorenie súboru/priečinku je jednoduchá a ľahká úloha s CMD poskytovaním jednoriadkových príkazov, napr. „dir „\Názov súboru*“ /s“ a „Názov súboru“. Tu CMD zaradí všetky súbory/priečinky s rovnakým názvom, ktorý sa nachádzal pri vyhľadávaní. Môžeme skopírovať cestu a zmeniť adresár na túto cestu. Aby sme si mohli súbor upraviť podľa vlastných požiadaviek. Tento článok poskytuje jednoduché metódy na dosiahnutie tejto funkcie.