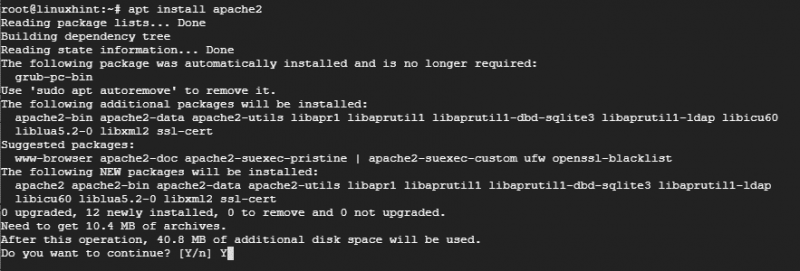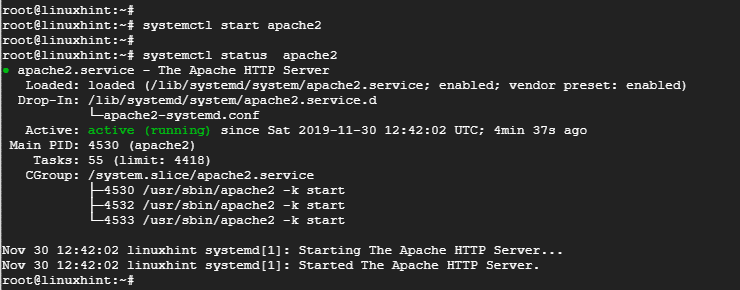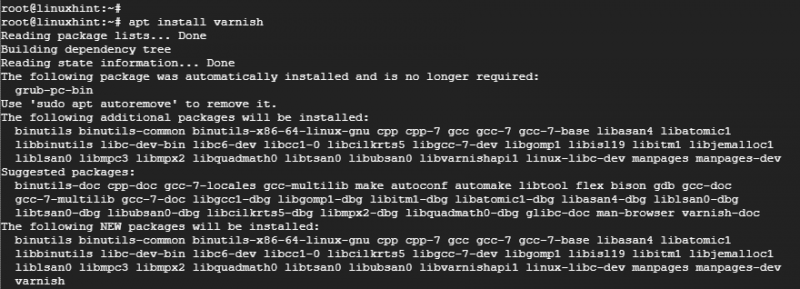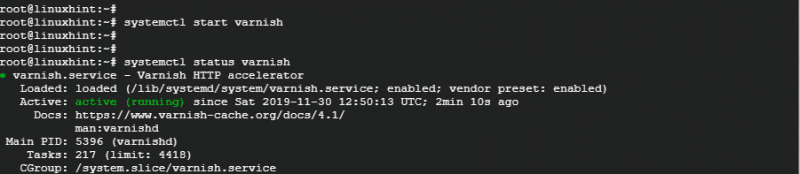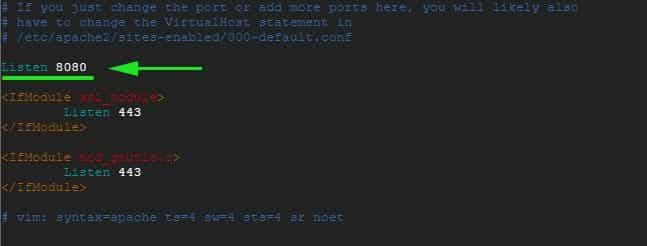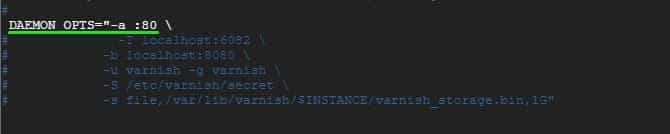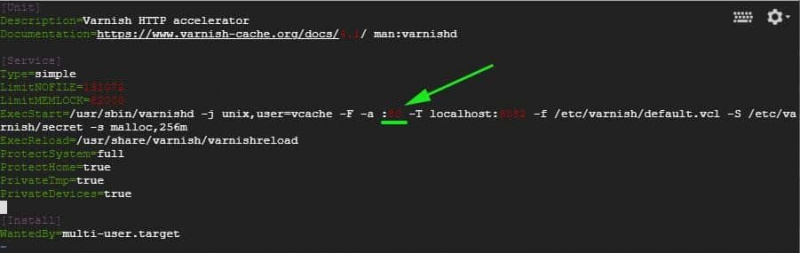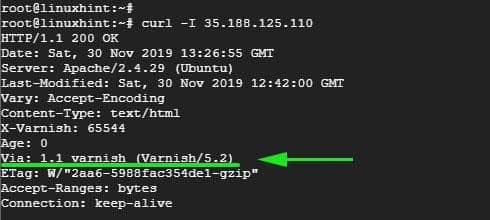Krok 1: Aktualizujte systém
Ak chcete začať, začnite aktualizáciou balíkov v systéme, aby ste sa uistili, že sú aktuálne. Ak to chcete urobiť, prejdite na svoj server ako root a spustite príkaz:
# apt update && vhodný upgradeKrok 2: Nainštalujte webový server Apache
Keďže vyrovnávacia pamäť Varnish je umiestnená pred webovým serverom, budeme musieť nainštalovať webový server Apache na demonštračné účely.
Ak chcete nainštalovať Apache, spustite príkaz:
# apt Inštalácia apache2
Po dokončení inštalácie webového servera Apache spustite webový server a skontrolujte jeho stav pomocou nasledujúcich príkazov:
# systemctl spustite apache2# systemctl stav apache2
Vyššie uvedený výstup potvrdzuje, že webový server Apache je v prevádzke .
Krok 3: Nainštalujte Varnish HTTP Accelerator
S nainštalovaným webovým serverom Apache nainštalujte akcelerátor Varnish HTTP spustením:
# apt Inštalácia lak # systemctl štartovací lak# systemctl stavový lak
Krok 4: Konfigurácia Apache a Varnish HTTP Cache
Webový server Apache počúva na porte HTTP 80 prichádzajúce pripojenia. V našom nastavení však musíme urobiť niekoľko úprav. Keďže Varnish bude posielať HTTP požiadavky na webový server Apache, nakonfigurujeme Varnish Accelerator tak, aby počúval port 80 a potom nakonfigurujeme Apache, aby počúval port 8080.
Ak chcete nakonfigurovať Apache na počúvanie portu 8080, otvorte konfiguračný súbor, ako je znázornené na
# pretože / atď / apache2 / ports.confUložte a ukončite konfiguračný súbor.
V rovnakej poznámke urobíme zmeny v predvolenom súbore virtuálneho hostiteľa Apache a nakonfigurujeme ho tak, aby počúval port 8080
# pretože / atď / apache2 / stránky-emabled / 000-default.confUložte a ukončite konfiguračný súbor. Aby sa zmeny prejavili, reštartujte webový server Apache
# systemctl reštartujte apache2Ak sa v tomto bode pokúsite o prístup k webovému serveru na porte 80, zobrazí sa chyba v dôsledku zmien, ktoré sme práve vykonali. Dá sa k nemu pristupovať iba cez port 8080, ako je znázornené.
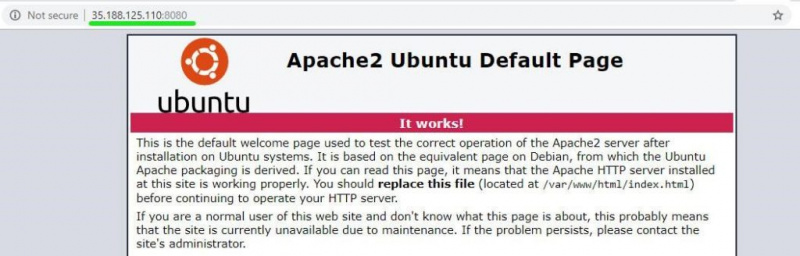
Krok 5: Nastavenie Varnish na počúvanie portu 80
Musíme tiež nakonfigurovať Varnish tak, aby počúval port 80, aby sme mohli posielať HTTP požiadavky na webový server. Tým sa tiež eliminuje potreba pridávať kód 8080 na koniec webovej adresy pri prístupe do webového prehliadača.
Spustite preferovaný textový editor a otvorte /etc/default/varnish súbor.
# pretože / atď / predvolená / lakPrejdite a nájdite atribút „ DAEMON_OPTS“. Nezabudnite zmeniť port z 6081 na port 80
Uložte a zatvorte textový editor.
Ak skontrolujete /etc/varnish/default.vcl súbor, mali by ste dostať výstup uvedený nižšie.
Nakoniec musíme upraviť /lib/systemd/system/varnish.service a upravte port v ExecStart smernica z portu 6081 na 80.
Uložte a ukončite textový editor.
Aby sa zmeny prejavili, musíme reštartovať webové servery Apache, znova načítať systém a reštartovať Varnish v zobrazenom poradí
# systemctl reštartujte apache2# systemctl daemon-reload
# systemctl lak na reštart
Krok 6: Testovanie konfigurácie
Ak chcete potvrdiť, že naša konfigurácia je v poriadku, použite príkaz curl, ako je znázornené:
# zvlniť -Ja server_IPDávajte si pozor na túto líniu Cez: 1.1 lak (lak/5.2) ako je uvedené na výstupe vyššie. To ukazuje, že lak funguje podľa očakávania.
Teraz môžete navštíviť svoj webový server bez pridania 8080 na koniec.
Záver
A takto nakonfigurujete vyrovnávaciu pamäť Varnish, aby fungovala s webovým serverom Apache na Ubuntu 18.04. Váš webový server by mal pracovať rýchlejšie ako kedykoľvek predtým vďaka super rýchlemu HTTP akcelerátoru Varnish, ktorý ukladá často navštevované webové stránky do vyrovnávacej pamäte a poskytuje ich pôsobivou rýchlosťou!