Tento zápis poskytuje rôzne riešenia špecifikovanej chyby prostredníctvom praktickej ukážky.
Ako vyriešiť problém „V súčasnosti nemáte povolenie na prístup k tomuto priečinku“?
Prvou opravou, ktorú zvyčajne odporúčame, je reštartovanie systému Windows 10. Na odstránenie problému je niekedy potrebné aktualizovať len málo nastavení. Ak to problém nevyrieši, skúste tieto metódy:
- Upravte povolenia lokálneho disku C
- Poskytnite všetkým plnú kontrolu
- Zmeniť vlastníctvo
- Autorizujte svoj účet na prístup k nemu
- Dajte povolenie všetkým
- Zakázať možnosť iba na čítanie
Pokračujme v skúmaní tohto sprievodcu, aby sme našli riešenie uvedenej chyby.
Oprava 1: Upravte povolenia lokálneho disku C
Skúste upraviť oprávnenia lokálneho disku (C:), pretože by to mohlo opraviť uvedenú chybu. Najprv spustite prieskumníka Windows stlačením tlačidla „ Kláves Windows + E “kľúč. Kliknite pravým tlačidlom myši na „ Lokálny disk (C:) “ a zvoľte „ Vlastnosti “:
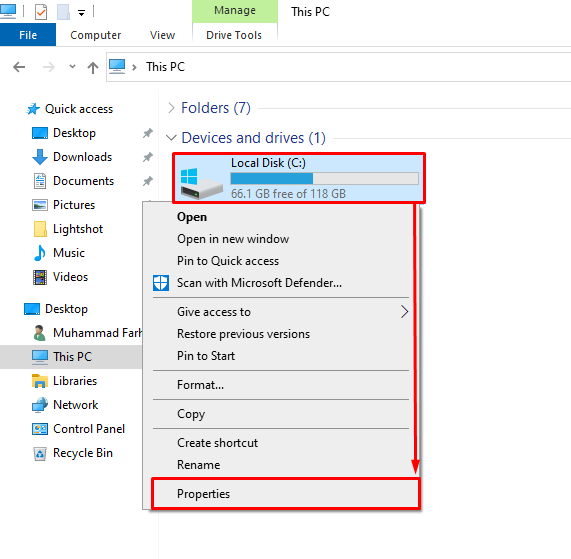
Prejdite na „ Bezpečnosť “ a vyberte možnosť „ Upraviť tlačidlo ”:
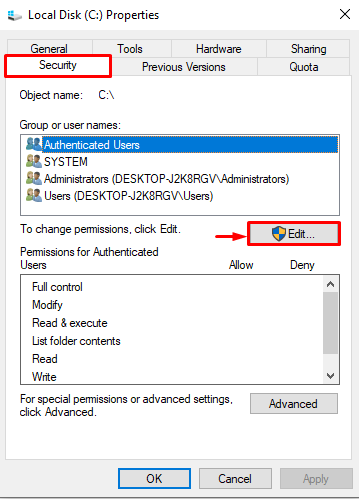
Otvorí sa okno vlastností lokálneho disku (C:), kliknite na „ Pridať tlačidlo ”:
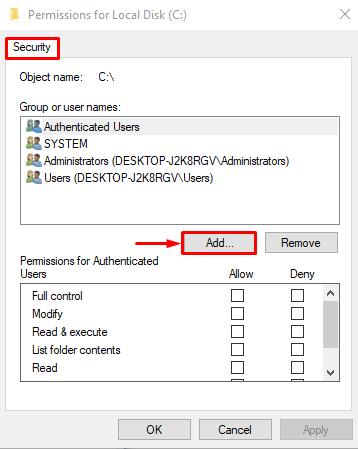
Napíšte „ Všetci “ v „ Zadajte názvy objektov, ktoré chcete vybrať “ a stlačte „ OK tlačidlo na uloženie:
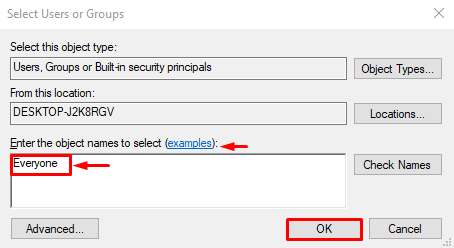
Začiarknite políčko „ Plná kontrola ' pod ' Povoliť “ a stlačte „ OK ” tlačidlo, ktoré umožní každému prístup k priečinku:
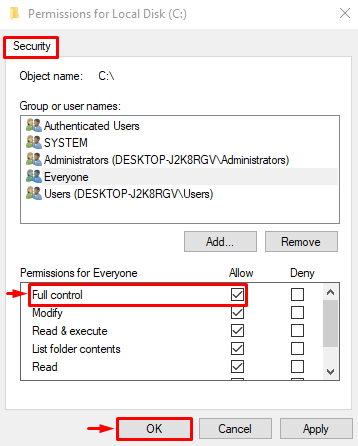
Kliknutím na tlačidlo „OK“ sa uvedený problém vyrieši.
Oprava 2: Dajte všetkým plnú kontrolu
Poskytnite všetkým plnú kontrolu, aby k nim mal prístup ktokoľvek bez akýchkoľvek obmedzení. Z tohto dôvodu otvorte „ Prieskumník systému Windows ” stlačením tlačidla “ Kláves Windows + E “kľúč. Kliknite pravým tlačidlom myši na priečinok/súbor a vyberte „ Vlastnosti “:
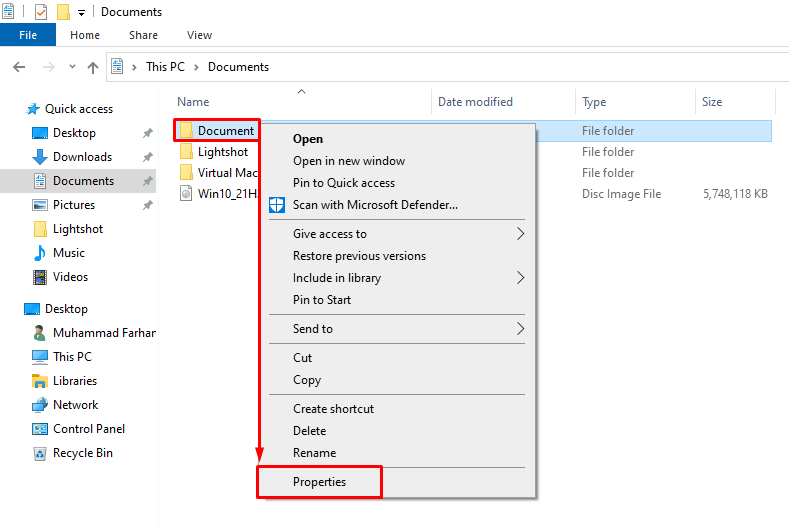
Najprv prepnite na „ Bezpečnosť “. Vyberte „ Všetci “ a kliknite ľavým tlačidlom myši na „ Upraviť “možnosť:
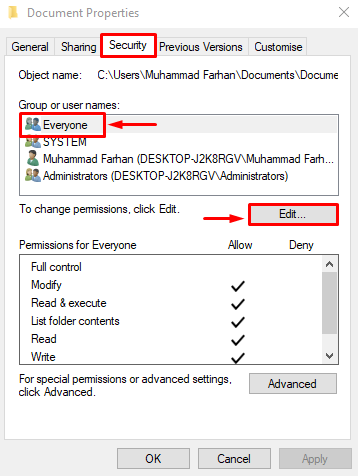
Vyberte „ Všetci “, začiarknite políčko „ Plná kontrola “ a stlačte tlačidlo „ OK tlačidlo ”:
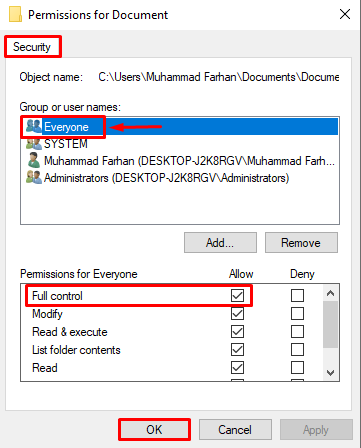
Oprava 3: Zmeňte vlastníctvo
Tento problém sa môže vyskytnúť z dôvodu, že nemáte povolenie na prístup k tomuto priečinku. Ak chcete získať vlastníctvo priečinka, najprv otvorte Prieskumníka Windows a nájdite problematický priečinok. Kliknite naň pravým tlačidlom myši a vyberte „ Vlastnosti “. Prejdite na „ generál “ a skopírujte cestu priečinka viditeľnú vedľa „ Poloha “:
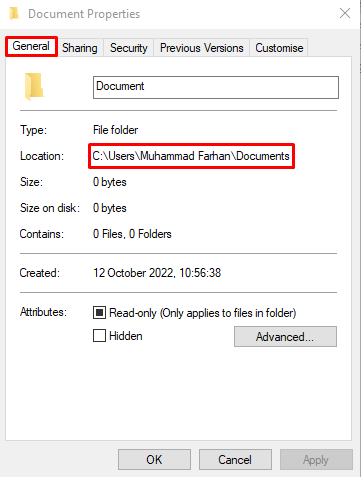
Spustiť “ Príkazový riadok ” ako správca z ponuky Štart systému Windows:
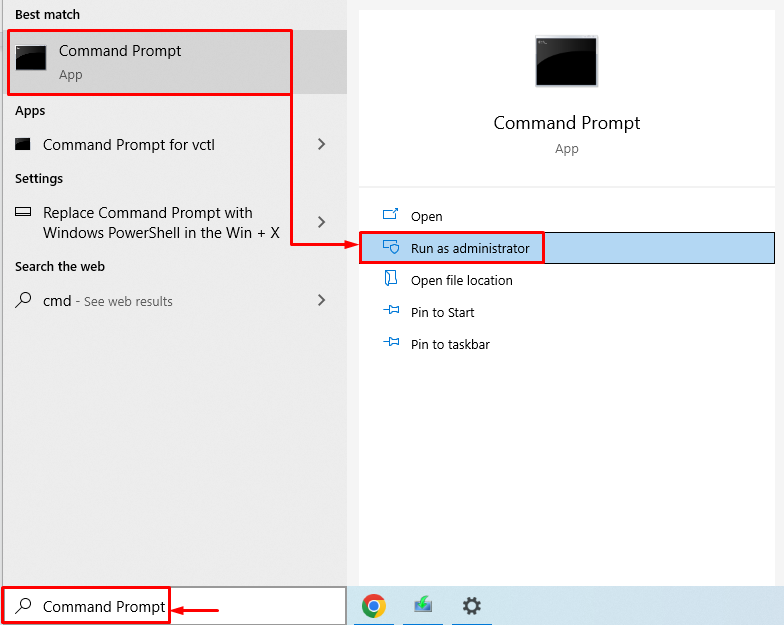
Skopírovanú cestu uzavrite do dvojitých úvodzoviek, ako je znázornené v kóde nižšie:
TAKEOWN / F 'cesta k súboru alebo priečinku\ názov súboru alebo priečinka' / R / D YSpustite kód uvedený nižšie v termináli CMD, aby ste zmenili vlastníctvo priečinka:
TAKEOWN / F 'C:\Používatelia\Muhammad Farhan\Dokumenty' / R / D Y 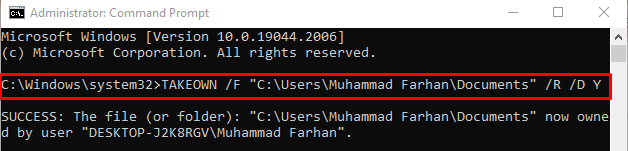
Vlastníctvo priečinka bolo úspešne zmenené.
Oprava 4: Autorizujte svoj účet na prístup k požadovanému priečinku
Ak nemáte oprávnenie na prístup k zadanému priečinku, môžete čeliť tejto chybe. Ak chcete získať autorizáciu, musíte najprv otvoriť vlastnosti problematického priečinka. Presuňte sa na „ Bezpečnosť “ a vyberte „ Upraviť “:
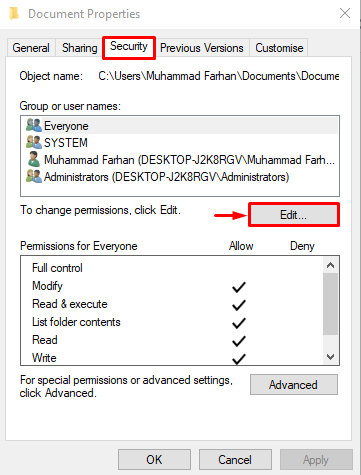
Kliknite na „ Pridať tlačidlo ”:
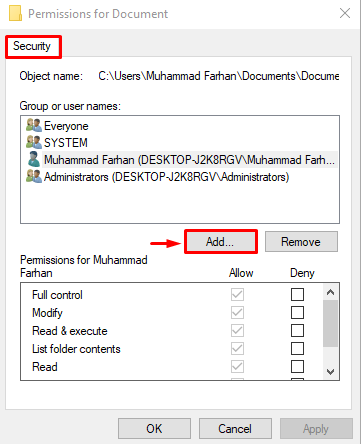
Kliknite na „ Pokročilé “možnosť:
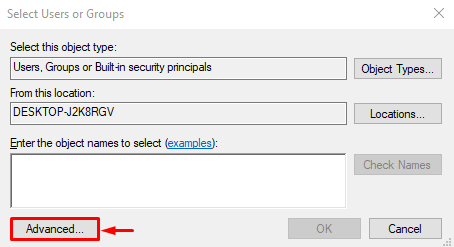
Klikni na ' Nájsť teraz “ a otvorí sa zoznam používateľov:
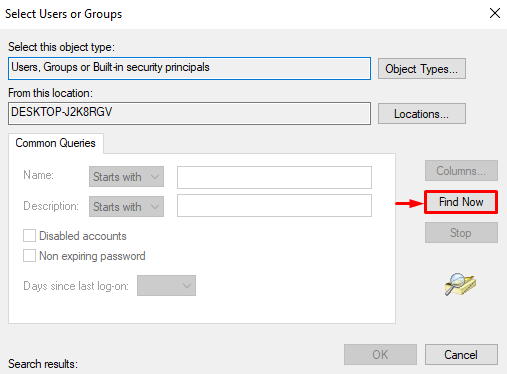
Vyberte si používateľské meno počítača a stlačte tlačidlo „ OK tlačidlo ”:
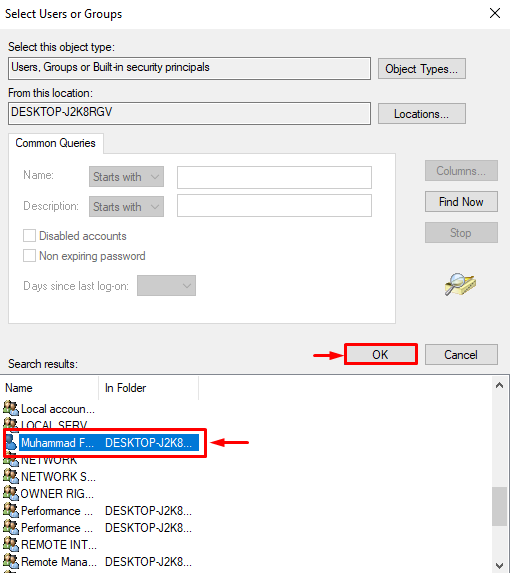
Stlačte „ OK tlačidlo ”:
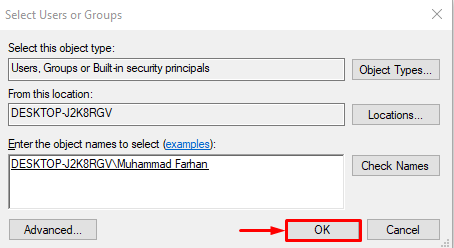
Po použití zmien prejdite do priečinka a skontrolujte, či je priečinok prístupný alebo nie.
Oprava 5: Dajte povolenie každému
Ďalšia vec, ktorá vám môže pomôcť s touto chybou, je umožniť každému prístup k zadanému priečinku. Z tohto dôvodu otvorte program Windows Prieskumník stlačením tlačidla „ Kláves Windows + E “. Prejdite do adresára Windows. Kliknite pravým tlačidlom myši na „ Používatelia “ a kliknite na „ Vlastnosti “možnosť:
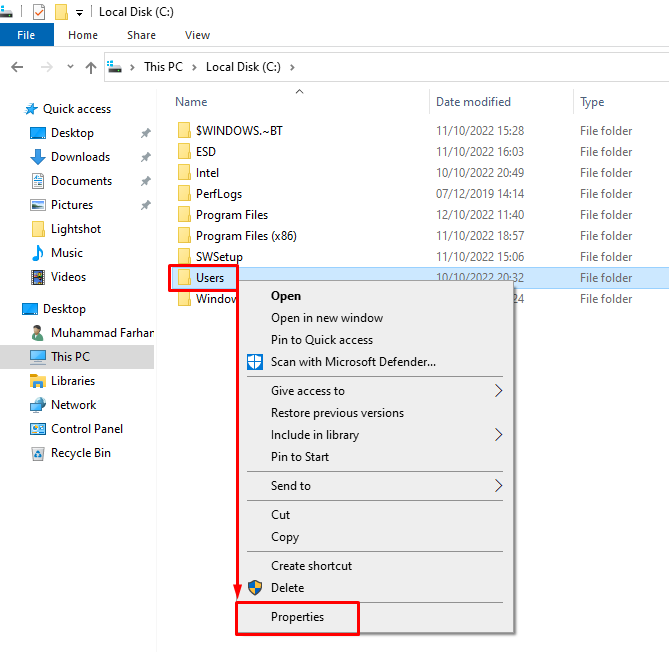
Prepnúť na „ Bezpečnosť “ a kliknite na “ Upraviť “:
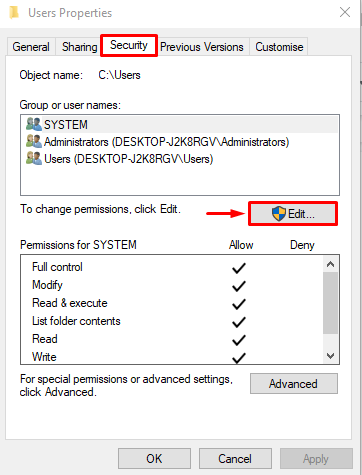
Vyberte „ Všetci “ a stlačte „ Pridať “možnosť:
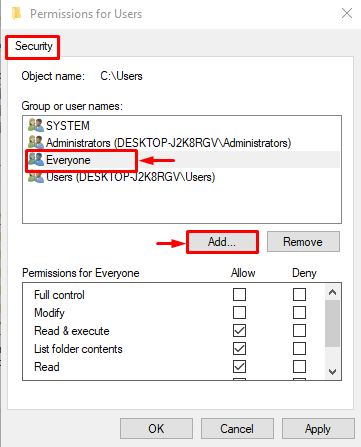
Napíšte „ Všetci “, kliknite na „ Skontrolujte mená “ a stlačte „ OK tlačidlo ”:
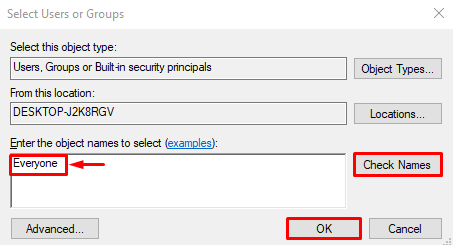
Kliknite na „ Použiť “:
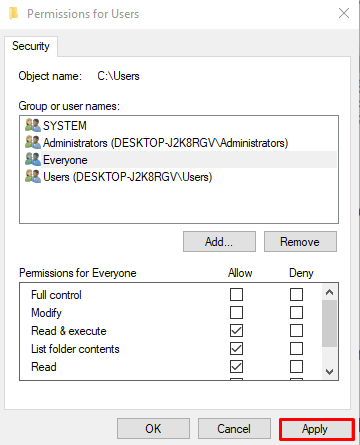
Po uložení nastavení prejdite do problematického priečinka a skontrolujte, či sa správne otvára.
Oprava 6: Zakázať možnosť len na čítanie
Ak všetky ostatné opravy nepomohli pri riešení chyby, skúste vypnúť možnosť len na čítanie. Ak to chcete urobiť, najprv otvorte Prieskumníka systému Windows stlačením tlačidla „ Windows + E “ kľúče. Vyhľadajte cieľový priečinok, kliknite pravým tlačidlom myši na priečinok a vyberte možnosť „ Vlastnosti možnosť “. Prejdite na „ generál “ a zrušte začiarknutie políčka „ Iba na čítanie “, viditeľná vedľa “ Atribút “. Nakoniec stlačte „ OK tlačidlo ”:
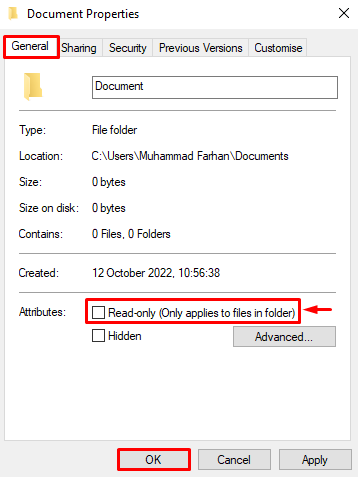
Po dokončení ukladania nastavení prejdite do problematického priečinka a skontrolujte, či sa problém vyriešil alebo nie.
Záver
' Momentálne nemáte povolenie na prístup k tomuto priečinku ” chybu možno opraviť pomocou počtu opráv. Tieto opravy zahŕňajú úpravu povolení lokálneho disku C, poskytnutie plnej kontroly každému, zmenu vlastníctva, autorizáciu vášho účtu na prístup k priečinku, udelenie povolení všetkým alebo zakázanie možnosti len na čítanie. Tento článok vám poskytol šesť vylepšení na vyriešenie uvedeného problému.