V tejto príručke sa dozviete:
- Čo je súčasťou operačného systému Raspberry Pi Bookworm
- Prečo by ste mali nainštalovať Raspberry Pi Bookworm na zariadenie Raspberry Pi
- Predpoklady pre inštaláciu Raspberry Pi Bookworm na zariadení Raspberry Pi
- Ako nainštalovať Raspberry Pi Bookworm na zariadení Raspberry Pi
- Ako nainštalovať Raspberry Pi Bookworm na zariadení Raspberry Pi z Raspberry Pi Imager
- Ako nainštalovať Raspberry Pi Bookworm na zariadení Raspberry Pi z aplikácie BalenaEtcher
- Ako vyriešiť problém so serverom VNC na Raspberry Pi Bookworm
- Záver
Čo je súčasťou operačného systému Raspberry Pi Bookworm
Raspberry Pi Bookworm je najnovší operačný systém predstavený základmi Raspberry Pi. Obsahuje niekoľko funkcií, niektoré z nich sú nasledovné:
1: Umožňuje vám vytvoriť Wi-Fi hotspot priamo z Pokročilé nastavenia z Wi-Fi.
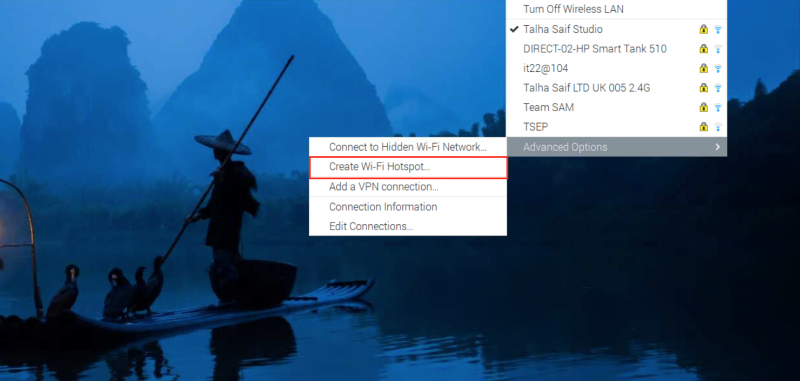
2: Pinouty Raspberry Pinout na termináli môžete zobraziť pomocou pinout príkaz.
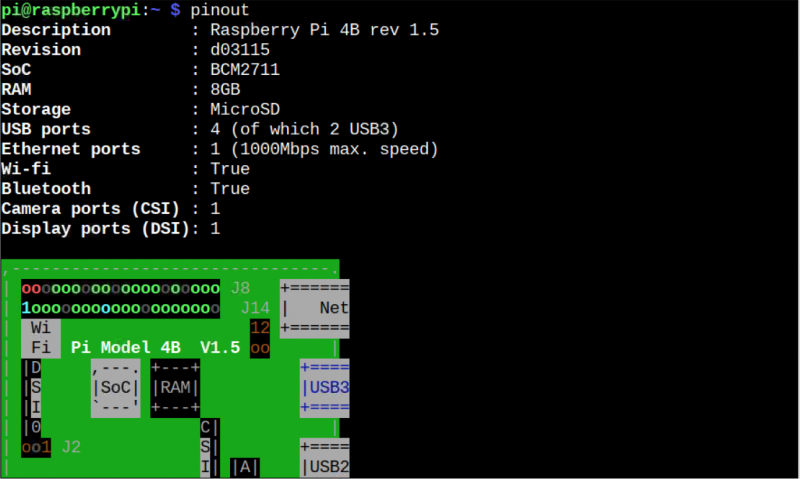
3: Zahŕňa aktualizovanú verziu jadra 6.1 .

4: Zahŕňa tiež aktualizovanú verziu Pythonu 3.11.2 :

5: Vylepšený výkon s lepšími aktualizáciami zabezpečenia a opravami chýb.
6: Zahŕňa bezpečnostný rámec Wayland pre lepšiu bezpečnosť.
7: Neslobodné firmvérové balíky.
8: Správca balíkov Apt 2.6.
Prečo by ste mali nainštalovať Raspberry Pi Bookworm na zariadenie Raspberry Pi
Inštaluje sa Knihomoľ Raspberry Pi na zariadení Raspberry Pi je lepšou voľbou pre tých, ktorí používajú Raspberry Pi Bullseye z nasledujúcich dôvodov:
- Zahŕňa aktualizovaný softvér a najnovšie bezpečnostné záplaty
- Ideálny operačný systém pre zariadenia Raspberry Pi 4 a 5
- Vylepšený zážitok z pracovnej plochy
- Stabilnejší a spoľahlivejší operačný systém
- Rýchlejšie prehliadanie webu vďaka predinštalovanému prehliadaču Firefox
- Širší výber softvéru
- Zabezpečená podpora spustenia
Predpoklady pre inštaláciu Raspberry Pi Bookworm na zariadení Raspberry Pi
Inštalovať Knihomoľ Raspberry Pi na zariadení Raspberry Pi budete potrebovať:
- SD karta Minimálne 16 GB
- PC, Laptop alebo MacBook
- Čítačka pamäťových kariet
- Raspberry Pi 4 alebo Raspberry Pi 5 so 4 GB alebo 8 GB RAM
- Kompletné nastavenie pracovnej plochy pre Raspberry Pi
Ako nainštalovať Raspberry Pi Bookworm na zariadení Raspberry Pi
Môžete nainštalovať Knihomoľ Raspberry Pi na Raspberry Pi 4:
- Z Raspberry Pi Imager
- Z aplikácie BalenaEtcher
Ako nainštalovať Raspberry Pi Bookworm na zariadení Raspberry Pi z Raspberry Pi Imager
Raspberry Pi Imager je oficiálny nástroj Imager vyvinutý nadáciou Raspberry Pi. Vďaka tomu je priamočiare preniesť obraz operačného systému na SD kartu bez toho, aby ste museli sťahovať samostatný obrázok z internetu. Najnovšia verzia Raspberry Pi Imager obsahuje Knihomoľ Raspberry Pi operačný systém a môžete ho nainštalovať podľa krokov uvedených nižšie:
Krok 1: Najprv musíte nainštalovať najnovšiu verziu Raspberry Pi Imager do vášho systému (Windows, Mac alebo Linux). tu .
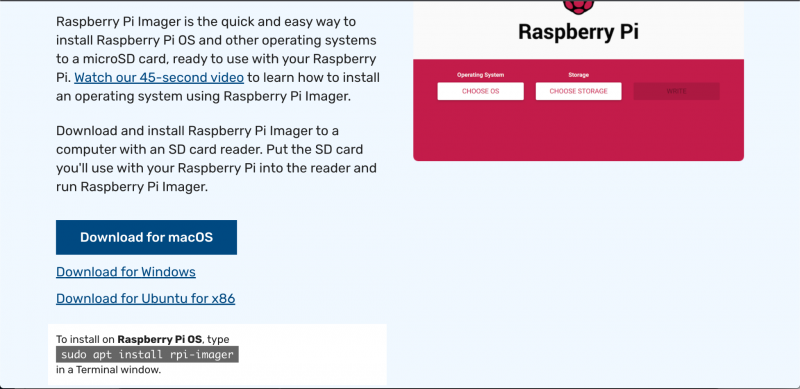
Krok 2: Vložte USB do systému, kde ste ho nainštalovali Raspberry Pi Imager .
Krok 3: OTVORENÉ Raspberry Pi Imager vo svojom systéme vyberte VYBERTE OS možnosť z ponuky:
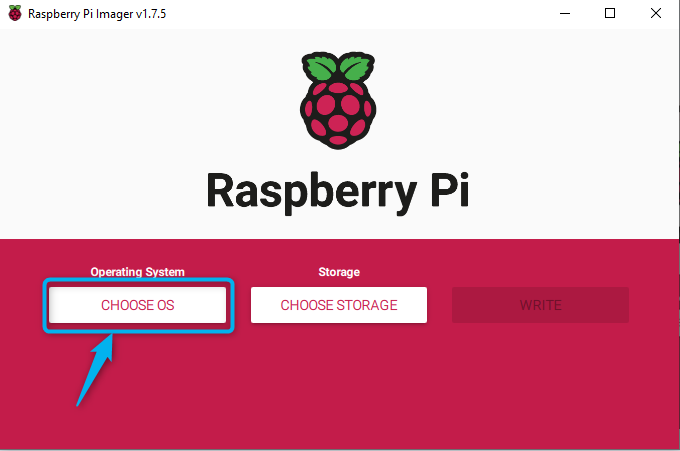
Krok 4: Potom vyberte Odporúčané Knihomoľ Raspberry Pi operačné systémy (32-bitové alebo 64-bitové):
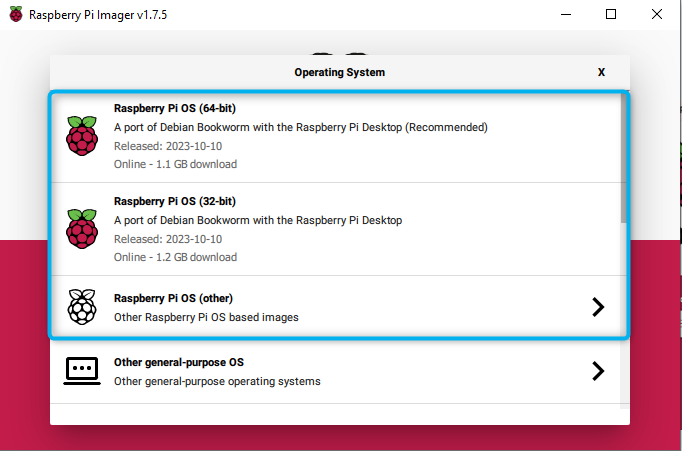
Môžete tiež prejsť na Operačný systém Raspberry Pi (iný) a vyberte operačný systém s už nainštalovanými desktopovými aplikáciami.
Tu som si vybral Plný operačný systém Raspberry Pi (64 bitov) :
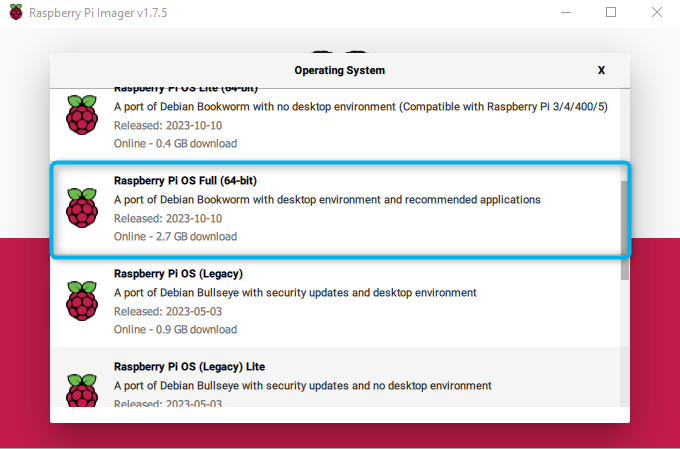
Krok 5: Teraz choďte s VYBERTE SI ULOŽENIE možnosť:
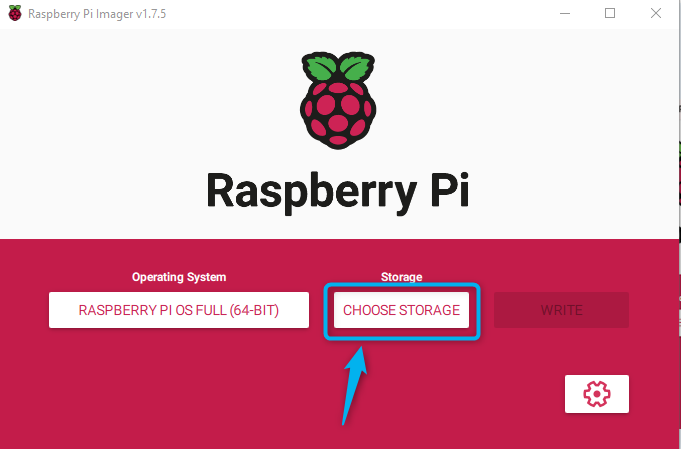
Krok 6: Vyberte pamäťovú jednotku (SD kartu alebo USB), na ktorej chcete vytvoriť obraz operačného systému:
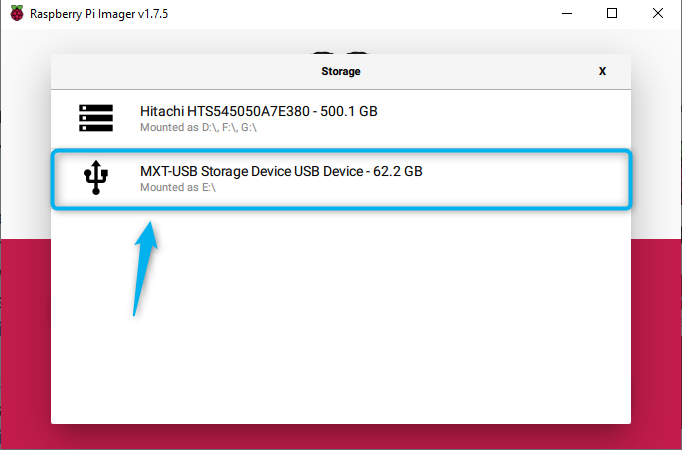
Poznámka: Do vášho systému musíte vložiť úložnú jednotku; na používanie SD karty ako úložiska budete potrebovať čítačku kariet.
Krok 7: Teraz si vyberte PÍSAŤ možnosť začať vytvárať Knihomoľ Raspberry Pi obrázok na SD kartu:
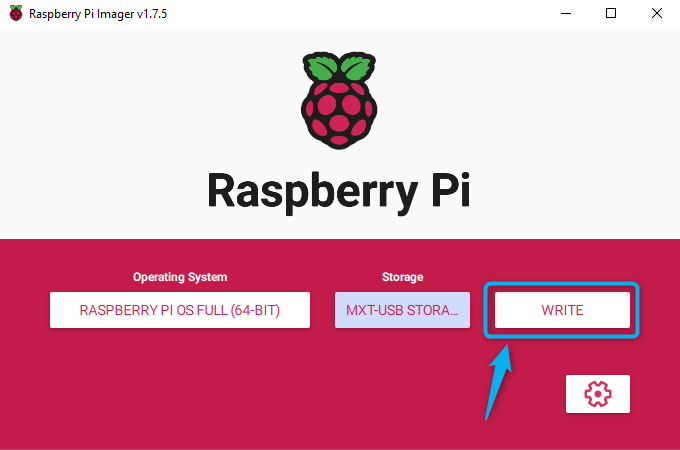
Krok 8: Vyberte si ÁNO na varovaní, pretože sa chystáte naformátovať kartu SD:
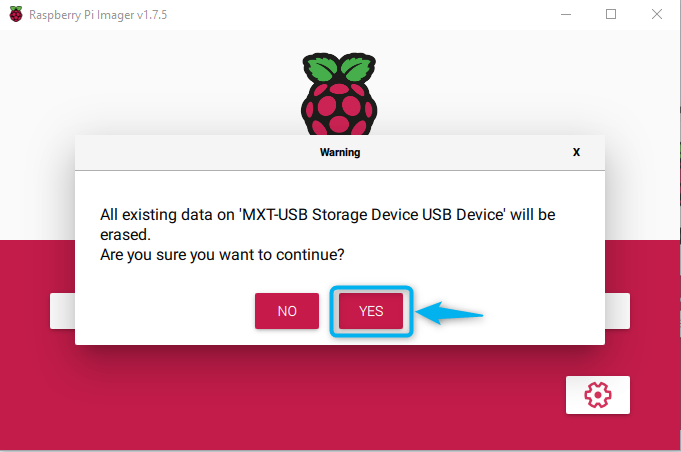
Tým sa začne vytvárať Knihomoľ Raspberry Pi obrázok na SD kartu:
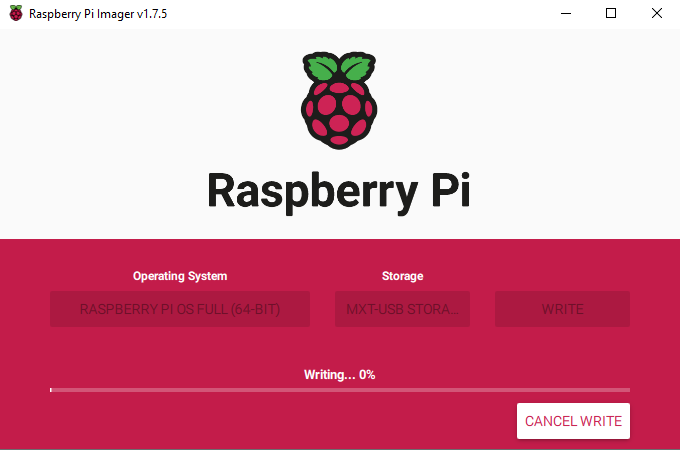
Po dokončení procesu vyberte SD kartu z počítača a vložte ju do zariadenia Raspberry Pi. Zapnite zariadenie a vyplňte podrobnosti na obrazovke, ako je výber jazyka klávesnice, výber používateľského mena, výber hesla a pripojenie k sieti Wi-Fi. Po dokončení krokov sa vaše zariadenie Raspberry Pi znova reštartuje. Po zapnutí uvidíte Knihomoľ Raspberry Pi pracovnej plochy na obrazovke vášho zariadenia:
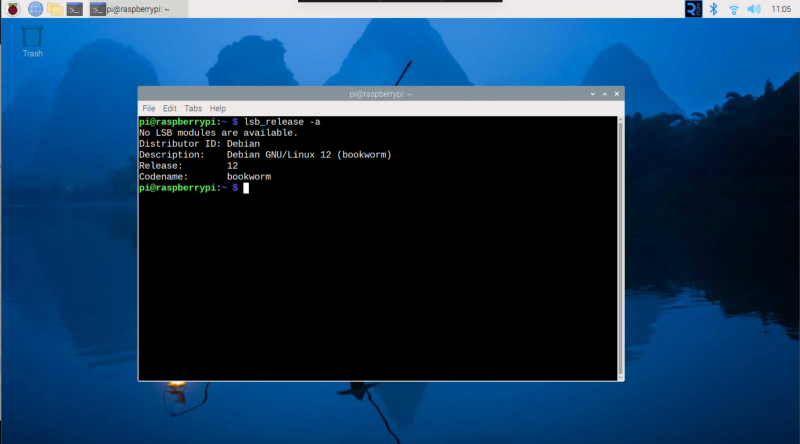
Ako nainštalovať Raspberry Pi Bookworm na zariadení Raspberry Pi z aplikácie BalenaEtcher
Môžete si tiež stiahnuť a Knihomoľ Raspberry Pi obrázok a vložte ju na SD kartu Raspberry Pi pomocou BalenaEtcher aplikácie. Tento proces je jednoduchý a možno ho vykonať pomocou poskytnutého sprievodcu krok za krokom tu .
Ako vyriešiť problém so serverom VNC na Raspberry Pi Bookworm
Pripojenie k serveru VNC je zapnuté Knihomoľ Raspberry Pi nie je taký jednoduchý proces na rozdiel od predchádzajúcich verzií operačného systému Raspberry Pi. Ak povolíte server VNC z raspi-config príkaz, stále neuvidíte ovládací panel VNC na pracovnej ploche. Dôvodom je to Knihomoľ Raspberry Pi zmenil predvolený zobrazovací server z X11 na Wayland.
Ak narazíte na problém a nemôžete sa pripojiť k VNC, môžete ho vyriešiť pomocou nasledujúcich krokov:
Krok 1: Otvorte konfiguráciu Raspberry Pi na termináli pomocou:
sudo raspi-config 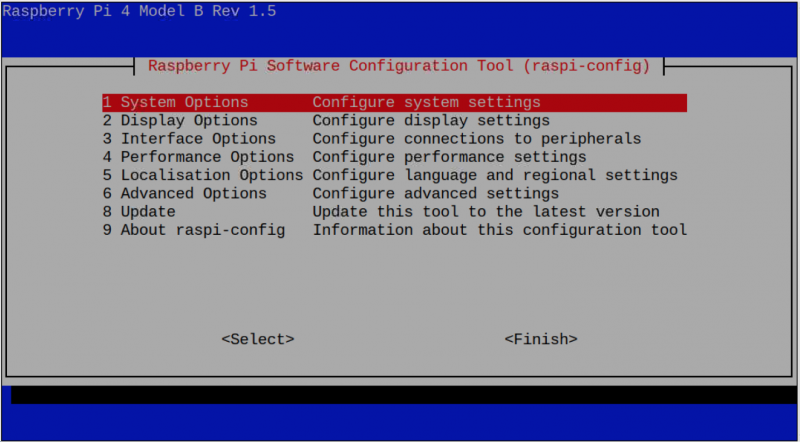
Krok 2: Ísť do Pokročilé nastavenia z menu:
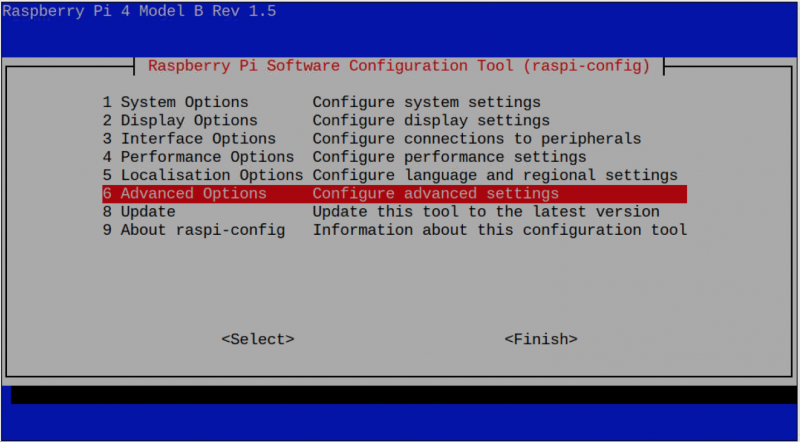
Krok 3: Vyberte Wayland možnosť:
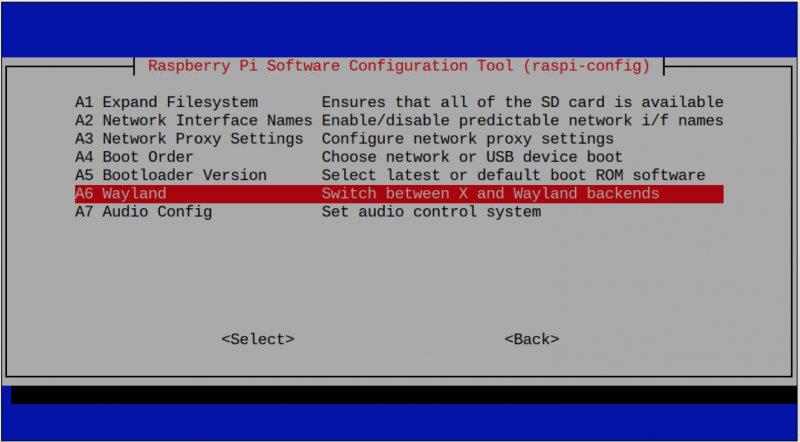
Krok 4: Vyber X11 možnosť:
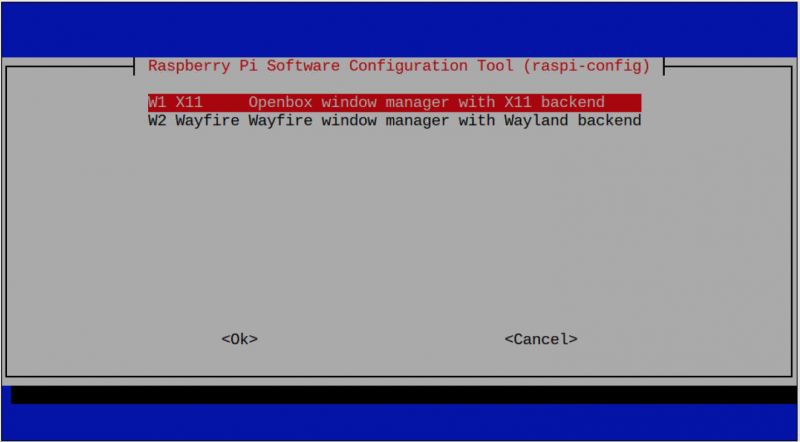
Toto aktivuje OpenBox na X11 v Raspberry Pi:
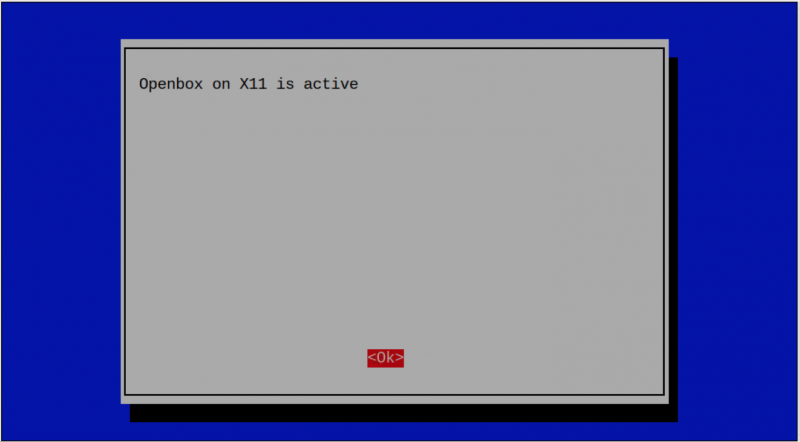
Krok 5: Reštartujte systém pomocou reštartovať alebo cez hlavnú ponuku Raspberry Pi.
Po reštartovaní Raspberry Pi znova povoľte VNC z raspi-config príkaz z konfigurácie Raspberry Pi z hlavnej ponuky. Na svojom zariadení budete môcť spustiť server Real VNC Knihomoľ Raspberry Pi :
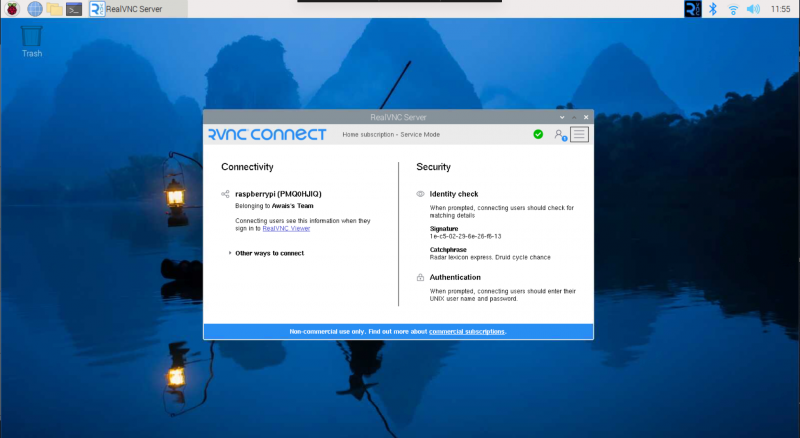
Poznámka: Vyššie uvedené riešenie funguje pre operačný systém Raspberry Pi 64 Bit. Ak stále nemôžete nájsť VNC vo svojom systéme (32 Bit), môžete si nainštalovať TigerVNC alebo Team Viewer na Raspberry Pi a na váš ďalší systém, aby ste získali prístup k ploche Raspberry Pi.
Záver
Knihomoľ Raspberry Pi je najnovšia verzia operačného systému Raspberry Pi, ktorá obsahuje aktualizované jadro a vylepšené funkcie. Môžete nainštalovať Knihomoľ Raspberry Pi pre zariadenie Raspberry Pi 4 priamo z Raspberry Pi Imager nástroj. Môžete si tiež stiahnuť súbor s obrázkom z oficiálnej webovej stránky a nahrať ho na SD kartu cez BalenaEther aplikácie. Podrobný postup krok za krokom nájdete vo vyššie uvedenej časti príručky.