VMware Workstation Player je výkonný a má mnoho funkcií. Chýba mu však veľa funkcií, ktoré má VMware Workstation Pro. Je to skrátená verzia VMware Workstation Pro. Ak chcete skontrolovať rozdiely vo funkciách medzi VMware Workstation Pro a VMware Workstation Player, skontrolujte oficiálna stránka VMware Workstation Pro .
V tomto článku vám ukážeme, ako stiahnuť a nainštalovať prehrávač VMware Workstation 17 Player na Debian 12 “Bookworm”. Ak chcete namiesto toho nainštalovať VMware Workstation 17 Pro, prečítajte si článok Ako nainštalovať VMware Workstation 17 Pro na Debian 12.
Téma obsahu:
- Povoľte vo svojom počítači virtualizáciu hardvéru
- Nainštalujte hlavičky jadra GCC a Linuxu na vytváranie modulov jadra VMware
- Stiahnite si prehrávač VMware Workstation 17 Player
- Pridajte spustiteľné povolenie do inštalačného programu prehrávača VMware Workstation 17
- Nainštalujte prehrávač VMware Workstation 17 Player na Debian 12
- Prvýkrát spustite prehrávač VMware Workstation 17 na Debiane 12
- Záver
Povoľte vo svojom počítači virtualizáciu hardvéru
Aby virtuálne stroje VMware Workstation 17 Player fungovali dobre, musíte na svojom počítači povoliť virtualizáciu hardvéru z BIOSu základnej dosky. Spôsob, akým to povolíte na základnej doske, závisí od dodávateľa základnej dosky, ktorú používate na svojom počítači.
Ak potrebujete pomoc pri povolení virtualizácie hardvéru z BIOSu vášho počítača, prečítajte si článok Ako povoliť funkciu virtualizácie hardvéru VT-x/VT-d/AMD-v v systéme BIOS vašej základnej dosky.
Nainštalujte hlavičky jadra GCC a Linuxu na vytváranie modulov jadra VMware
Ak chcete skompilovať moduly jadra VMware Workstation 17 Player na Debian 12, musíte mať na svojom systéme Debian 12 nainštalovaný kompilátor GCC C/C++ a hlavičky jadra Linuxu.
Ak potrebujete pomoc pri inštalácii kompilátora GCC C/C++ na váš systém Debian 12, prečítajte si článok Ako nainštalovať kompilátor GCC C/C++ na Debian 12.
Ak potrebujete pomoc pri inštalácii správnych hlavičiek jadra Linuxu na váš systém Debian 12, prečítajte si článok Ako nainštalovať hlavičky jadra Linuxu na Debian 12.
Stiahnite si prehrávač VMware Workstation 17 Player
Ak si chcete stiahnuť inštalačný program VMware Workstation 17 Player pre Linux, navštívte stránku oficiálna stránka prehrávača VMware Workstation Player z vášho obľúbeného webového prehliadača.
Po načítaní stránky kliknite na STIAHNUŤ TERAZ v časti „Vyskúšať Workstation 17 Player pre Linux“.
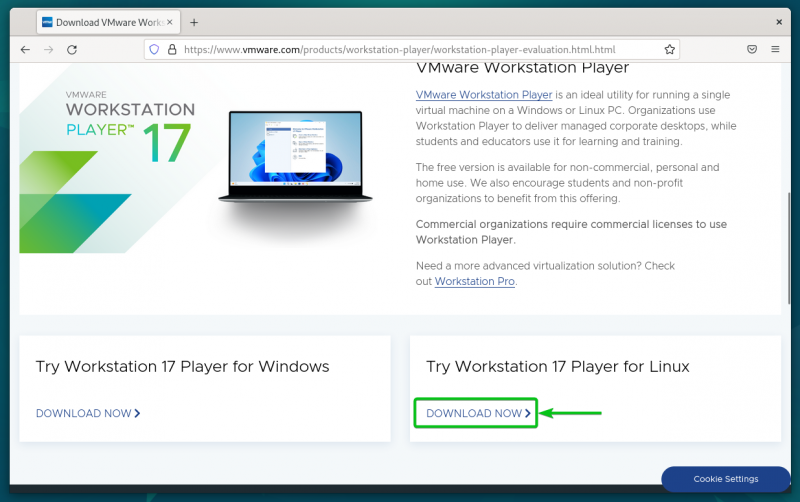
Váš prehliadač by mal začať sťahovať inštalačný súbor prehrávača VMware Workstation 17 Player. Dokončenie chvíľu trvá.
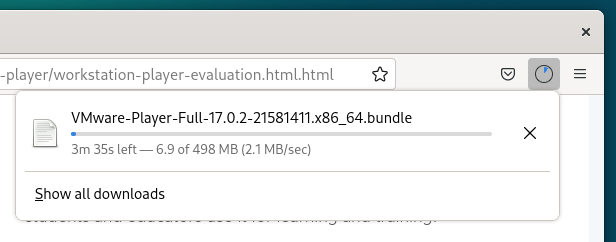
V tomto bode by sa mal stiahnuť inštalačný súbor prehrávača VMware Workstation 17 Player.
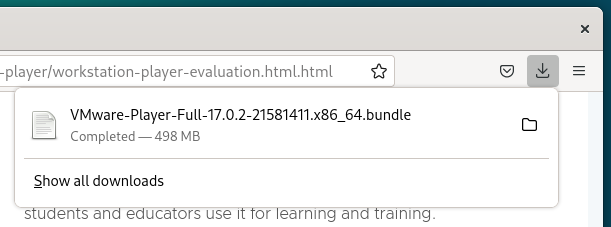
Pridajte spustiteľné povolenie do inštalačného programu prehrávača VMware Workstation 17
Po stiahnutí inštalačného súboru prehrávača VMware Workstation 17 Player ho nájdete v ~/Na stiahnutie adresár vášho systému Debian 12.
$ cd ~ / K stiahnutiu$ ls -lh
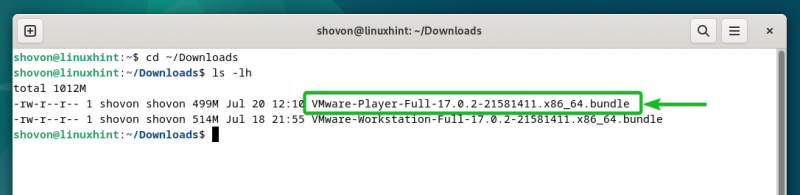
Ak chcete, aby bol inštalačný súbor prehrávača VMware Workstation 17 spustiteľný, spustite nasledujúci príkaz:
$ chmod +x VMware-Player-Full-17.0.2- 21581411 .x86_64.bundleInštalačný súbor prehrávača VMware Workstation 17 Player by mal byť spustiteľný.
$ ls -lh 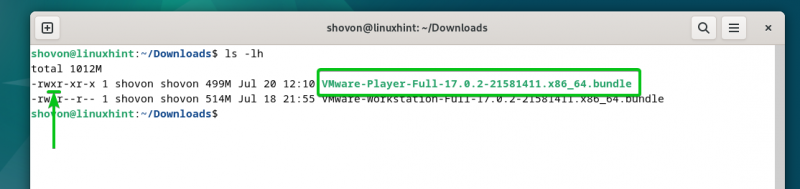
Nainštalujte prehrávač VMware Workstation 17 Player na Debian 12
Ak chcete nainštalovať prehrávač VMware Workstation 17 Player na Debian 12, spustite inštalačný súbor prehrávača VMware Workstation 17 Player takto:
$ sudo . / VMware-Player-Full-17.0.2- 21581411 .x86_64.bundlePrehrávač VMware Workstation 17 Player sa inštaluje na Debian 12. Dokončenie trvá niekoľko sekúnd.

V tomto bode by mal byť prehrávač VMware Workstation 17 nainštalovaný na Debian 12.
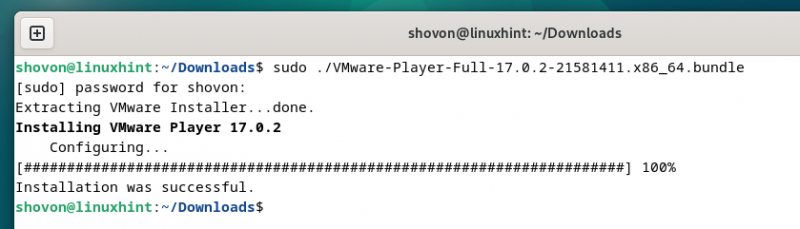
Prvýkrát spustite prehrávač VMware Workstation 17 na Debiane 12
Po nainštalovaní prehrávača VMware Workstation 17 Player na Debian 12 ho nájdete v „ponuke aplikácií“ Debianu 12. Ak chcete spustiť prehrávač VMware Workstation 17 Player, kliknite na ikonu VMware Workstation Player, ako je vyznačené na nasledujúcej snímke obrazovky:
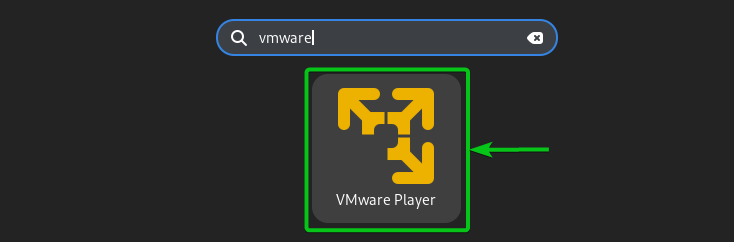
Keď prvýkrát spúšťate prehrávač VMware Workstation 17 na Debiane 12, musíte prejsť niekoľkými ďalšími krokmi.
Ak chcete prijať licenčnú zmluvu s koncovým používateľom VMware Player (EULA), vyberte možnosť „Súhlasím s podmienkami licenčnej zmluvy“ [1] a kliknite na „Ďalej“ [2] .
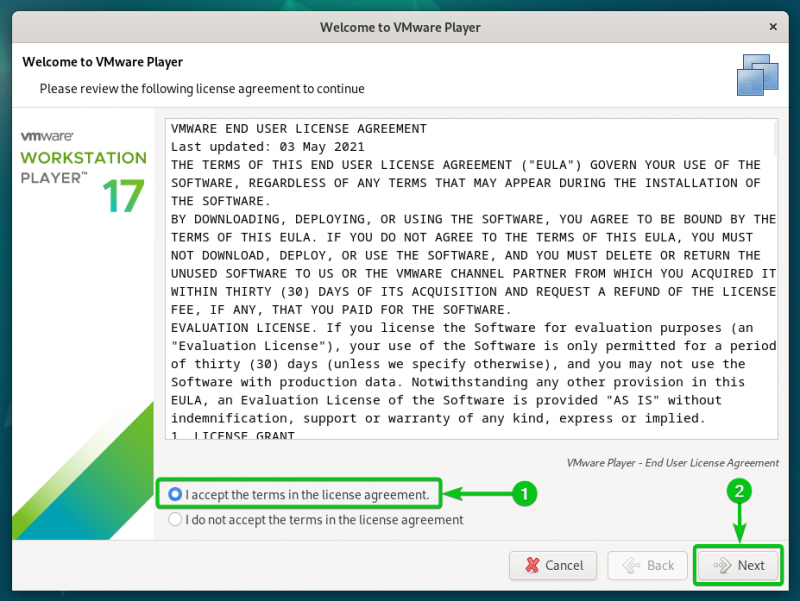
Ak chcete prijať licenčnú zmluvu s koncovým používateľom nástroja VMware OVF (EULA), vyberte možnosť „Súhlasím s podmienkami licenčnej zmluvy“ [1] a kliknite na „Ďalej“ [2] .
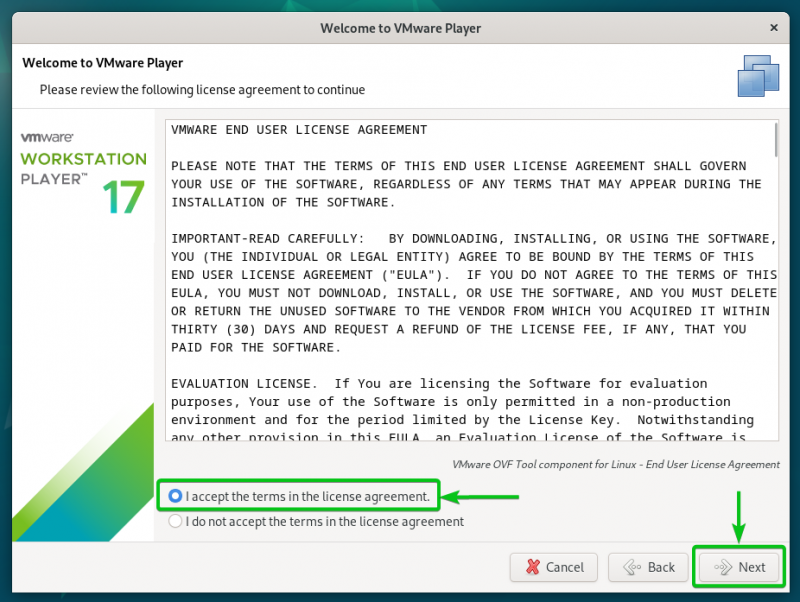
Vyberte, či chcete skontrolovať aktualizácie (ak je k dispozícii novšia verzia prehrávača VMware Workstation Player), keď spustíte prehrávač VMware Workstation 17 Player [1] a kliknite na „Ďalej“ [2] .
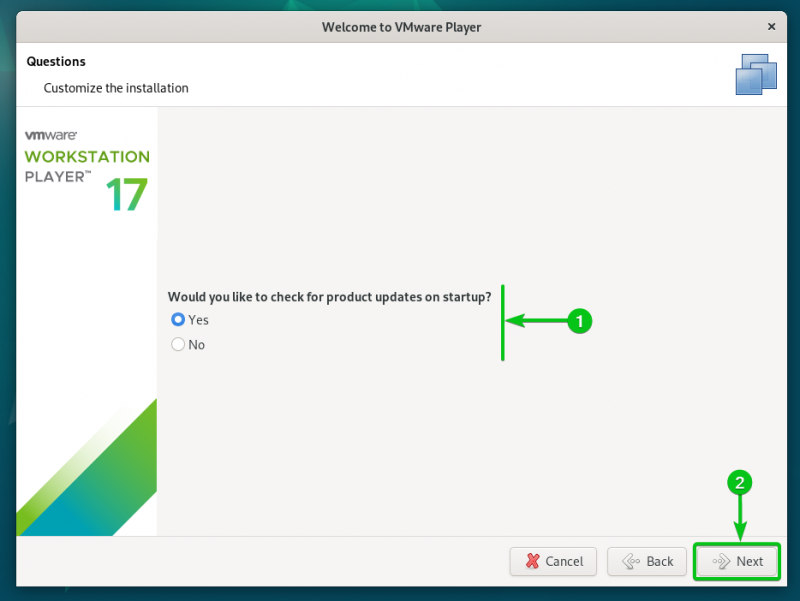
Vyberte, či chcete odosielať štatistiky používania do VMware (VMware CEIP), aby VMware mohol použiť údaje na zlepšenie zákazníckej skúsenosti [1] a kliknite na „Ďalej“ [2] .
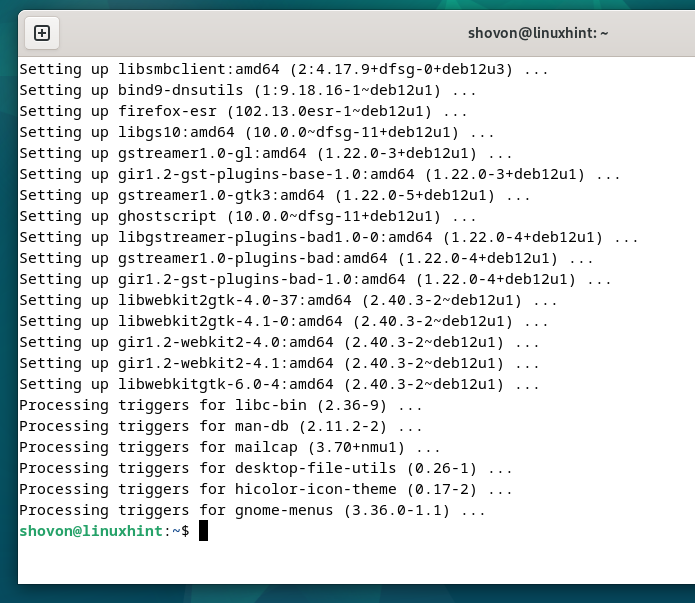
Vyberte možnosť „Použiť VMware Player 17 zadarmo na nekomerčné použitie“ [1] a kliknite na „Dokončiť“ [2] .
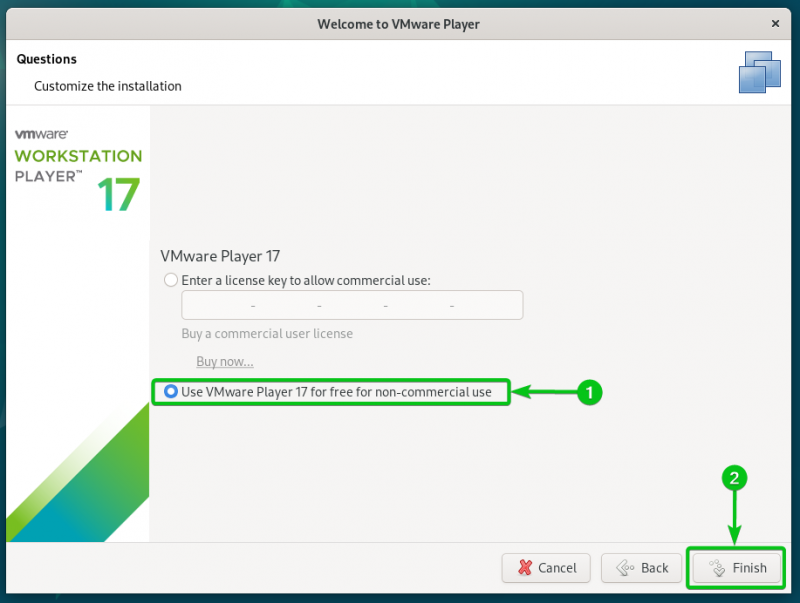
Zadajte svoje prihlasovacie heslo pre Debian 12 a kliknite na „Authenticate“.
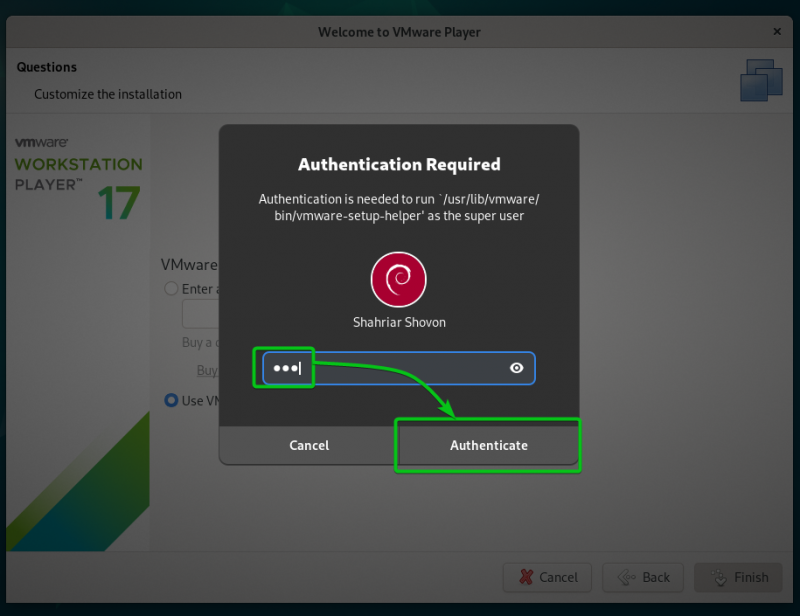
Kliknite na „OK“.
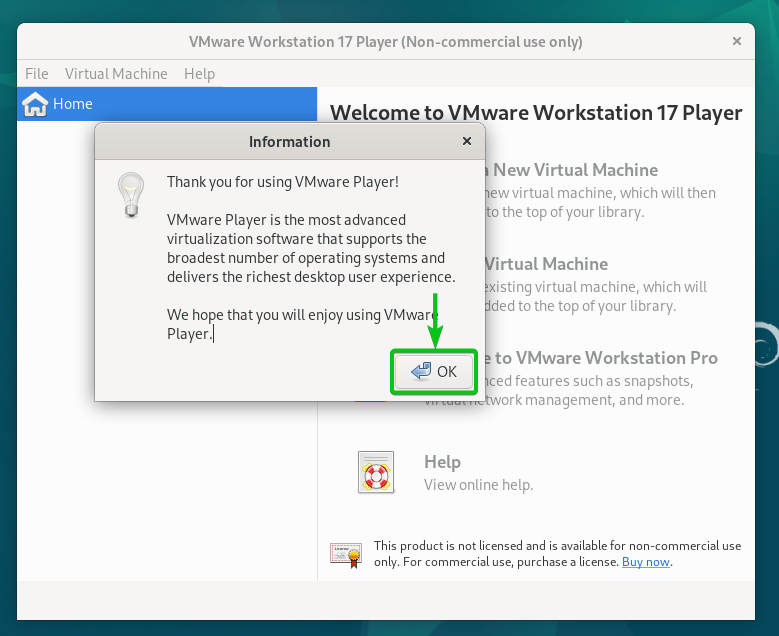
VMware Workstation 17 Player by mal byť pripravený na použitie v Debiane 12.
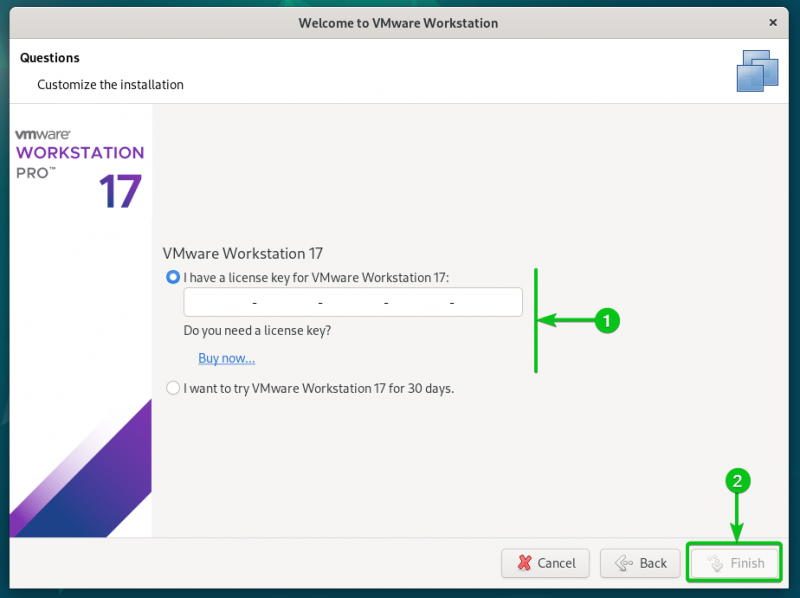
Záver
Ukázali sme vám, ako si stiahnuť VMware Workstation 17 Player na Debian 12. Tiež sme vám ukázali, ako nainštalovať VMware Workstation 17 Player na Debian 12 a ako prvýkrát spustiť VMware Workstation 17 Player na Debian 12.