V tomto blogu budeme diskutovať o niektorých opravách na vyriešenie problému „ C:\Windows\system32\config\systemprofile\Desktop je nedostupný “problém.
Ako vyriešiť chybu „C:\Windows\system32\config\systemprofile\Desktop is Unavailable“?
Ak chcete opraviť uvedenú chybu Desktop nedostupná, vyskúšajte nasledujúce riešenia:
- Obnovte predvolenú cestu
- Skopírujte priečinok pracovnej plochy z predvoleného adresára
- Skontrolujte umiestnenie pracovnej plochy v Editore databázy Registry
- Spustite SFC
- Skontrolujte aktualizácie systému Windows
Riešenie 1: Obnovte predvolenú cestu
Ak chcete opraviť chybu, že pracovná plocha je nedostupná, skúste manuálne obnoviť predvolenú cestu pracovnej plochy z vlastností pracovnej plochy. Na tento účel postupujte podľa nižšie uvedeného príkazu.
Krok 1: Otvorte Windows Explorer
Najprv stlačte tlačidlo „ Okno + E “, čím spustíte prieskumníka Windows. Potom najprv kliknite na „ Tento PC “. Keď tak urobíte, hlavný komponent a adresáre sa objavia v prieskumníkovi Windows. Kliknite pravým tlačidlom myši na „ Desktop “ a vyberte možnosť „ Vlastnosti ” možnosť navštíviť vlastnosti pracovnej plochy:
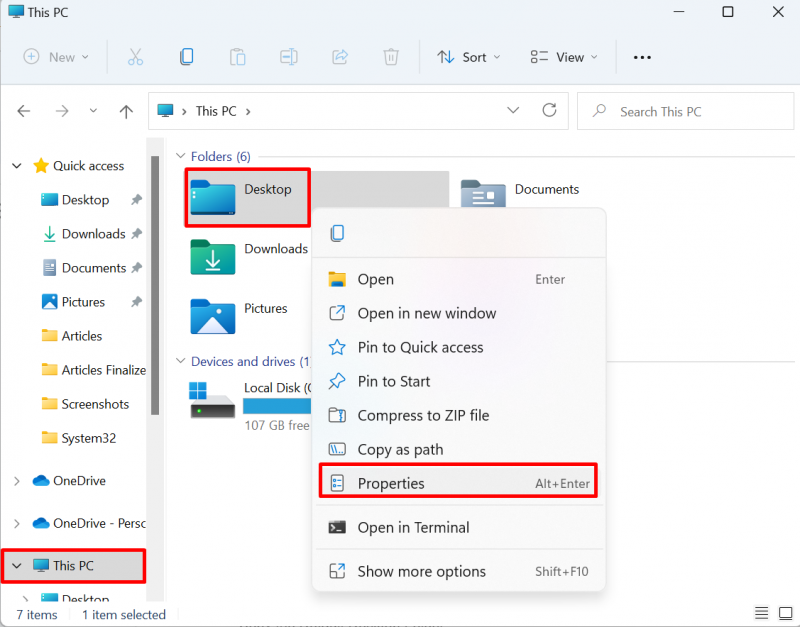
Krok 2: Obnovte predvolenú cestu
Pod ' Poloha “, kliknite na “ Obnoviť predvolené ” možnosť obnoviť predvolenú cestu pracovnej plochy:
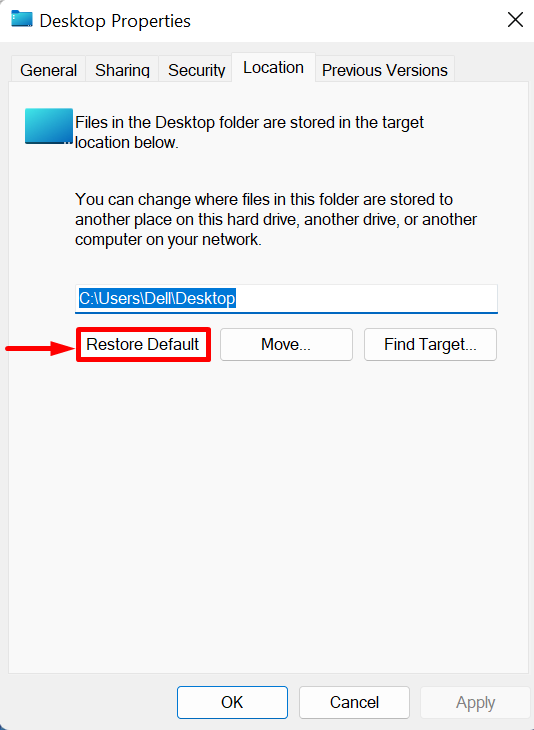
Riešenie 2: Skopírujte priečinok pracovnej plochy z predvoleného adresára
Na vyriešenie problému „ C:\Windows\system32\config\systemprofile\Desktop nie je k dispozícii “ v systéme Windows, znova spustite prieskumníka Windows pomocou „ Okno +E “ a skopírujte priečinok Desktop z „ C: Používatelia\Predvolené “ a vložte ho do “ systémový profil “. Pri demonštrácii postupujte podľa uvedených krokov.
Krok 1: Zobrazte skryté priečinky
Najprv kliknite na „ vyhliadka “, potom otvorte „ Šou ” a označte “ Skryté položky “ zo zobrazenej kontextovej ponuky:
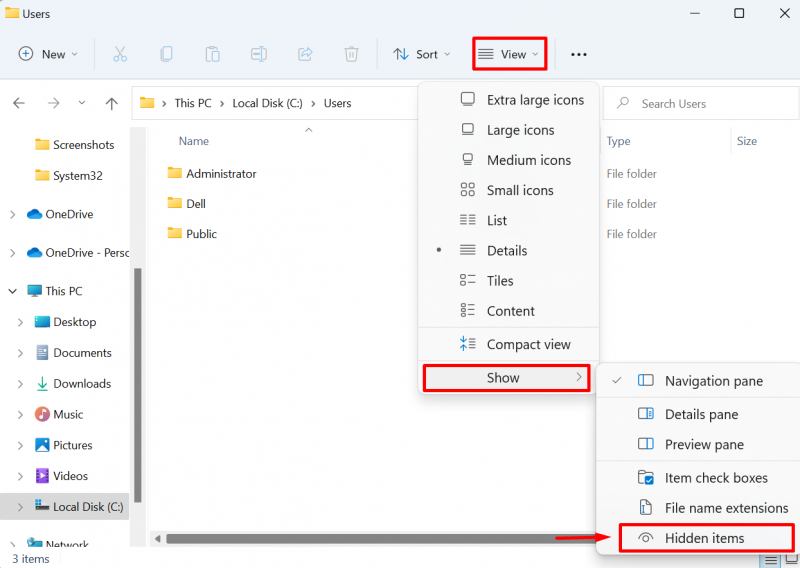
Krok 2: Otvorte predvolený priečinok
Keď tak urobíte, na obrazovke sa objavia skryté priečinky. Otvor ' C: Používatelia “ z Prieskumníka Windows a otvorte „ Predvolené “priečinok:
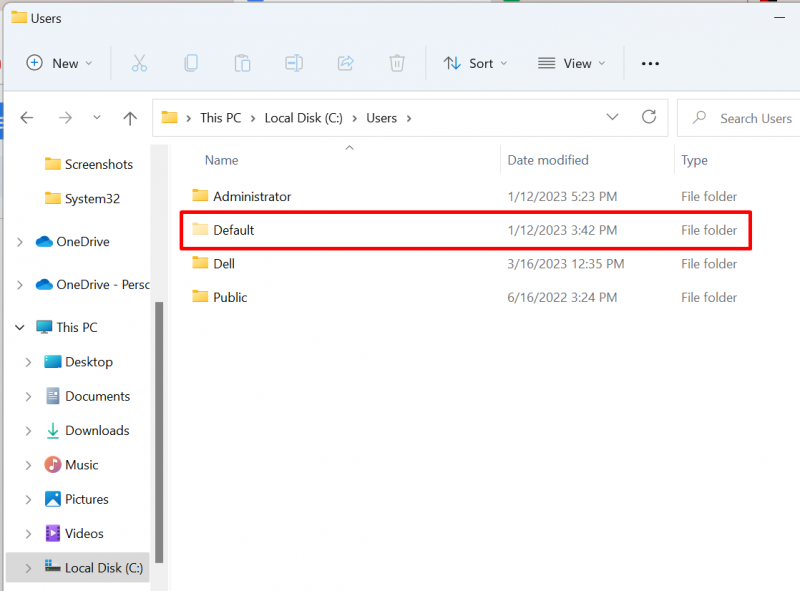
Krok 3: Skopírujte priečinok na pracovnej ploche
Potom vyberte „ Desktop “ a stlačte tlačidlo “ CTRL+C ” pre skopírovanie zvoleného adresára:
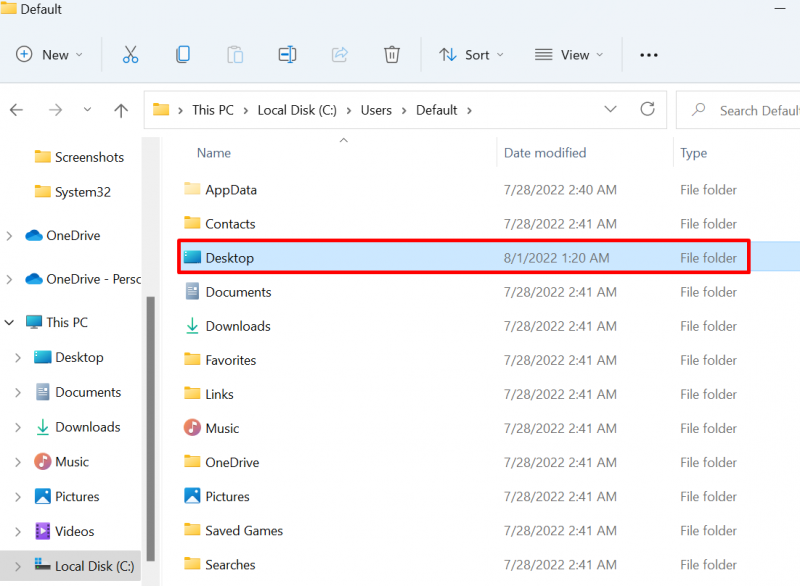
Krok 4: Prilepte priečinok pracovnej plochy do „systemprofile“
Ďalej prejdite na „ C:\Windows\system32\config\systemprofile “cestu a prilepte” Desktop “ pomocou „ CTRL+V “ kľúč:
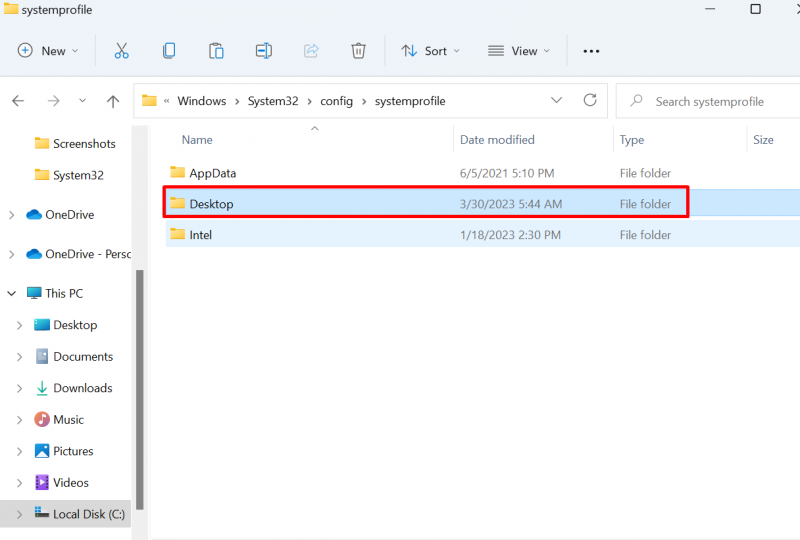
Potom reštartujte okno a skontrolujte, či je problém vyriešený.
Riešenie 3: Skontrolujte umiestnenie pracovnej plochy v Editore databázy Registry
Niekedy môže byť umiestnenie pracovnej plochy poškodené alebo chýba v registri, čo môže spôsobiť „ C:\Windows\system32\config\systemprofile\Desktop nie je k dispozícii ' chyba. Ak chcete vyriešiť uvedený problém, postupujte podľa uvedeného postupu.
Krok 1: Spustite Editor databázy Registry
Spustite aplikáciu Editor databázy Registry pomocou ponuky Štart:
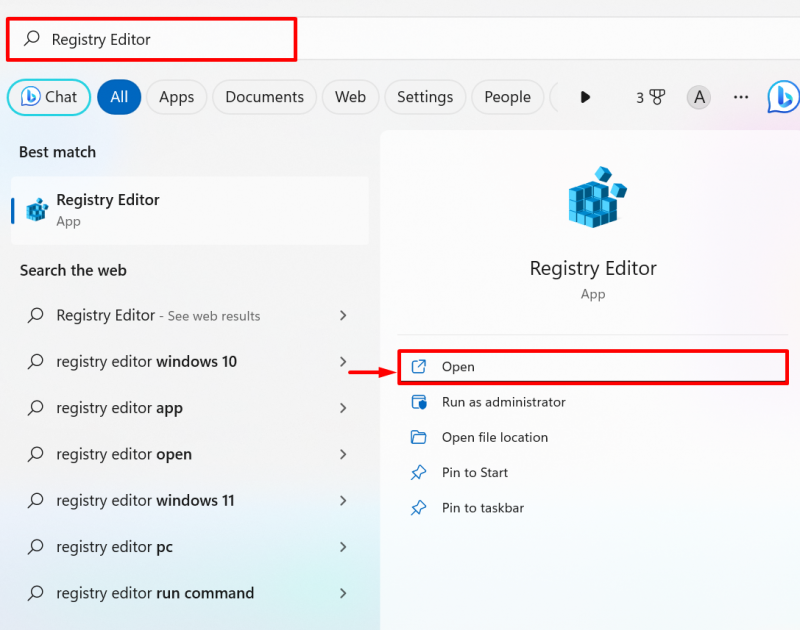
Krok 2: Otvorte umiestnenie na pracovnej ploche
Ďalej prejdite na „ HKEY_CURRENT_USER > Softvér > Microsoft > Windows > CurrentVersion > Prieskumník > Priečinky používateľského prostredia “cestu a otvorte “ Desktop 'register:
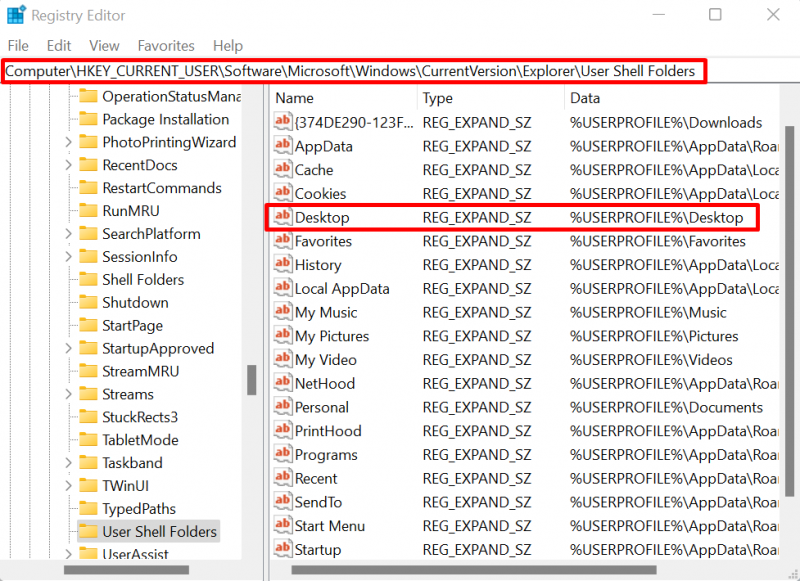
Krok 3: Skontrolujte umiestnenie pracovnej plochy
Skontrolujte umiestnenie pracovnej plochy. Miesto musí byť „ %USERNAME%\Počítač “. Ak je hodnota nesprávna, zmeňte hodnotu podľa obrázka nižšie a stlačte tlačidlo „ OK tlačidlo ”:
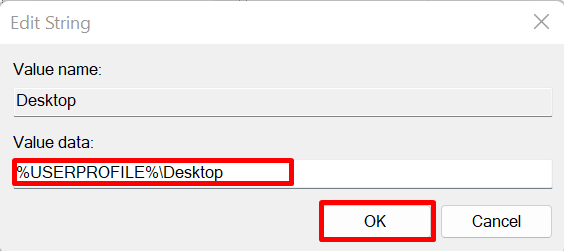
Potom reštartujte zariadenie a skontrolujte, či je problém vyriešený alebo nie.
Riešenie 4: Spustite SFC
Chyba Nedostupnosť pracovnej plochy sa môže vyskytnúť v dôsledku poškodených alebo poškodených systémových súborov. Ak chcete automaticky zistiť a opraviť problematický súbor, vykonajte skenovanie SFC podľa poskytnutých krokov.
Krok 1: Spustite príkazový riadok
Spustite príkazový riadok terminálu Windows s administrátorskými právami z ponuky Štart:
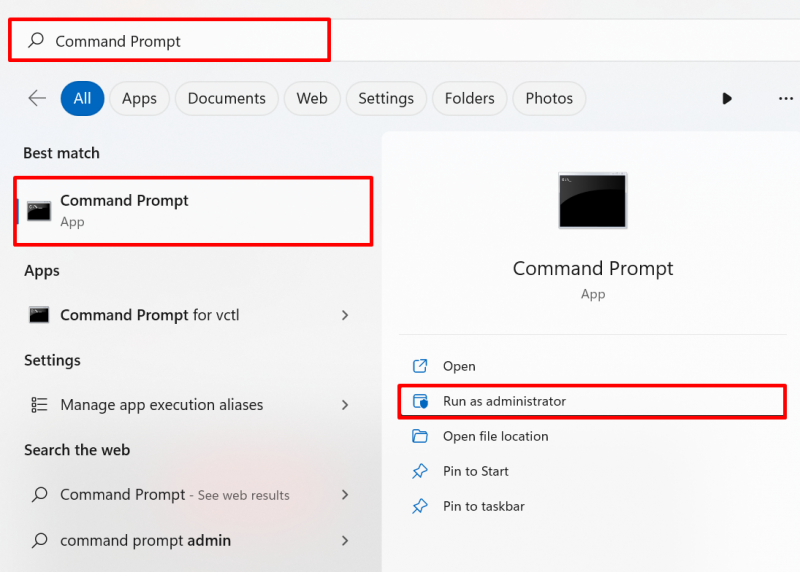
Krok 2: Vykonajte SFC
Potom spustite skenovanie SFC, aby ste zistili a opravili problematický systémový súbor pomocou uvedeného príkazu:
sfc / skenovanie teraz 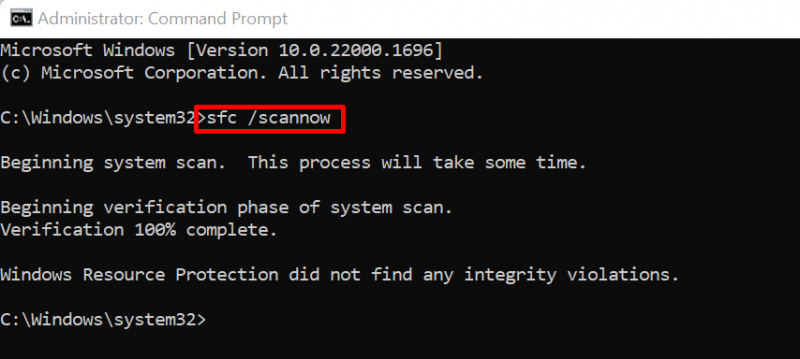
Riešenie 5: Skontrolujte aktualizácie systému Windows
Niekedy nie je systém Windows aktualizovaný správne alebo čakajúca alebo neúplná aktualizácia systému Windows môže spôsobiť chybu nedostupnosti pracovnej plochy v systéme Windows. Ak chcete chybu opraviť, navštívte stránku „ Skontroluj aktualizácie ” Nastavenie systému z ponuky Štart:
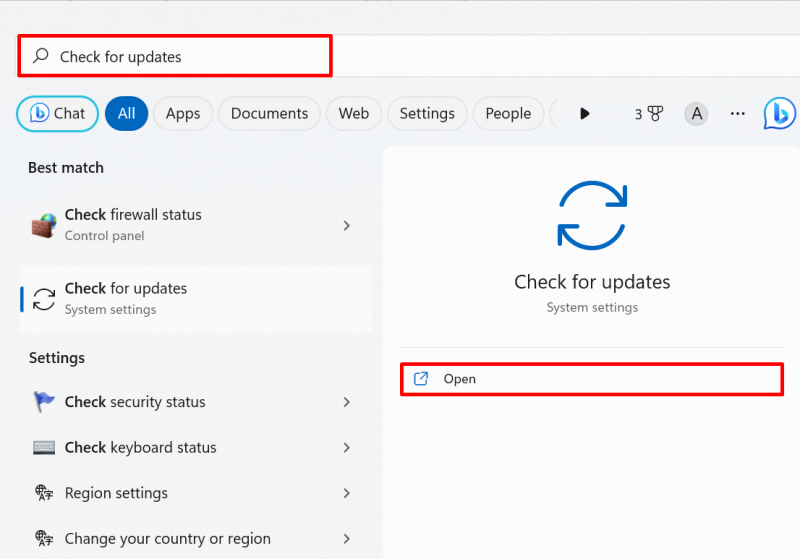
Stlačte tlačidlo „ Skontroluj aktualizácie ” na kontrolu aktualizácií systému Windows. Ak existujú čakajúce aktualizácie, nainštalujte ich a opravte danú chybu:
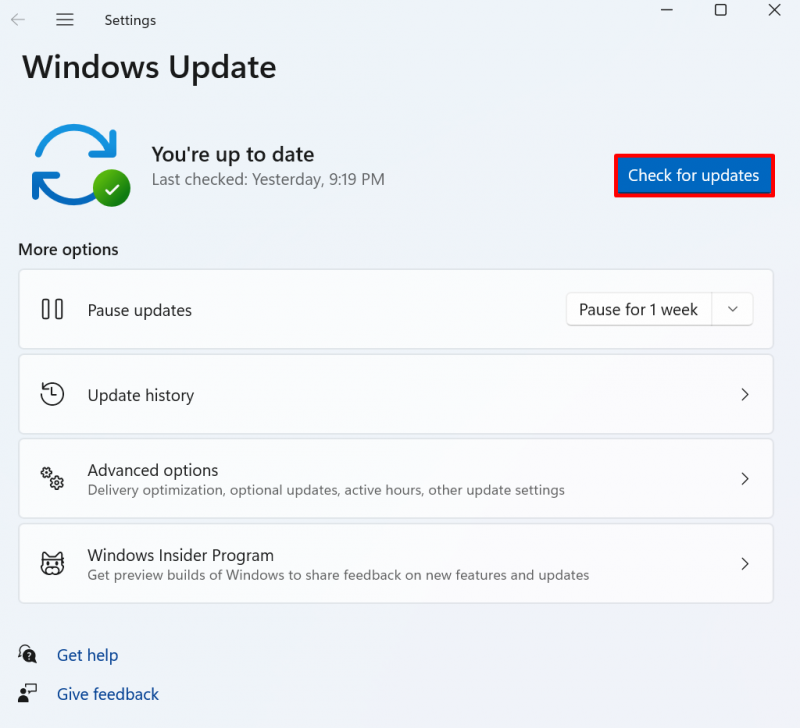
To je všetko o vyriešení chyby nedostupnosti adresára Desktop.
Záver
Na opravu „ C:\Windows\system32\config\systemprofile\Desktop nie je k dispozícii “, obnovte predvolenú cestu pracovnej plochy, skopírujte priečinok Pracovná plocha z predvoleného adresára a vložte ho “ systémový profil “, skontrolujte umiestnenie pracovnej plochy v editore databázy Registry, vykonajte kontrolu SFC a skontrolujte aktualizácie systému Windows. Tento príspevok popísal niekoľko opráv na vyriešenie problému „ C:\Windows\system32\config\systemprofile\Desktop nie je k dispozícii “.