Váš počítač spúšťa viacero programov hneď po spustení a jeden takýto program je Microsoft Teams . Môžete prestať Microsoft Teams od spustenia pri štarte na zvýšenie výkonu vášho zariadenia. V tejto príručke budeme diskutovať o spôsoboch deaktivácie Microsoft Teams od automatického spustenia na vašom notebooku so systémom Windows a MacBooku.
Ako zakázať automatické spustenie Microsoft Teams v systéme Windows
Toto sú štyri pohodlné spôsoby, ako zakázať automatické spúšťanie Microsoft Teams na vašom notebooku so systémom Windows:
- Zakázať Microsoft Teams z aplikácie Teams
- Zakázať Microsoft Teams v Správcovi úloh
- Zakázať Microsoft Teams z nastavení zariadenia
- Zakázať Microsoft Teams z Editora databázy Registry
Metóda 1: Zakážte Microsoft Teams z aplikácie Teams
Prvý a najjednoduchší spôsob deaktivácie Microsoft Teams je zmenou nastavení aplikácie Teams. Ak to chcete urobiť, musíte postupovať podľa týchto krokov:
Krok 1: Spustite Microsoft Teams
OTVORENÉ tímy Microsoft, kliknite na tri bodky nachádzajúce sa hneď vedľa vašej profilovej fotky a kliknite na Nastavenie:
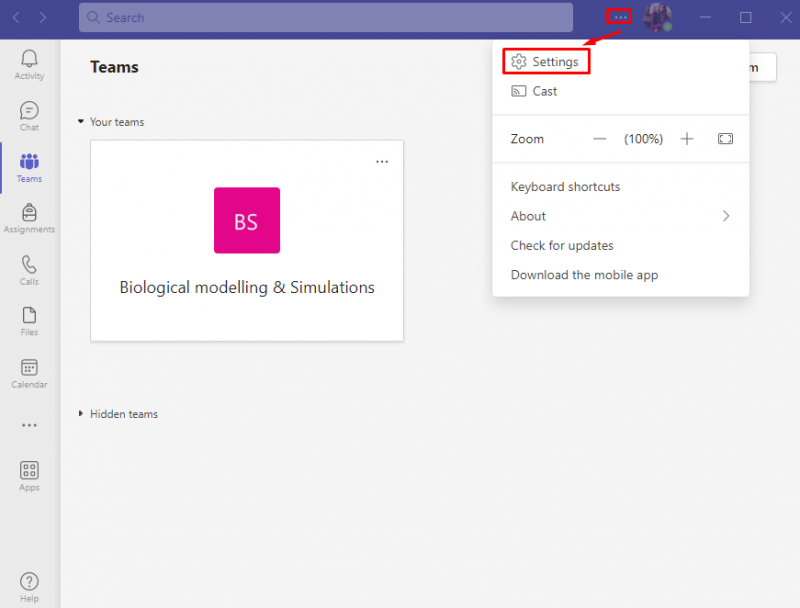
Krok 2: Prístup k všeobecným nastaveniam
V rámci Nastavenia Microsoft Teams, kliknite na generál :
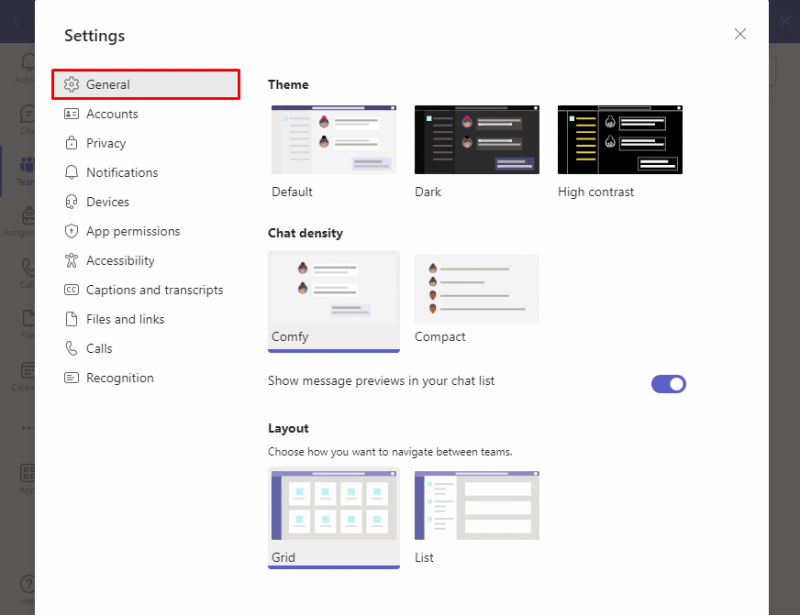
Krok 3: Zakážte Microsoft Teams
Hľadajte Aplikácia možnosť a zrušte začiarknutie Automatické spustenie aplikácie zabrániť tomu Microsoft Teams od spustenia pri štarte:
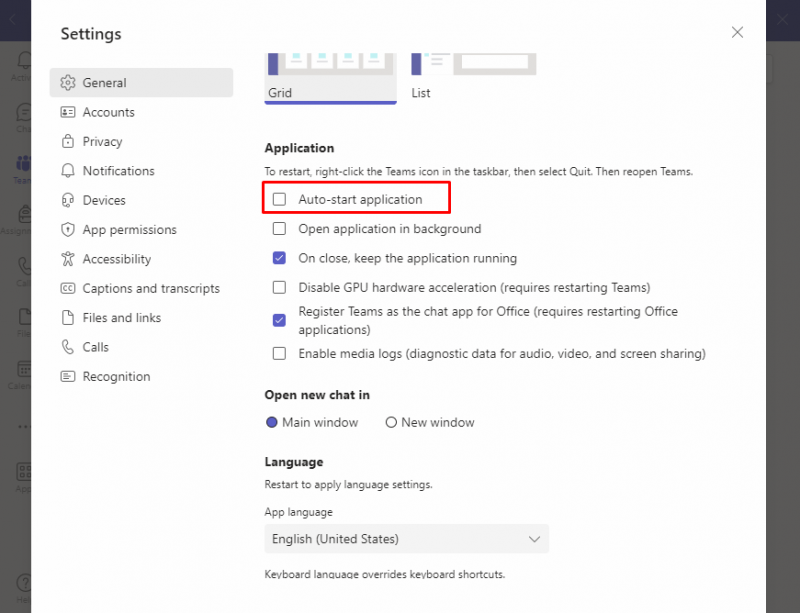
Keď nabudúce reštartujete svoje zariadenie, Microsoft Teams nespustí sa s inými spúšťacími programami.
Metóda 2: Zakážte Microsoft Teams v Správcovi úloh
Iný prístup k odstráneniu Microsoft Teams zo zoznamu Startup programov je odstrániť ho zo Správcu úloh. Správca úloh je vstavaný program, ktorý sa používa na monitorovanie aplikácií a programov spustených na vašom zariadení. Aplikácie povolíte a zakážete zo Správcu úloh.
Ak chcete vypnúť funkciu, postupujte podľa týchto krokov Microsoft Teams od automatického spustenia:
Krok 1: Otvorte Správcu úloh
Najprv otvorte Správca úloh stlačením tlačidla Ctrl + Shift + Esc klávesy z vašej klávesnice:
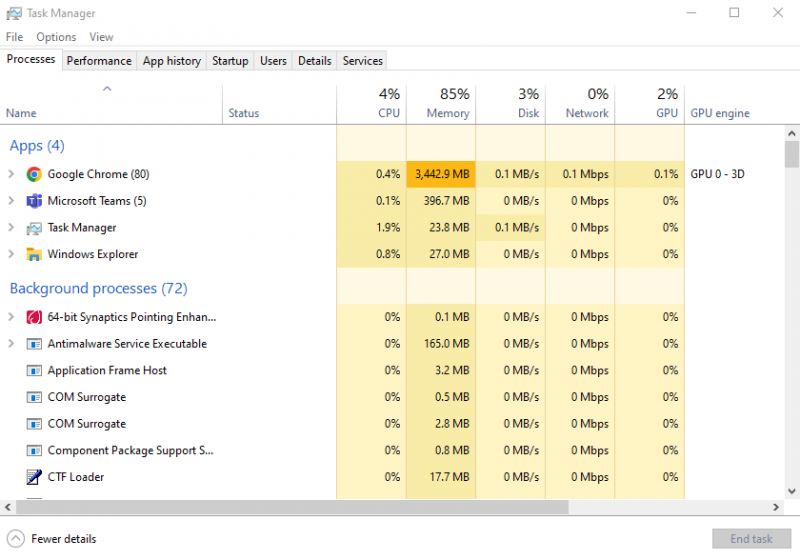
Krok 2: Prístup k spúšťacím aplikáciám
Klikni na Karta spustenia na zobrazenie zoznamu spúšťacích aplikácií:
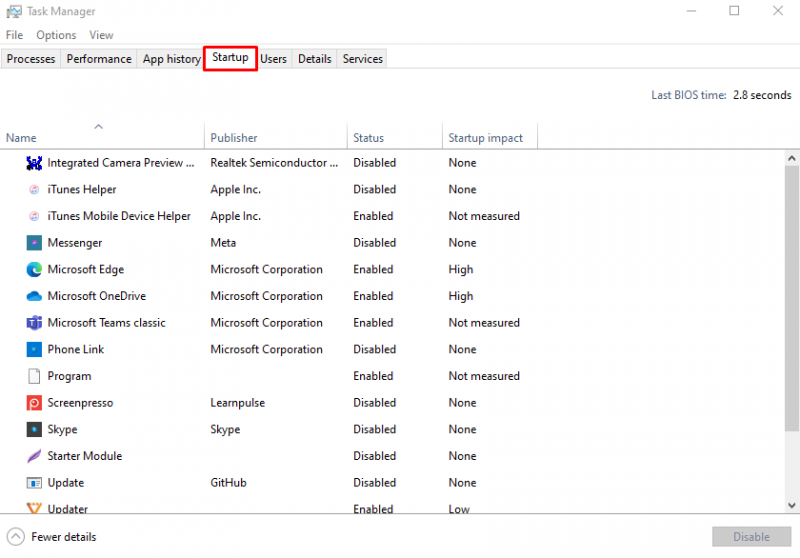
Krok 3: Zakážte Microsoft Teams
Ak chcete najskôr zakázať Microsoft Teams, kliknite na Microsoft Teams , potom kliknite na Zakázať :
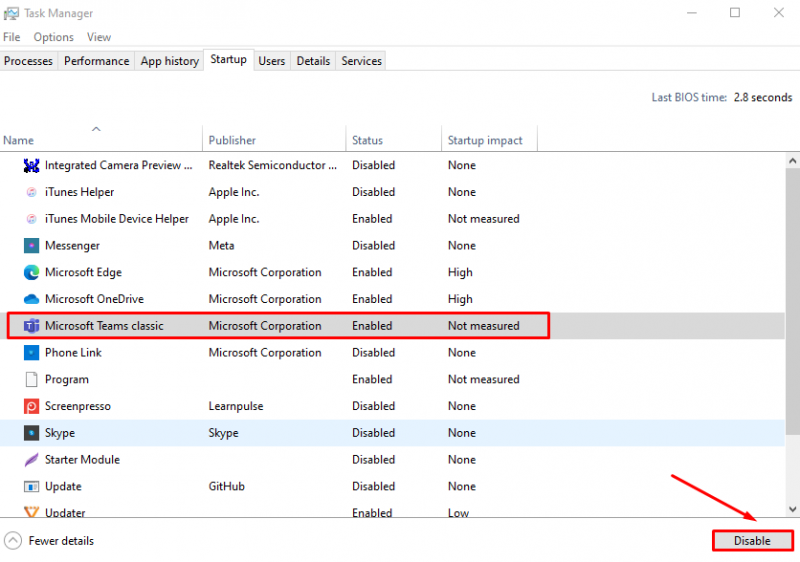
Automaticky sa spustí Microsoft Teams na vašom notebooku so systémom Windows.
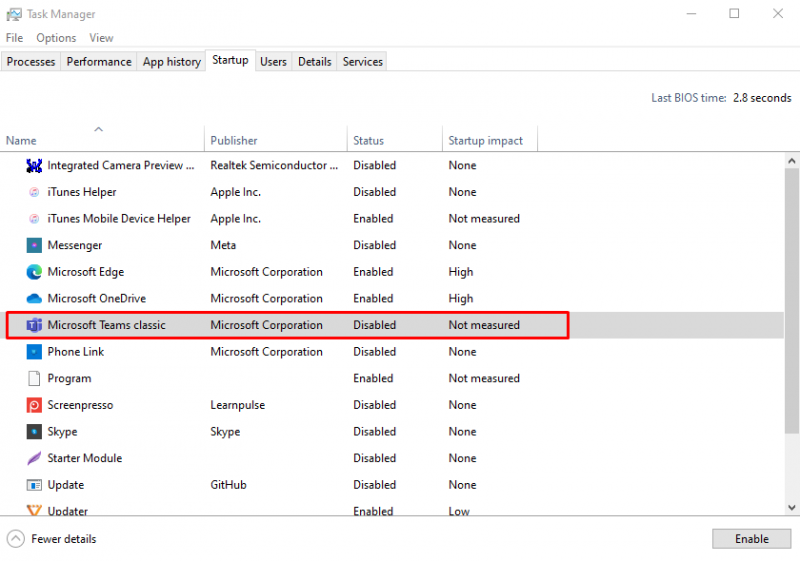
Metóda 3: Zakážte Microsoft Teams z nastavení zariadenia
Ak chcete zakázať Microsoft Teams v systémových nastaveniach prenosného počítača, postupujte takto:
Krok 1: Otvorte Nastavenia zariadenia
Stlačte tlačidlo Windows + I ak chcete otvoriť Nastavenia svojho notebooku, v časti Nastavenia kliknite na Aplikácie :
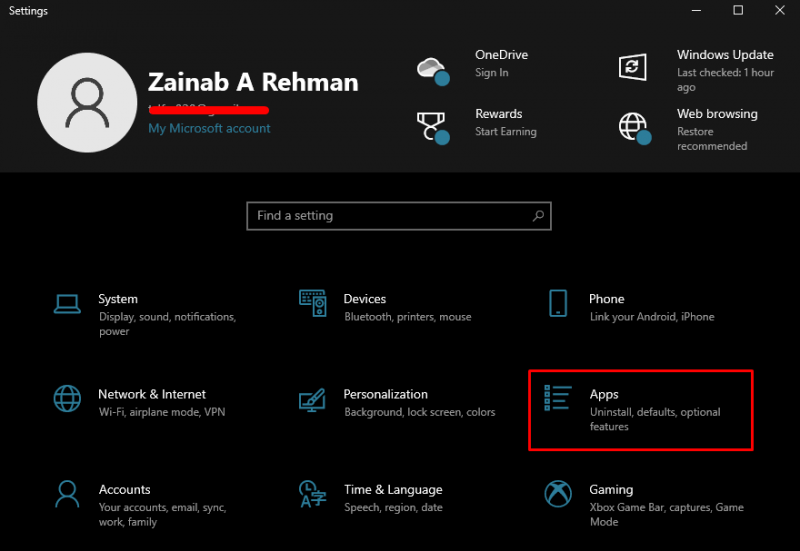
Krok 2: Prístup k spúšťacím aplikáciám
Z ľavej strany kliknite na Začiatok :
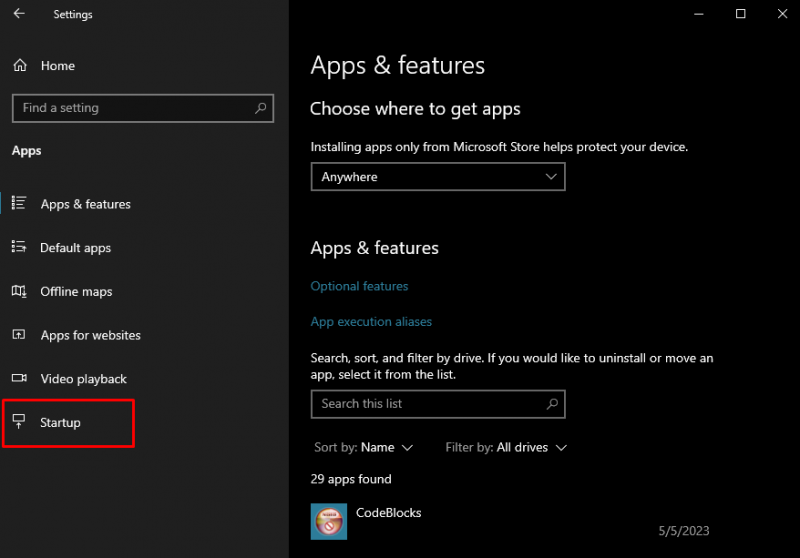
Krok 3: Zakážte Microsoft Teams
Nájsť Microsoft Teams možnosť na pravej strane obrazovky a prepnite prepínač VYPNUTÉ posunutím smerom doľava, aby sa zabránilo automatickému spusteniu s inými programami po spustení:
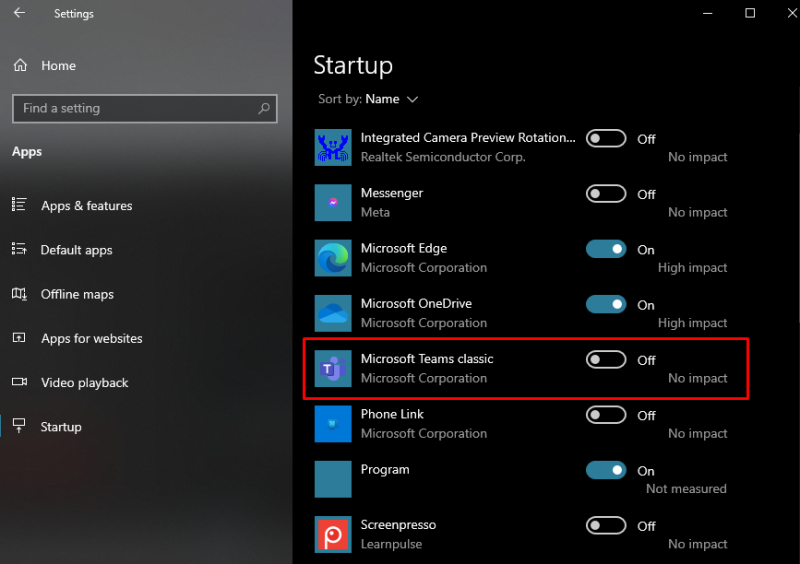
Metóda 4: Zakážte Microsoft Teams z Editora databázy Registry
Na prenosnom počítači so systémom Windows môžete použiť Editor databázy Registry vykonať zmeny na koreňovej úrovni a administratívne zmeny v systéme. Môžete zakázať Microsoft Teams na vašom notebooku, aby sa automaticky spustil úpravou Editor databázy Registry:
Krok 1: Otvorte Editor databázy Registry
Stlačte tlačidlo Windows + R na spustenie dialógového okna Spustiť napíšte regedit, a zasiahnuť Vstupný kľúč alebo stlačte OK :
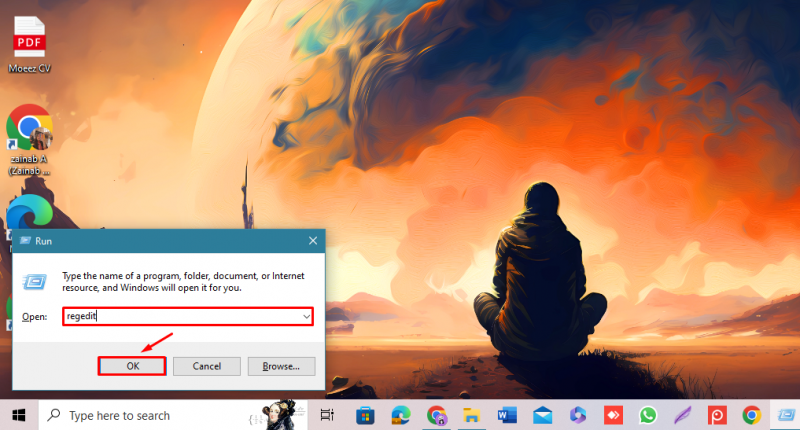
Krok 2: Zakážte Microsoft Teams
Z ľavej strany kliknite na šípku vedľa HKEY_CURRENT_USER a nájsť SOFTWARE možnosť, potom ju rozbaľte:
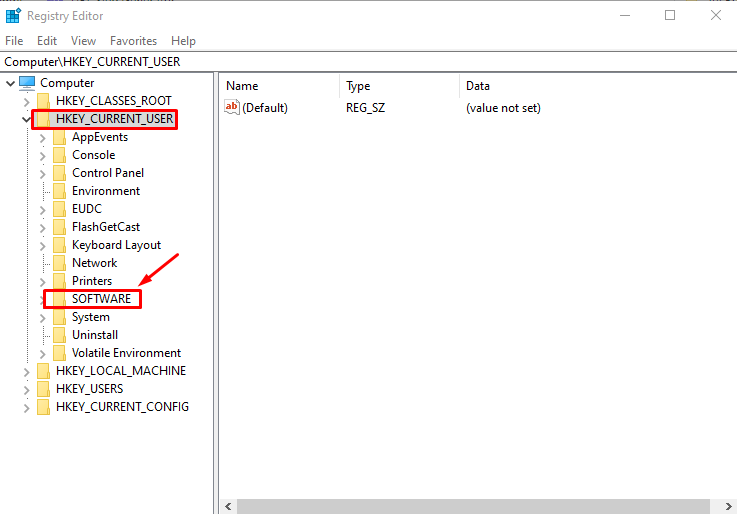
Hľadajte Microsoft a kliknutím na šípku nájdete ďalšie možnosti:
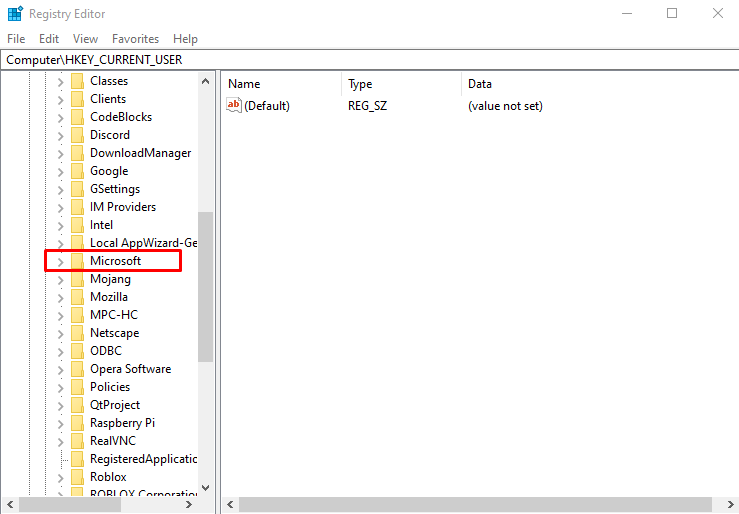
Ďalej kliknite na Windows :
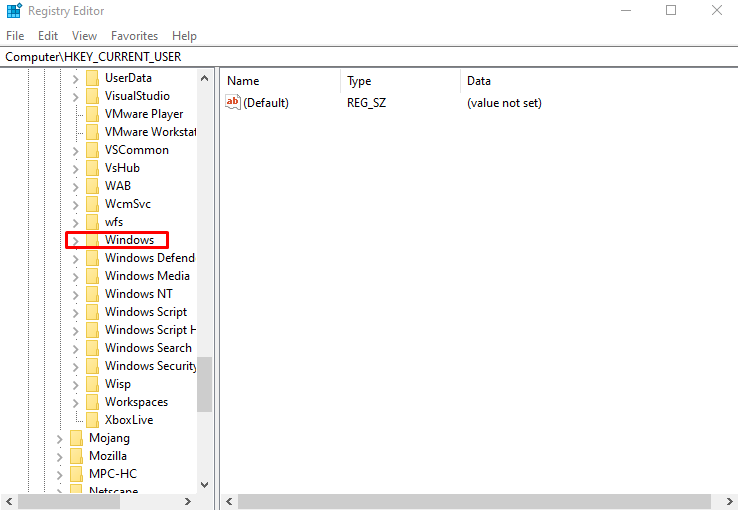
Nájsť Aktuálna verzia možnosť a kliknite na šípku:
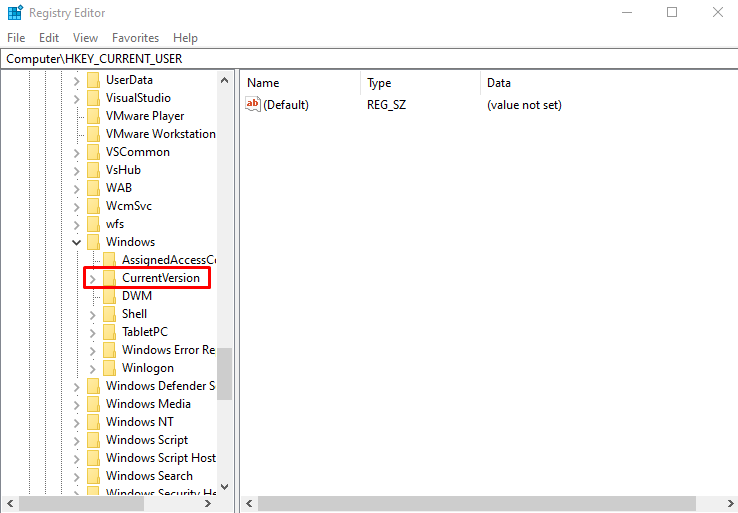
Hľadajte Bežať a kliknite na ňu, možnosti sa zobrazia na pravej strane:
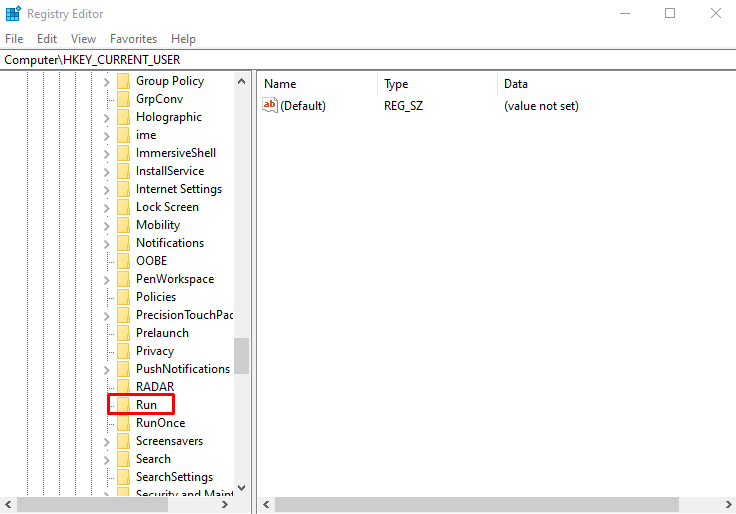
Kliknite pravým tlačidlom myši na Tímy možnosť a vybrať si Odstrániť :
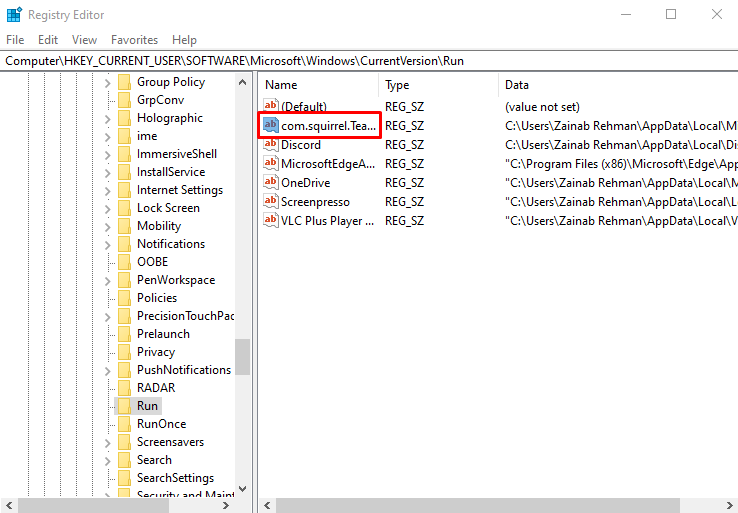
Ako zakázať automatické spustenie Microsoft Teams na MacBooku
Rovnako ako prenosné počítače so systémom Windows môžete zakázať Microsoft Teams od automatického spustenia pri zapnutí MacBooku z predvolených nastavení aplikácie. Môžete tiež použiť inú metódu na zastavenie otvárania Microsoft Teams na vašom MacBooku podľa nižšie uvedených pokynov:
Krok 1: Otvorte Predvoľby systému
Kliknite na Apple menu, na obrazovke sa zobrazí ponuka a vyberte si Systémové preferencie :
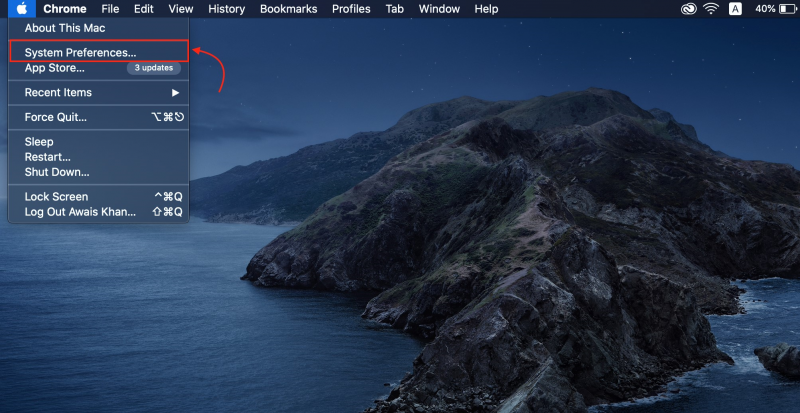
Krok 2: Prístup k používateľom na MacBooku
Na obrazovke sa zobrazia rôzne možnosti, vyberte Používatelia a skupiny :
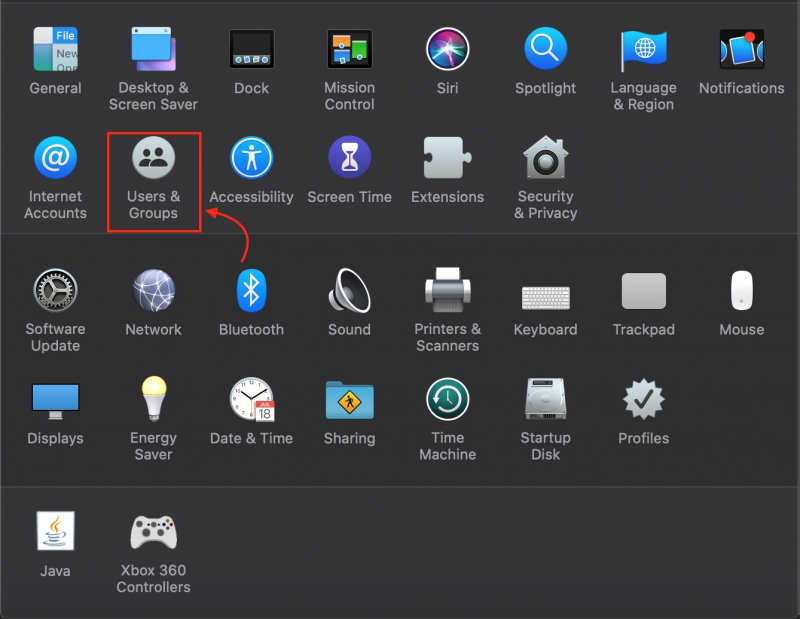
Krok 3: Zobrazte spúšťacie programy
Ak chcete zobraziť spúšťacie programy, kliknite na Prihlasovacie položky karta:
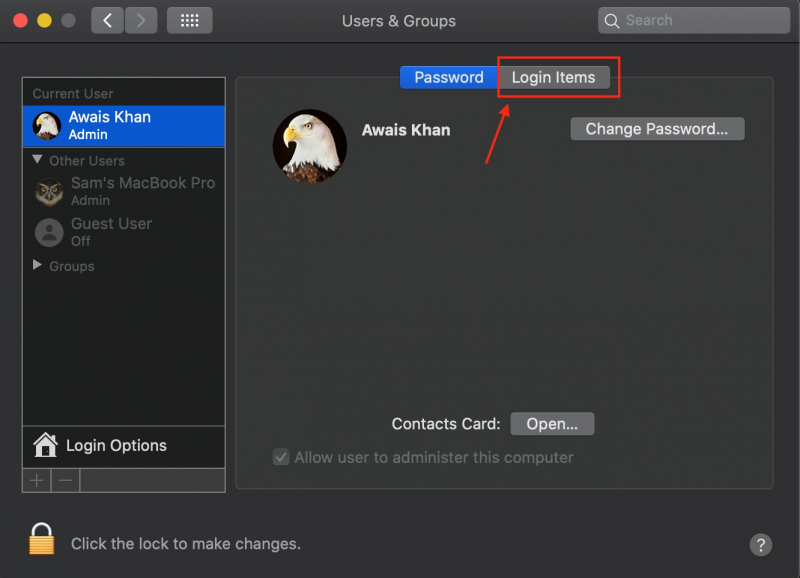
Krok 4: Zakážte Microsoft Teams
Nájsť Microsoft Teams a kliknite na tlačidlo mínus ak ho chcete odstrániť zo zoznamu:
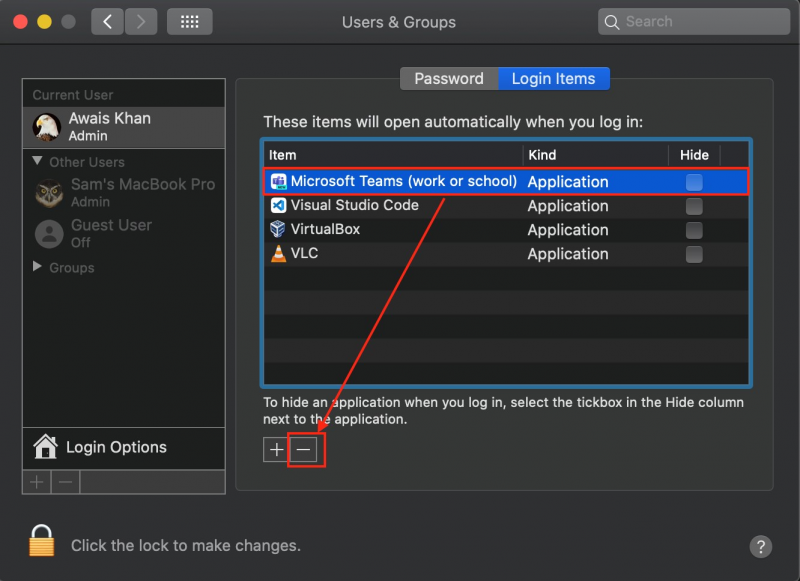
Záver
The Štartovací program spustí sa automaticky po zapnutí zariadenia. Tieto programy znižujú výkon zariadenia, ako aj proces načítania. Microsoft Teams je jeden taký program, ktorý sa automaticky spustí pri zapnutí systému. Môžete ho zakázať v aplikácii Nastavenia, Správca úloh, Nastavenia zariadenia a Editor databázy Registry na prenosnom počítači so systémom Windows. V tejto príručke uvádzame podrobnosti o týchto metódach.