Na počítačoch 64-bitový a 32-bitový označujú spôsob, akým CPU spracováva dáta a informácie. 64-bitový CPU dokáže spracovať 64 bitov údajov naraz, zatiaľ čo 32-bitový CPU dokáže spracovať 32 bitov údajov súčasne. Operačné systémy Microsoft Windows sú navrhnuté tak, aby fungovali na 64-bitovom alebo 32-bitovom type systému. Preto mnohé aplikácie/programy ponúkajú 32-bitové aj 64-bitové verzie na prevádzku na oboch týchto architektúrach. Na stiahnutie konkrétnej verzie softvéru je potrebné určiť, či systém používa 64-bitovú alebo 32-bitovú verziu.
Tento článok ukáže rôzne spôsoby, ako zistiť, či je systém 64-bitový alebo 32-bitový v systéme Windows 11/10.
Ako zistiť, či je váš počítač 64-bitový alebo 32-bitový v systéme Windows 11/10?
Existujú rôzne metódy na určenie, či je váš počítač 64-bitový alebo 32-bitový v systéme Windows 11/10, napríklad:
Metóda 1: Použitie nástroja Nastavenia
Ak chcete zistiť, či je váš počítač 64-bitový alebo 32-bitový, najjednoduchším spôsobom je skontrolovať špecifikáciu systému v časti Nastavenia. Postupujte podľa poskytnutých pokynov:
Najprv klepnite na „ Windows ikonu “ a otvorte “ nastavenie “:
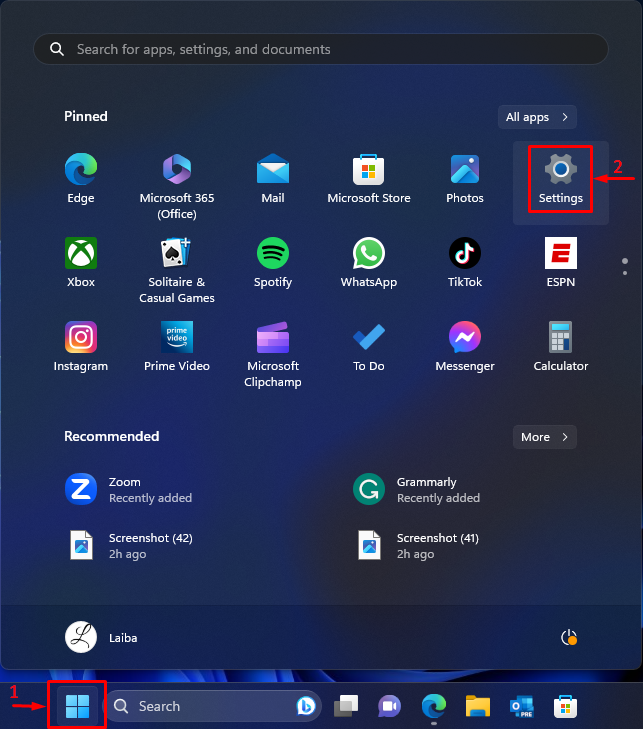
Potom v „ Systém “, vyberte „ O “možnosť:
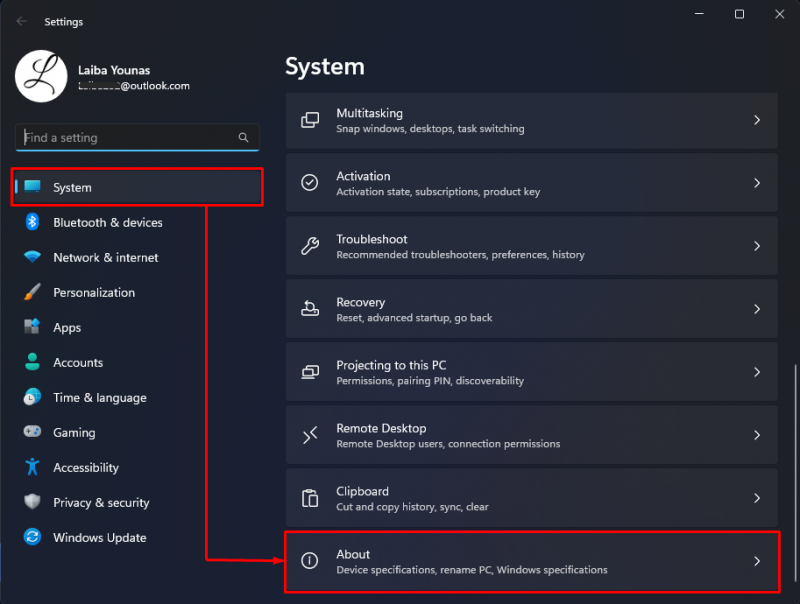
Ďalej si pozrite nižšie zvýraznené „ Typ systému “informácie. Na obrázku nižšie je vidieť, že náš počítač je 64-bitový :
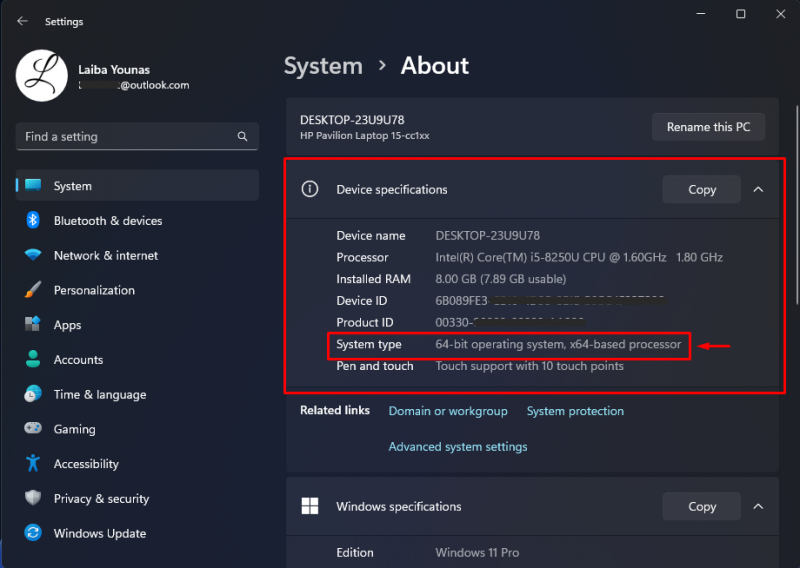
Metóda 2: Použitie systémových informácií
Ďalším spôsobom, ako zistiť, či je váš počítač 64-bitový alebo 32-bitový, je zobraziť systémové informácie. Pre praktickú ukážku vyskúšajte nasledujúci krok:
Najprv stlačte tlačidlo „ Windows + R ” a otvorte dialógové okno Spustiť. Potom zadajte „ msinfo32 “ a stlačte „ Zadajte “ kľúč:
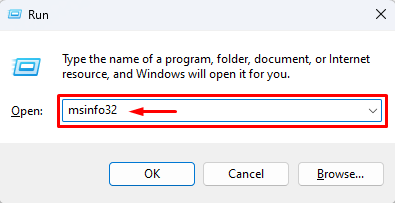
Potom sa otvorí obrazovka Informácie o systéme. Pozrite si nižšie zvýraznené „ Typ systému “informácie:
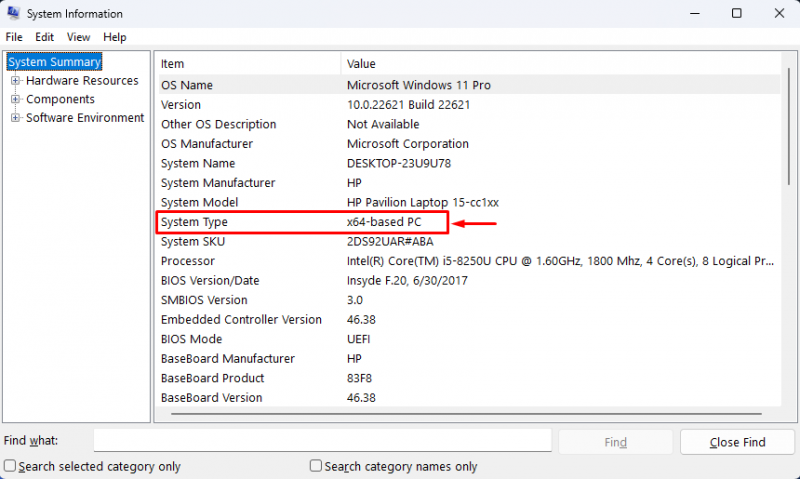
Ako vidíte, vyššie uvedený výstup ukazuje, že náš počítač je 64-bitový.
Metóda 3: Použitie diagnostického nástroja DirectX
Diagnostický nástroj DirectX možno použiť aj na zistenie, či je počítač 64-bitový alebo 32-bitový. Pozrite si poskytnuté pokyny:
Najprv otvorte príkazové pole Spustiť pomocou „ Windows + R “ kľúče. Potom zadajte „ dxdiag “ a stlačte „ Zadajte “ kľúč:
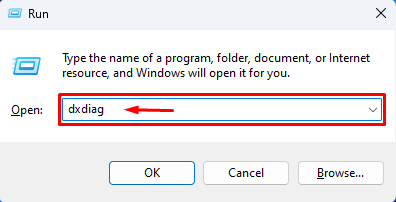
Následne sa otvorí nové okno. Potom si pozrite nižšie zvýraznené „ Operačný systém “možnosť:
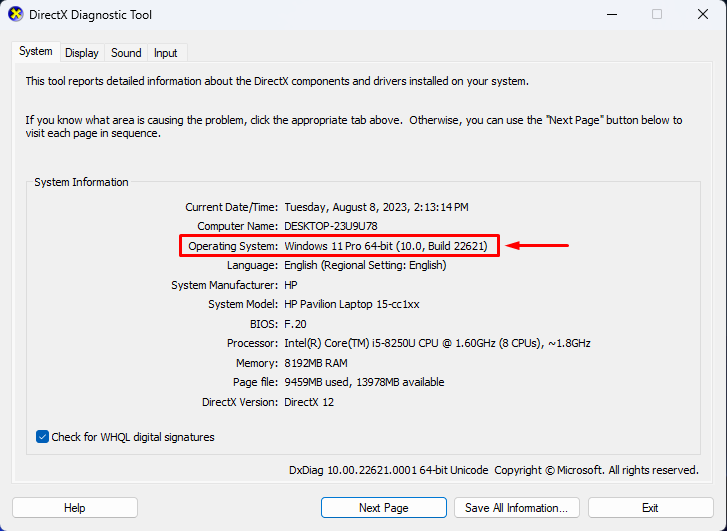
Metóda 4: Kontrola programových súborov
Používatelia môžu tiež skontrolovať „ Programové súbory ” na svojich počítačoch, aby zistili, či je ich počítač 64-bitový alebo 32-bitový. Na tento účel otvorte jednotku C na počítači a zobrazte súbory programu. 32-bitové počítače majú iba 1 „Program File“, zatiaľ čo 64-bitové počítače majú 2 „Program Files“.
Na nižšie uvedenej snímke obrazovky je možné vidieť dva programové súbory, ktoré naznačujú, že počítač je 64-bitový:
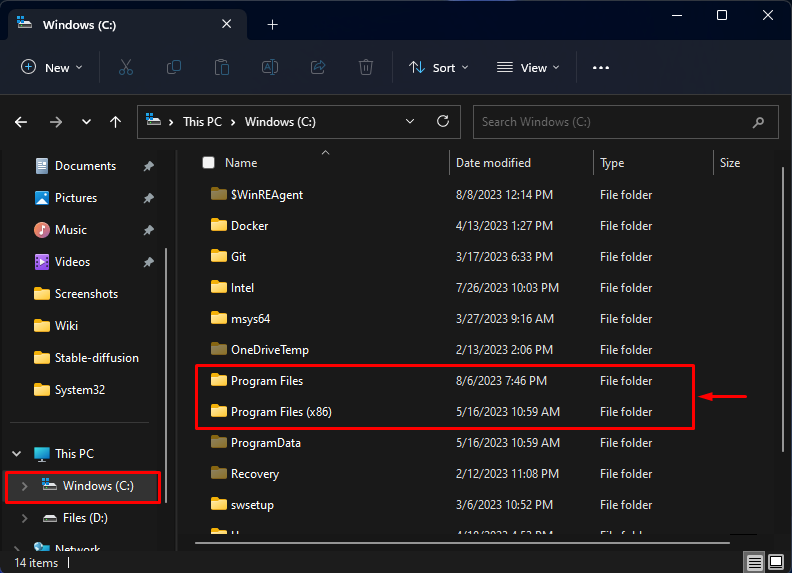
Vysvetlili sme všetky možné spôsoby, ako zistiť, či je systém 64-bitový alebo 32-bitový.
Záver
Ak chcete zistiť, či je váš počítač 64-bitový alebo 32-bitový v systéme Windows 11/10, použite rôzne metódy, napríklad pomocou nástroja Nastavenia, systémových informácií, diagnostického nástroja DirectX alebo kontroly Program Files. Napríklad prejdite na Nastavenia > Systém > Informácie > Špecifikácie zariadenia a zobraziť „ Typ systému “informácie. Tento článok demonštroval rôzne metódy na zistenie, či je systém 64-bitový alebo 32-bitový v systéme Windows 11/10.