Používatelia niekedy chcú zmeniť podradenú vetvu na nadradenú vetvu v Git na vykonávanie rôznych operácií. Zmena nadradenej vetvy v Git by sa však mala vykonávať veľmi opatrne. Je dôležité zabezpečiť, aby každý vedel o zmenách. Aby sa predišlo akýmkoľvek konfliktom alebo problémom, je potrebné sa uistiť, že nová nadradená vetva je kompatibilná s existujúcimi vetvami.
Tento blogový príspevok bude podrobne rozvádzať metódu zmeny nadradenej vetvy v Git.
Ako zmeniť nadradenú vetvu v Git?
Nie je možné priamo zmeniť nadradenú vetvu Git. Na tento účel poskytuje Git rôzne príkazy, ktoré sa používajú na to, aby dcérska vetva mohla pracovať ako nadradená vetva. Ak to chcete urobiť, postupujte podľa nižšie uvedených metód:
Metóda 1: Zmeňte nadradenú vetvu pomocou príkazu „git merge“ v systéme Git
Ak chcete zmeniť nadradenú vetvu pomocou „ git merge “, pozrite si uvedené pokyny:
-
- Prejdite do koreňového adresára Git.
- Vytvorte novú pobočku a overte uvedením všetkých pobočiek.
- Prepnúť na novú pobočku.
- Generujte súbory a sledujte ich do pracovnej oblasti.
- Všetky zmeny potvrďte vykonaním príkazu „ git commit “príkaz.
- Prepnite na nadradenú vetvu.
- Zlúčte dieťa“ beta „rozvetviť sa s rodičom“ Hlavná “ pobočka.
- Overte to kontrolou histórie denníkov Git.
Krok 1: Presmerujte sa do lokálneho adresára Git
Najprv prejdite k požadovanému úložisku Git spustením príkazu „ cd 'príkaz:
cd 'C:\Users\user\Git \t isdemo1'
Krok 2: Vytvorte novú pobočku
Vytvorte novú miestnu pobočku pomocou „ git vetva 'príkaz:
git vetva beta

Krok 3: Vypíšte všetky pobočky
Ak chcete skontrolovať novovytvorenú vetvu pomocou nasledujúceho príkazu:
git vetva
Výsledný obrázok ukazuje, že novovytvorená vetva existuje v zozname:

Krok 4: Prepnite na novovytvorenú pobočku
Vykonajte „ prepínač git ” a prepnite sa na novovytvorenú vetvu:
git prepnúť beta
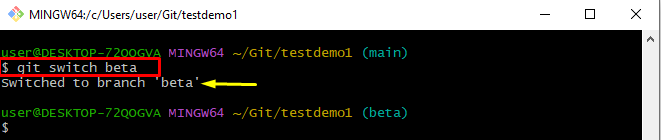
Krok 5: Vytvorte nové súbory
Ak chcete vytvoriť nové súbory s rôznymi príponami, spustite príkaz „ dotyk 'príkaz:
dotyk súbor1.txt súbor2.py súbor3.html
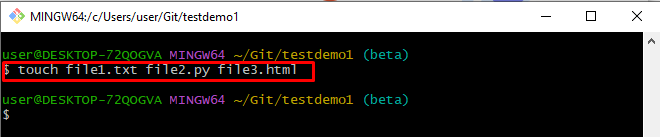
Krok 6: Sledovanie súborov
Spustite „ git pridať . ” na pridanie všetkých súborov do indexu prípravy:
git pridať .
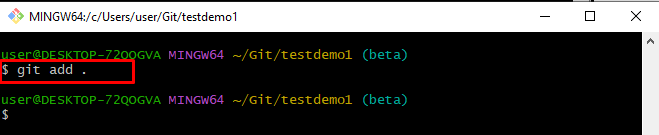
Krok 7: Potvrdiť všetky zmeny
Potom potvrďte všetky pridané zmeny spustením „ git commit 'príkaz spolu s ' -m príznak na vloženie správy:
git commit -m 'vygenerované súbory'

Krok 8: Zobrazte históriu Git
Použi ' git log 'príkaz spolu s ' -jedna čiara ” na zobrazenie každého odovzdania v jednom riadku:
git log --online
Nižšie uvedený výstup naznačuje, že v súčasnosti „ HLAVA “ ukazuje na „ beta ” pobočka:
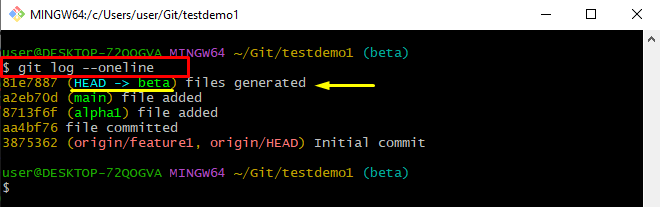
Krok 9: Prepnite na nadradenú pobočku
Spustite nižšie uvedený príkaz a prepnite sa na „ Hlavná ” pobočka:
git pokladňa Hlavná
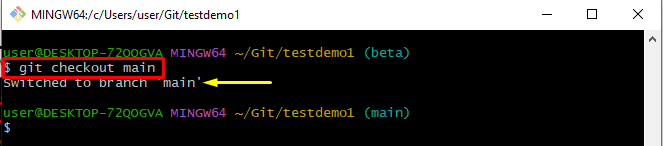
Krok 10: Zlúčte pobočky
Teraz zlúčte „ beta ” vetva s “ Hlavná ” aby sa správala ako nadradená vetva v úložisku Git:
git merge beta
Nasledujúci výstup naznačuje, že obe pobočky boli úspešne zlúčené:
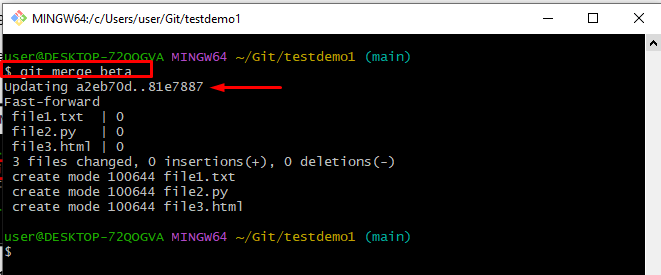
Krok 11: Skontrolujte históriu protokolov
Ak chcete overiť, skontrolujte históriu denníka Git spustením príkazu „ git log – oneline 'príkaz:
git log --online
Výsledný výstup naznačuje, že „ HLAVA “ ukazuje na obe pobočky:

Metóda 2: Zmeňte nadradenú vetvu pomocou príkazu „git rebase –onto“ v systéme Git
' git rebase --onto ” možno použiť na zmenu nadradenej vetvy. Pre praktickú ukážku vyskúšajte nižšie uvedený postup:
-
- Prejdite do lokálneho adresára Git.
- Uveďte všetky existujúce pobočky.
- Prepnite na nadradenú vetvu.
- Vykonajte „ git rebase --onto ” a nastavte názov vetvy tak, aby sa správala ako rodič.
Krok 1: Prejdite na miestne úložisko Git
Vykonajte „ cd ” a prejdite do konkrétneho lokálneho úložiska Git:
cd 'C:\Users\user\Git \t estproject'
Krok 2: Zobrazte všetky pobočky
Ďalej vypíšte všetky dostupné pobočky pomocou „ git vetva 'príkaz:
git vetva
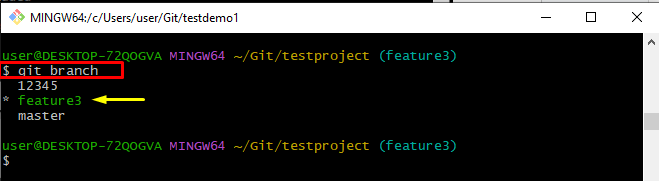
Krok 3: Prepnite na nadradenú pobočku
Potom spustite „ git pokladňa ” spolu s nadradenou vetvou a prepnite sa na ňu:
git pokladňa majster
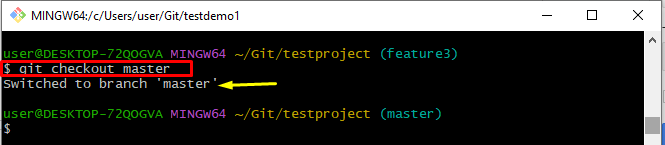
Krok 4: Zmeňte nadradenú vetvu
Ak chcete zmeniť nadradenú vetvu, použite „ git rebase --onto ” a zadajte názov nadradenej vetvy spolu s podvetvou:
git rebase --nato hlavná vlastnosť 3
Výsledný obrázok ukazuje, že „ aktuálny vedúci pobočky je aktuálny “:

Krok 5: Overenie
Zobrazte históriu denníkov Git pomocou poskytnutého príkazu na overenie:
git log --online
Možno si všimnúť, že „ HLAVA “ ukazuje na obe „ majster “ a „ vlastnosť3 “ pobočky:
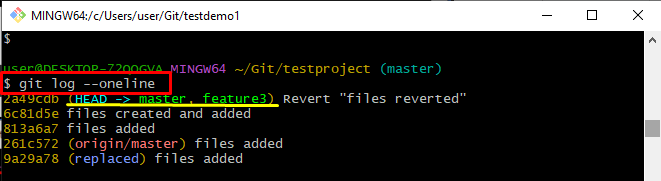
To je všetko! Poskytli sme rôzne metódy na zmenu nadradenej vetvy v Git.
Záver
Ak chcete zmeniť nadradenú vetvu v Git, nie je k dispozícii žiadny príkaz ani priama metóda. Nie je možné priamo zmeniť nadradenú vetvu Git. Git však na tento účel poskytuje dve alternatívne metódy. Prvým z nich je použitie „ git merge “príkaz a ten druhý je “ git rebase --onto ” ktorý sa používa na spojenie oboch vetiev a správa sa ako rodič v rovnakom úložisku. Tento príspevok uvádza metódy na zmenu nadradenej vetvy v Git.