Cieľom tohto zápisu je opraviť chybu „Shockwave flash zlyhal v prehliadači Google Chrome“.
Ako opraviť/konfigurovať problém „Shockwave Flash havaroval“ v prehliadači Google Chrome?
Uvedený problém je možné vyriešiť nasledujúcimi postupmi:
- Reštartujte počítač
- Vypnite rozšírenia Chrome
- Obnoviť Chrome
- Preinštalujte prehliadač Chrome
- Zakázať hardvérovú akceleráciu
- Aktualizujte ovládač grafiky
- Aktualizujte zvukové ovládače
Poďme preskúmať každú z metód jednu po druhej.
Oprava 1: Reštartujte počítač
Najprv stlačte „ Alt+F4 “ na spustenie „ Vypnite Windows “. Vyberte „ Reštart “ a stlačte „ OK tlačidlo ”:
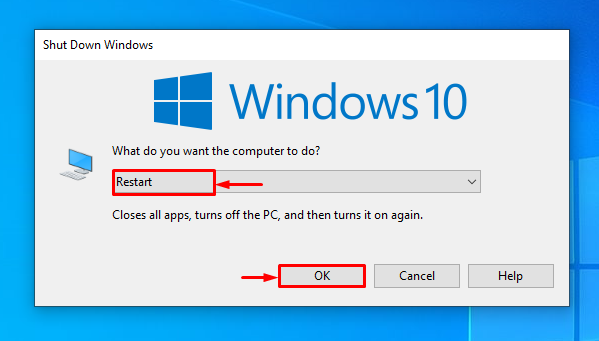
Oprava 2: Vypnite rozšírenia Chrome
Zakázanie konfliktných rozšírení tiež pomôže používateľom vyriešiť uvedený problém. Ako niekedy, súbory rozšírenia môžu rušiť blesk a spôsobiť chybu. Z tohto dôvodu otvorte „ Chrome “, stlačte 3 bodky a kliknite na “ nastavenie ' na otvorenie:
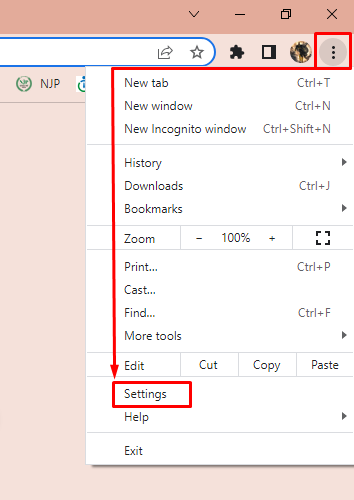
Vyberte „ Rozšírenia “ z bočného panela:
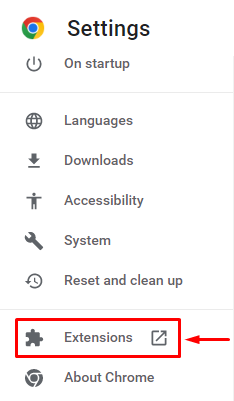
Vyberte ľubovoľné rozšírenie, ktoré chcete odstrániť, a kliknite na tlačidlo „ Odstrániť “možnosť:
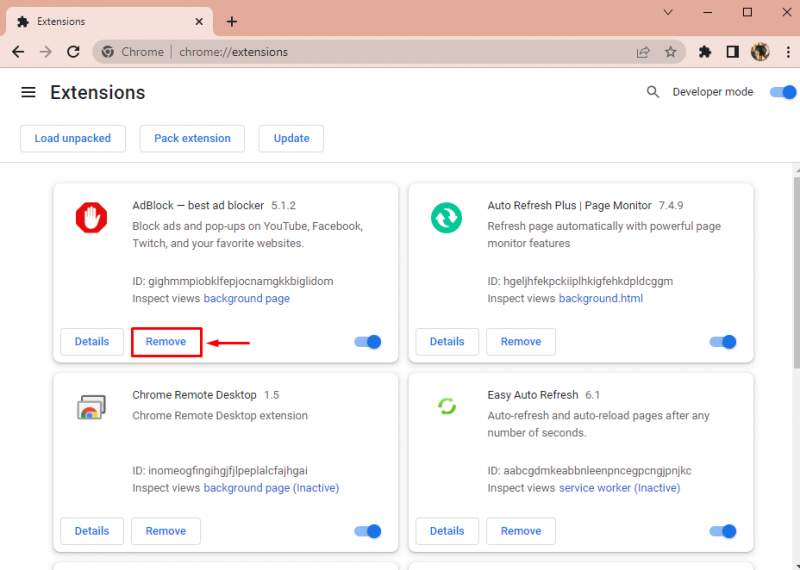
Opäť kliknite na „ Odstrániť ” tlačidlo na potvrdenie odstránenia:
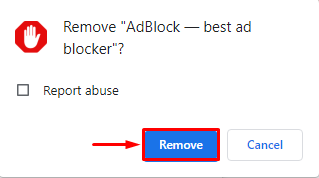
Oprava 3: Obnovte Chrome
Tretím prístupom na opravu uvedenej chyby je resetovanie prehliadača Chrome. Ak to chcete urobiť, najskôr spustite „ Chrome “ a aktivujte 3 bodky na otvorenie panela s ponukami a vyberte „ nastavenie “:
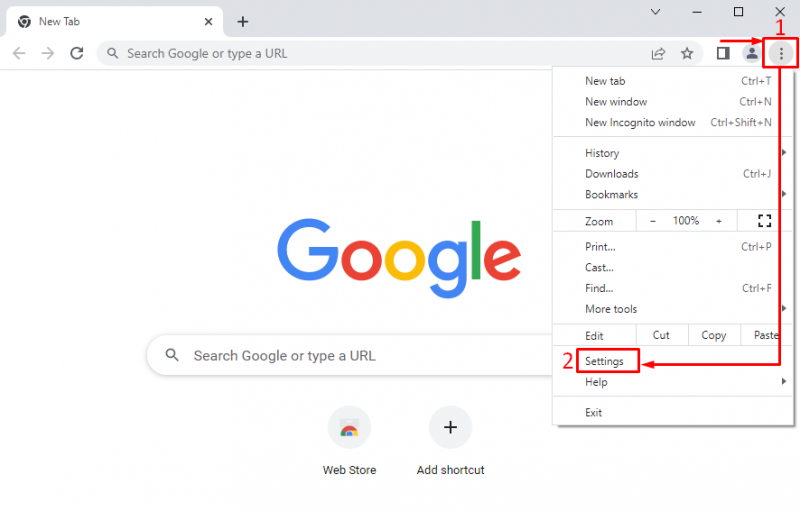
Vyberte „ Resetovať a vyčistiť “:
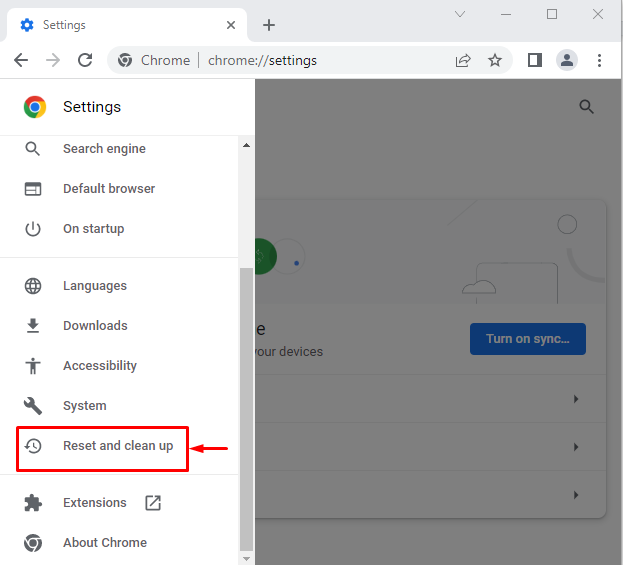
Kliknite na ' Obnovte nastavenia na pôvodné predvolené hodnoty “:
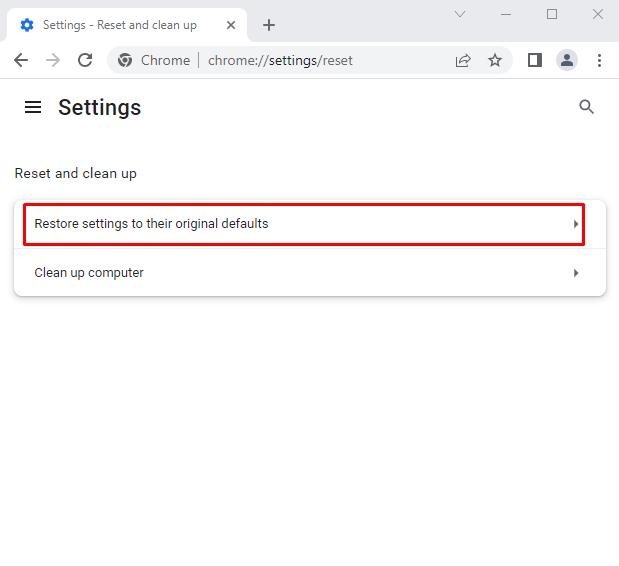
Kliknite ľavým tlačidlom myši na „ Obnoviť nastavenia “:
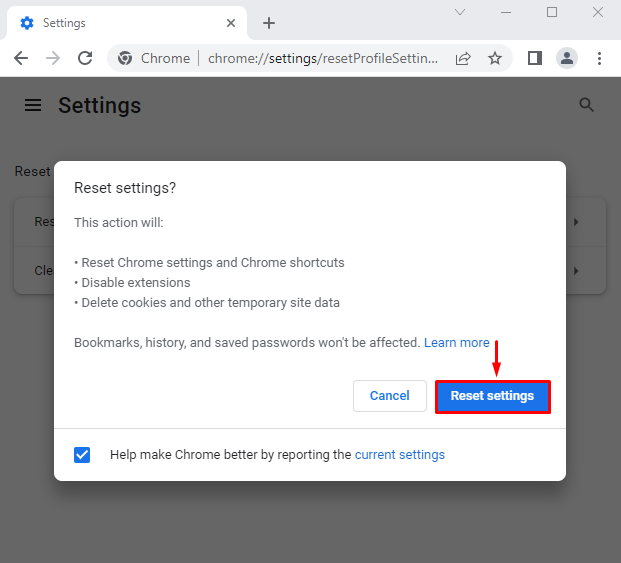
Oprava 4: Preinštalujte prehliadač Chrome
Uvedený problém vyrieši preinštalovanie prehliadača Chrome. Z tohto dôvodu najprv otvorte „ Bežať “ cez ponuku Štart systému Windows:
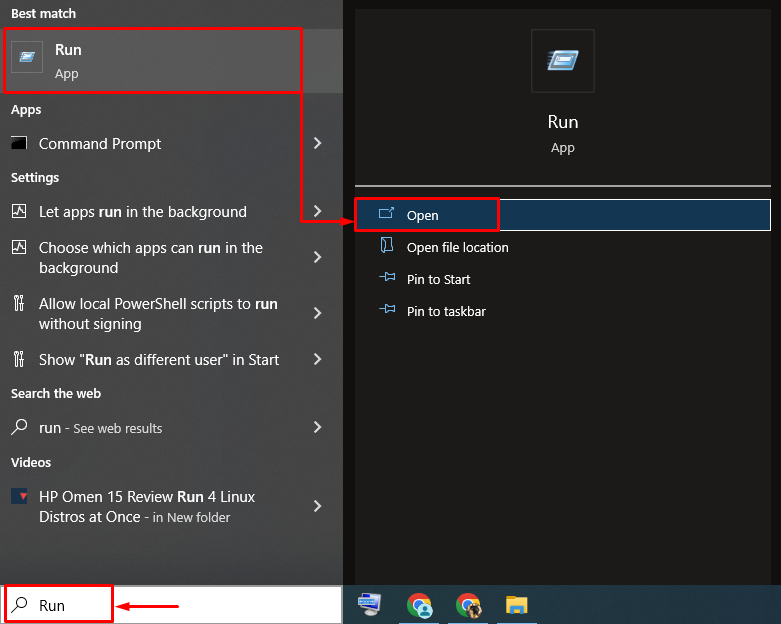
Napíšte „ appwiz.cpl “ a stlačte „ OK tlačidlo ”:
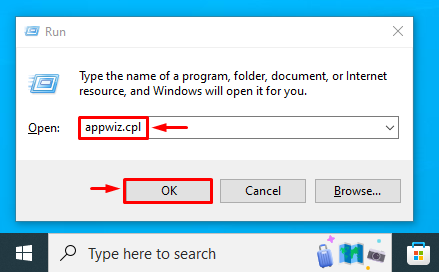
Nájdite “ Google Chrome “, kliknite naň pravým tlačidlom myši a vyberte „ Odinštalovať “:
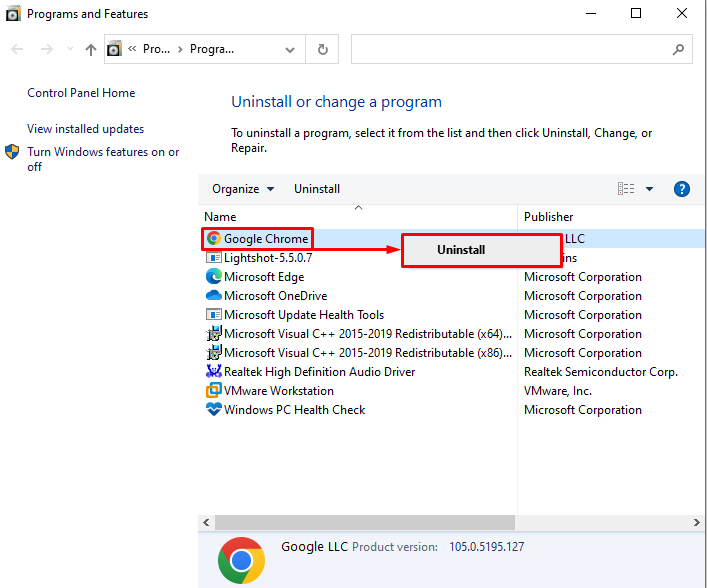
Prejdite na webovú stránku Chrome. Klikni na ' Stiahnite si Chrome “ možnosť začať sťahovanie:
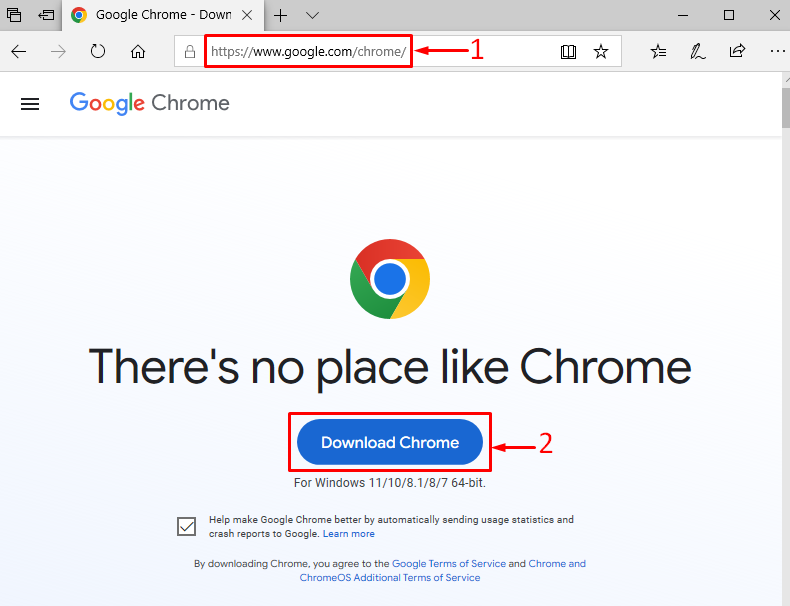
Prehliadač Chrome sa začal sťahovať:
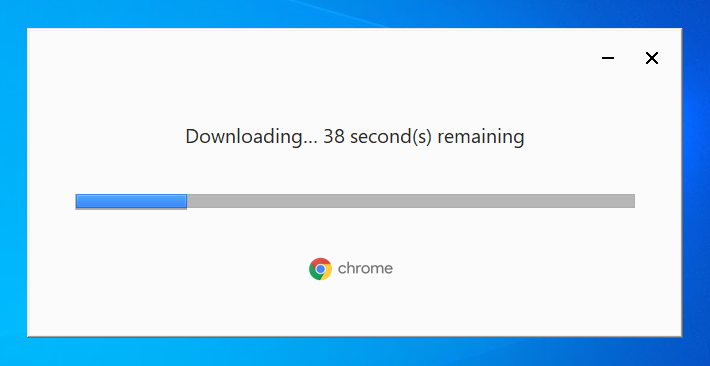
Počkajte nejaký čas na dokončenie procesu sťahovania:
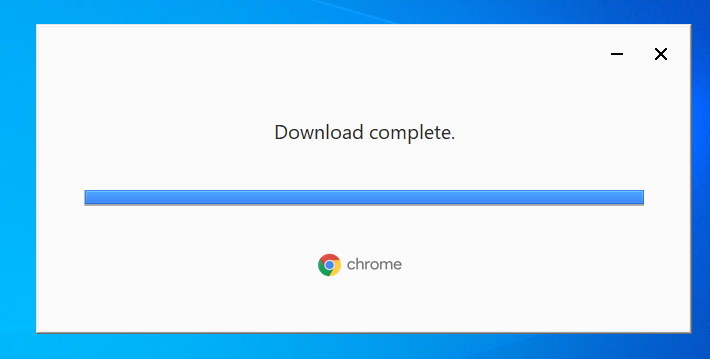
Chrome bol stiahnutý.
Teraz sa Chrome začal inštalovať:
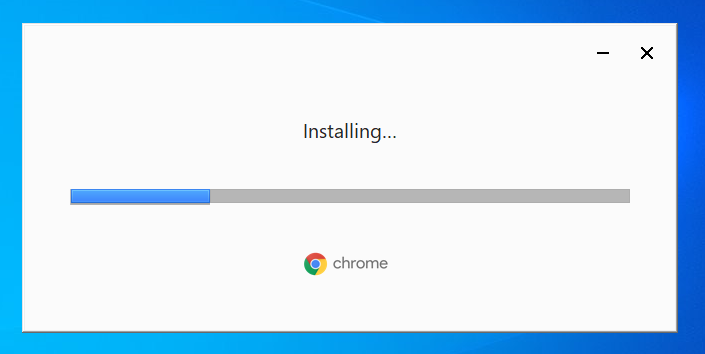
Ako vidíte, že Chrome je nainštalovaný a spustený:
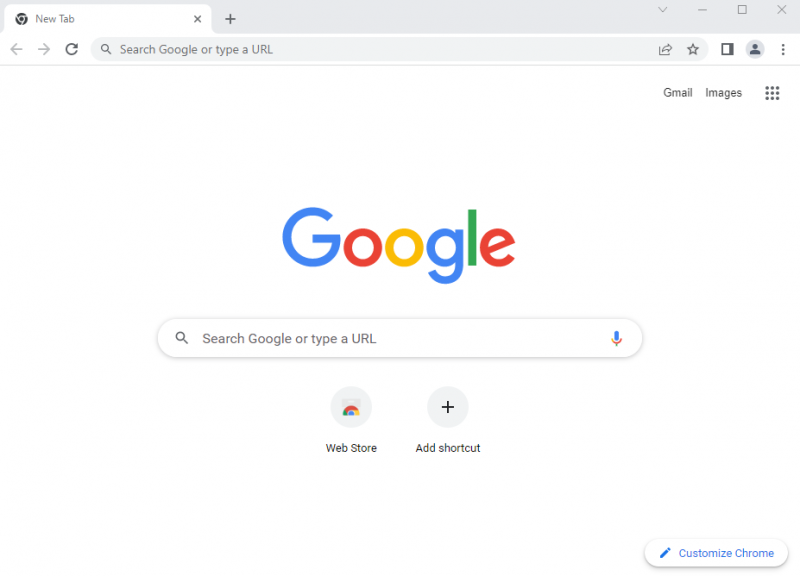
Problém môže vyriešiť preinštalovanie prehliadača Google Chrome.
Oprava 5: Zakážte hardvérovú akceleráciu
' V prehliadači Chrome zlyhal blesk Shockwave ” sa dá vyriešiť zakázaním hardvéru. Ak to chcete urobiť, najprv prejdite na „ nastavenie “ a zvoľte „ Systém “. Zakázať “ Použite hardvérovú akceleráciu, ak je k dispozícii “:
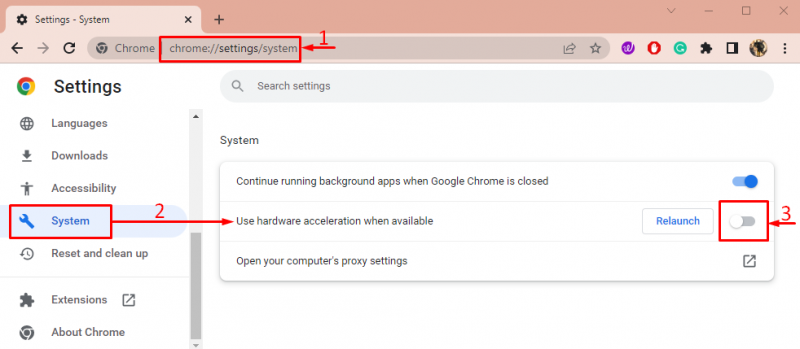
Teraz skontrolujte, či je problém s rázovou vlnou odstránený alebo nie.
Oprava 6: Aktualizujte ovládač grafiky
Ďalšou opravou, ktorú možno použiť veľké písmená na opravu uvedenej chyby, je aktualizácia grafického ovládača. Ak to chcete urobiť, otvorte „ Správca zariadení “ cez ponuku Štart:
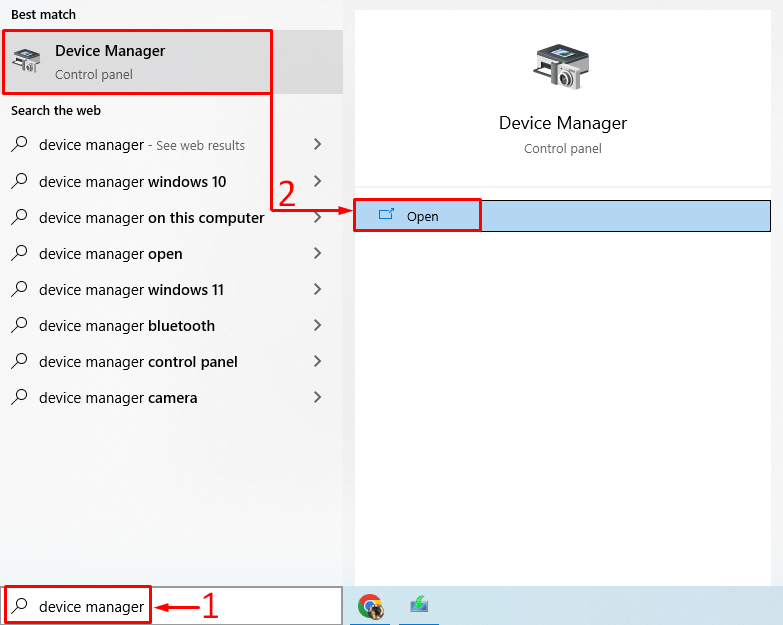
Kliknite na ' Zobrazovací adaptér “ na rozšírenie. Kliknite pravým tlačidlom myši na grafický ovládač a vyberte „ Aktualizujte ovládač “:
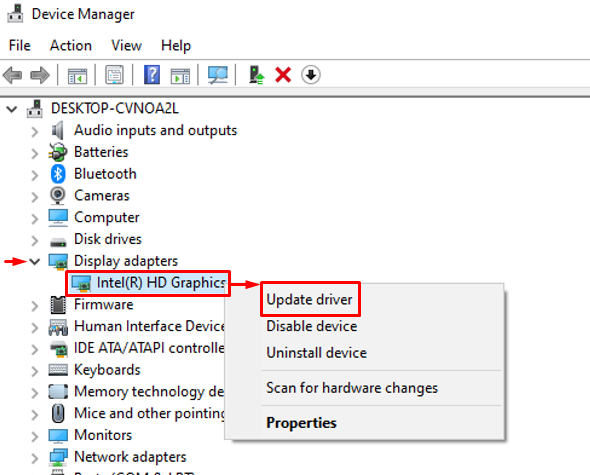
Kliknite na ' Automaticky vyhľadať aktualizovaný softvér ovládača “:
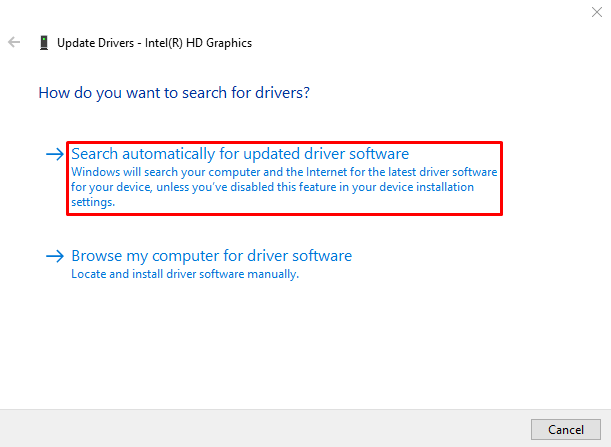
Kliknutím na vybranú možnosť sa spustí proces sťahovania
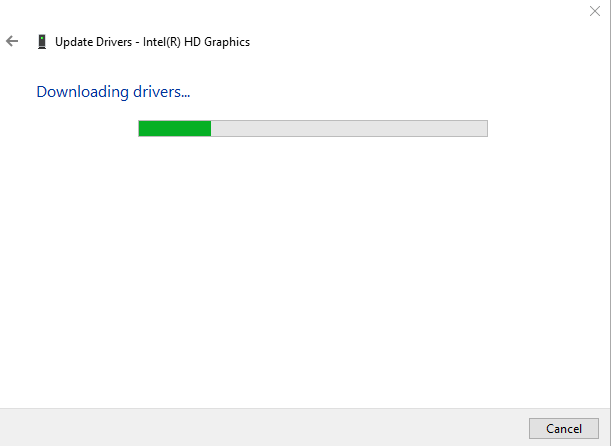
Inštalácia ovládača sa spustí automaticky po dokončení sťahovania:
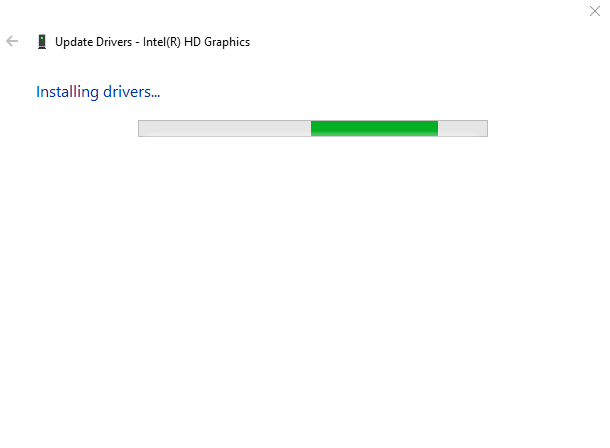
Nakoniec sa zobrazí nasledujúce okno:
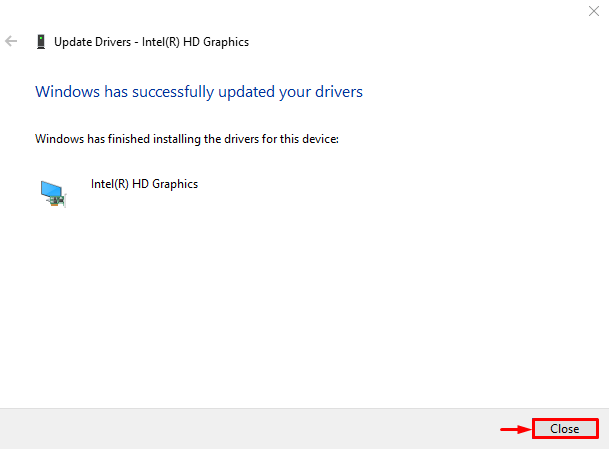
Windows úspešne aktualizoval grafický ovládač.
Oprava 7: Aktualizujte zvukové ovládače
Najprv otvorte „ Správca zariadení “ cez panel Štart. Rozšírte „ Audio vstupy a výstupy “zoznam. Vyhľadajte zvukový ovládač. Kliknite naň pravým tlačidlom myši a spustite „ Aktualizujte ovládač “:
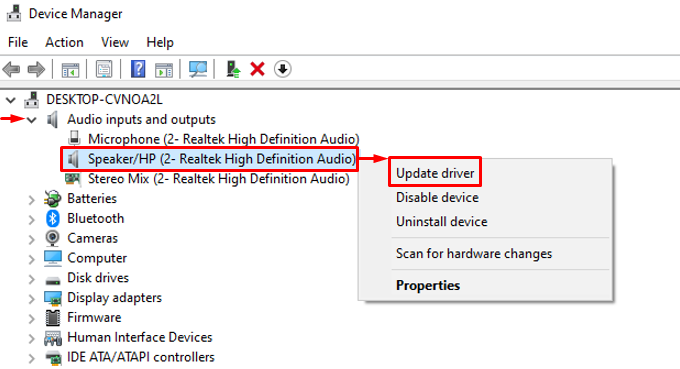
Zvýraznená možnosť spúšťača:
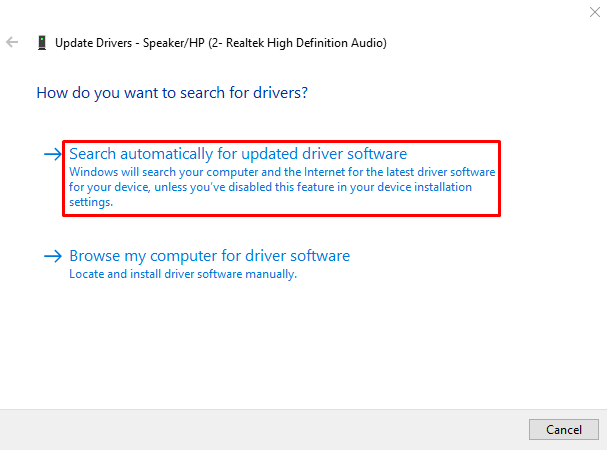
Po aktualizácii ovládača na najnovšiu verziu reštartujte systém a skontrolujte, či sa problém vyriešil alebo nie.
Záver
' V prehliadači Google Chrome došlo k zlyhaniu nárazovej vlny “ problém možno vyriešiť reštartovaním počítača, vypnutím rozšírení prehliadača Chrome, resetovaním prehliadača Chrome, preinštalovaním prehliadača Chrome, zakázaním hardvérovej akcelerácie, aktualizáciou ovládačov grafiky alebo aktualizáciou ovládačov zvuku. Tento článok ukázal niekoľko spôsobov, ako vyriešiť uvedený problém.