Ak chcete získať prístup k súborovému systému SSD, HDD alebo USB disku v systéme Linux, musíte ho pripojiť. Tento proces vám umožňuje pristupovať k údajom na externom disku a spravovať ich v rámci vášho systému.
Keďže k vášmu systému môže byť pripojených viacero jednotiek vrátane interných a externých, je dôležité určiť predvolený názov a cestu jednotky, ktorú chcete pripojiť ako prvú. Tento článok poskytuje niekoľko spôsobov montáže disku v systéme Linux.
- Pripojte disk v systéme Linux
- Pripojte disk v systéme Linux cez GUI
- Pripojte disk v systéme Linux cez terminál príkazového riadka
- Záver
Pripojte disk v systéme Linux
Pripojenie disku nie je v systéme Linux náročná úloha, závisí to od niekoľkých krokov, ktoré je potrebné vykonať opatrne. Linux ponúka dva prístupy, ktoré pomáhajú pripojiť súborový systém z disku a ponechať používateľom možnosť vybrať si ktorýkoľvek z nich.
Pripojte disk v systéme Linux cez GUI
Metóda 1: Ak chcete pripojiť disk do systému Linux (Ubuntu) pomocou metódy GUI, spôsob je pomerne jednoduchý.
Otvor Disky pomôcku tak, že napíšete Disky do vyhľadávacieho poľa Aktivity a kliknete na zobrazenú ikonu Disky:
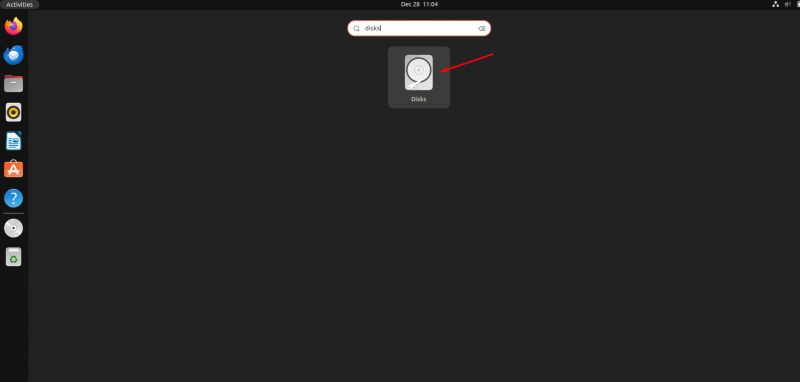
V ľavom paneli získate pripojené jednotky Disky vyberte nástroj, ktorý potrebujete pripojiť k systému Ubuntu. Po výbere sa pred vami zobrazia všetky údaje o disku:
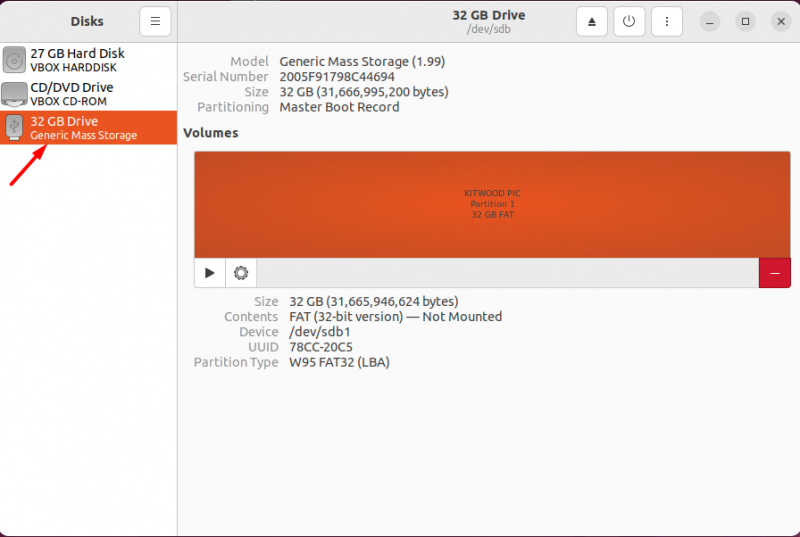
Uvidíte tlačidlo prehrávania, ktoré ukazuje, že disk je odpojený, kliknutím naň disk pripojte:
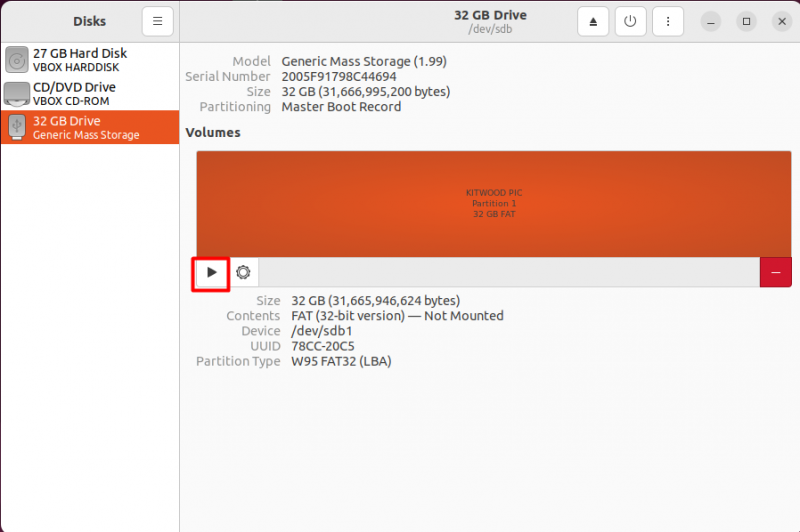
Keď kliknete na tlačidlo prehrávania, začne sa montovať, ako môžete vidieť na obrázku nižšie:
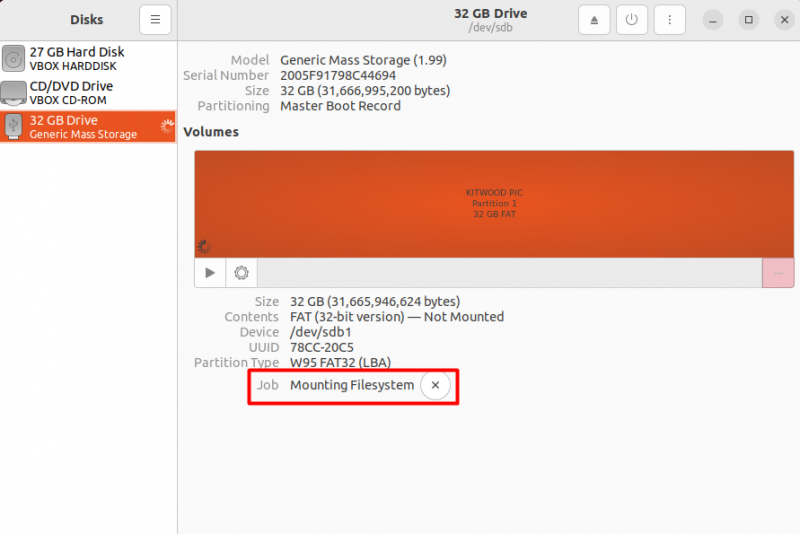
Keď je súborový systém úspešne pripojený, uvidíte tlačidlo stop (štvorcové); zobrazí sa aj adresár, kde je disk pripojený:
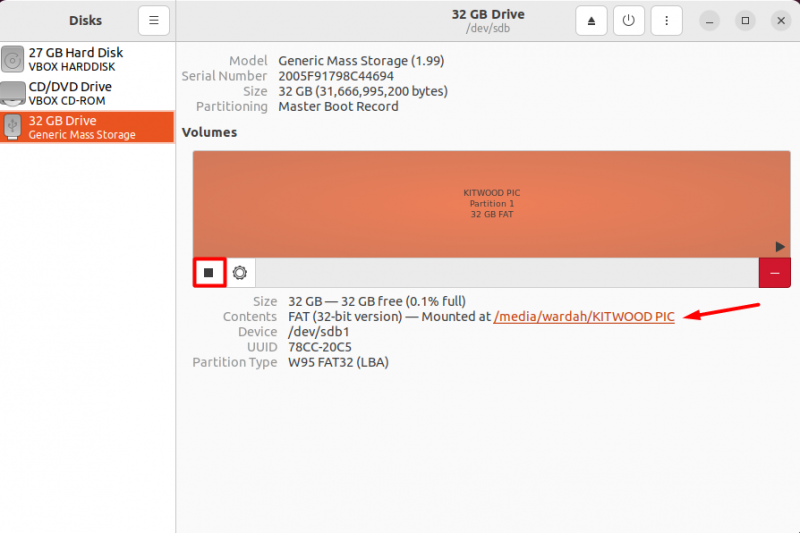
Ak chcete prispôsobiť nastavenia pripojenia, kliknite na ikonu ozubeného kolieska a kliknite na Upraviť možnosti pripojenia z kontextového menu:
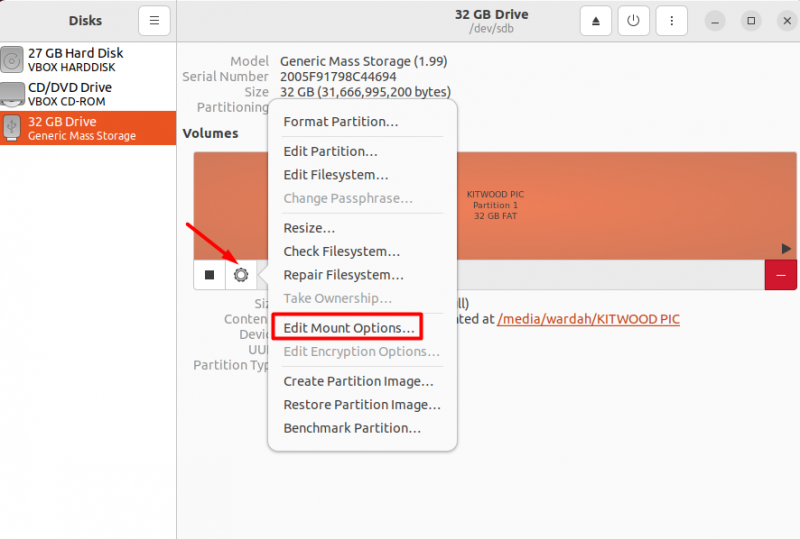
V Možnosti montáže okno, existujú rôzne možnosti na úpravu predvolených nastavení, tieto možnosti sa týkajú nasledujúceho:
- Ak sa chcete pripojiť pri každom spustení, začiarknite políčko „ Pripojte pri štarte systému možnosť “.
- Ak chcete, aby bola jednotka prístupná pre prieskumníka súborov a ďalšie rozhrania GUI, začiarknite políčko „ Zobraziť v používateľskom rozhraní možnosť “.
- Môžete tiež upraviť Mount Point ak sa východiskový bod zdá ťažký; len sa uistite, že adresár, ktorý ste nastavili, je prítomný v systéme.
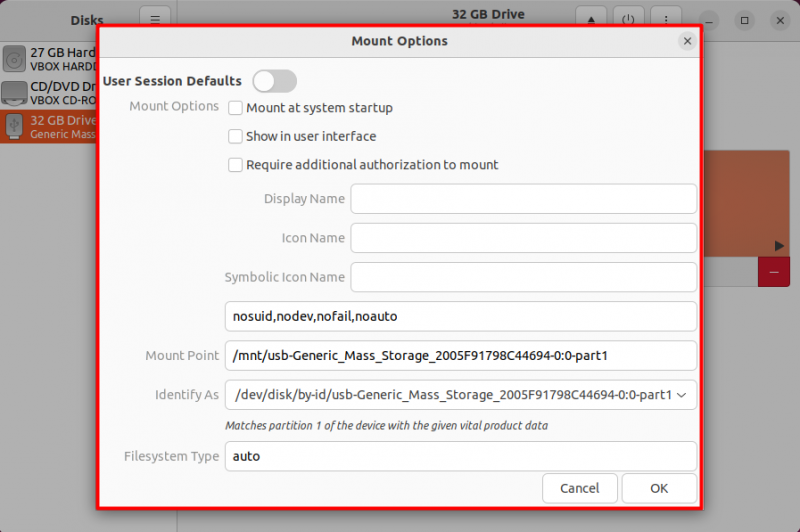
Po dokončení nastavení pripojenia kliknite na OK tlačidlo na uloženie zmien:
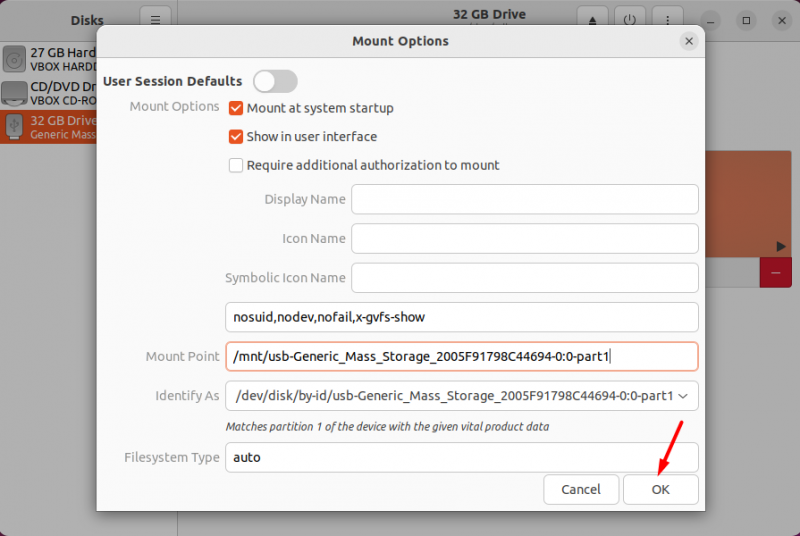
Táto úprava vyžaduje overenie používateľa, zadajte heslo systému Linux a kliknite na Overiť tlačidlo:
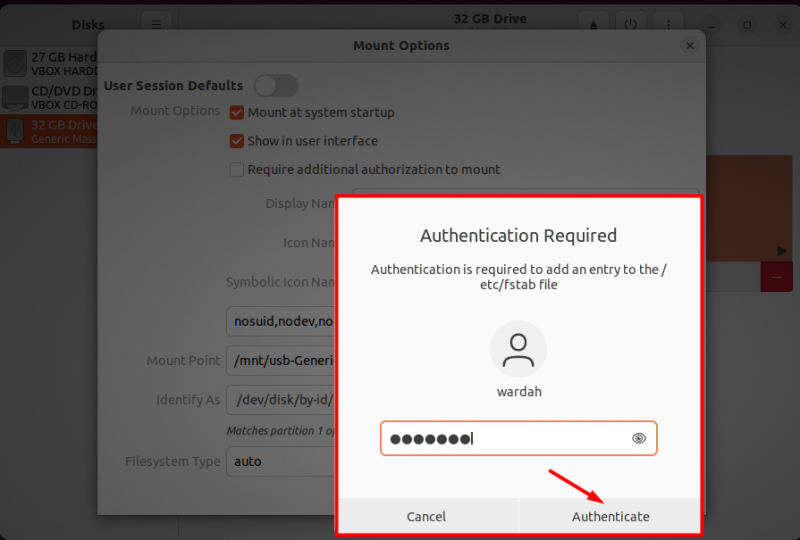
Ak chcete disk odpojiť, kliknite na tlačidlo stop (štvorcové):
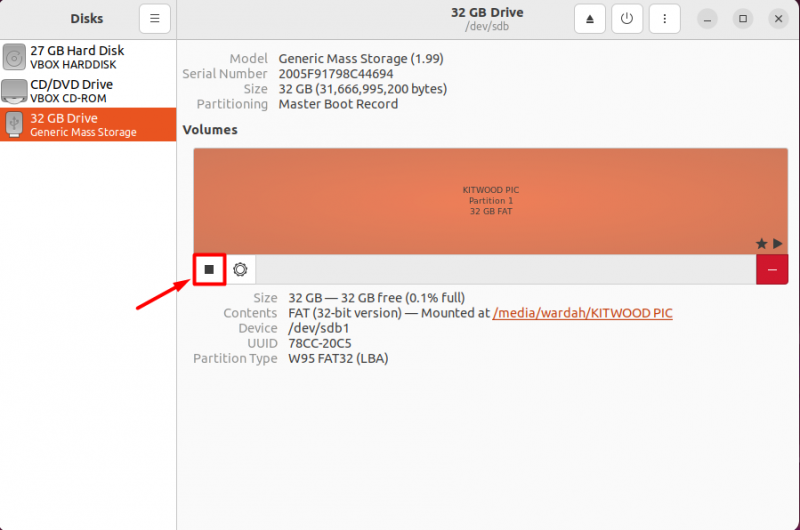
Metóda 2: Otvorte predvolený prieskumník súborov a nájdite pripojený externý pevný disk, ktorý chcete pripojiť:
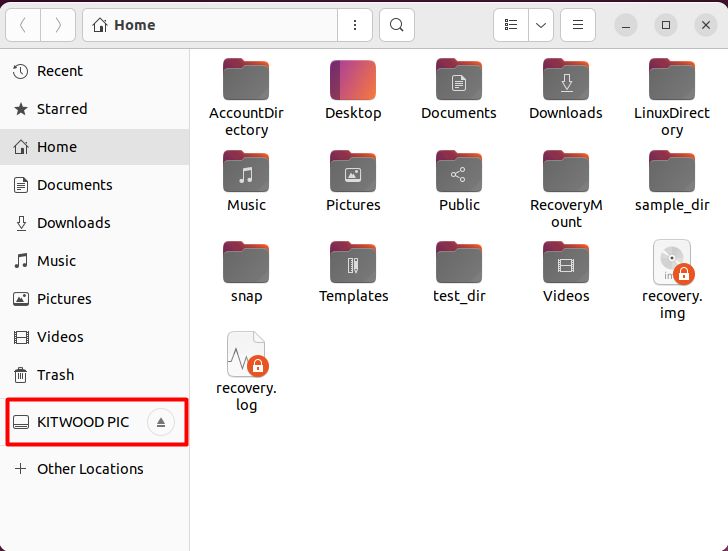
Vyberte ho, aby ste ho úplne pripojili a sprístupnili súborový systém v systéme Ubuntu:
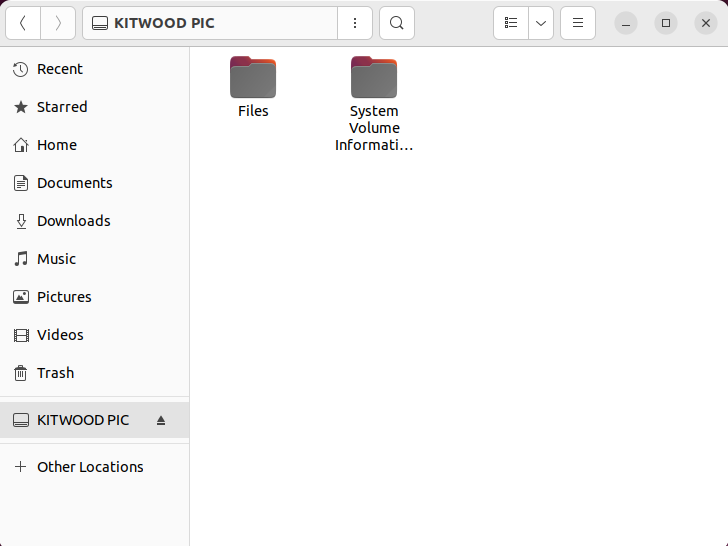
Môžete ho odpojiť aj kliknutím na ikonu vysúvania zobrazenú vedľa ikony jednotky:
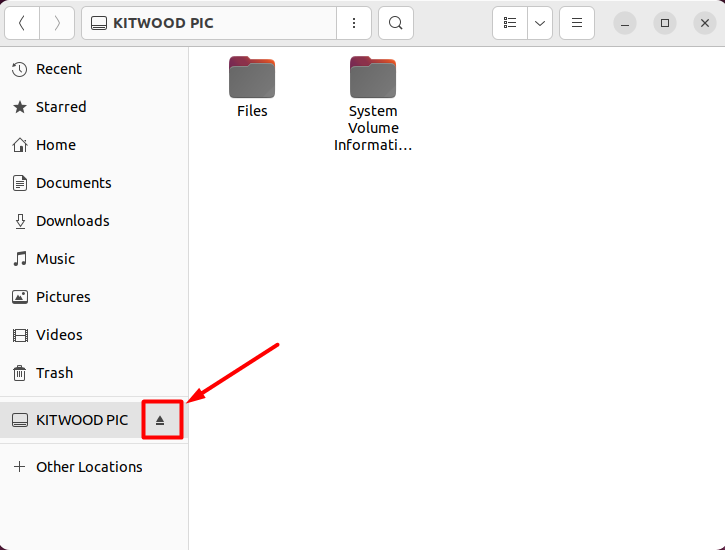
Pripojte disk v systéme Linux cez terminál príkazového riadka
Terminál je ďalší prístup, pomocou ktorého môžete pripojiť jednotku a získať prístup k súborovému systému.
Na tento účel spustite príkaz lsblk a vypíšte všetky interné a externé disky. Názov externej jednotky nájdete ako /dev/sdb, /dev/sdb1 alebo /dev/sdb 2 atď., v závislosti od počtu pripojených jednotiek:
lsblk 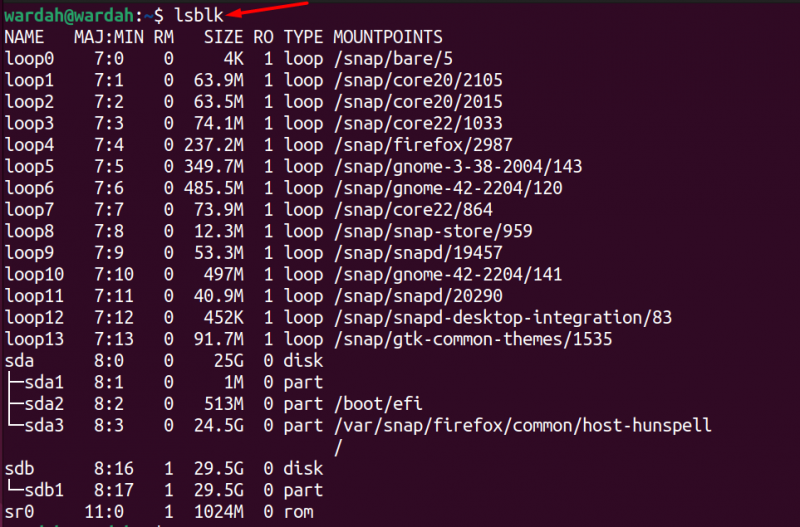
Teraz vytvorte nový bod pripojenia vytvorením adresára pomocou príkazu mkdir, kde môžete pripojiť údaje disku; pomenujme to' drive_mount “:
mkdir drive_mountV ďalšom kroku je potrebné pripojiť disk do novovytvoreného adresára, použije sa spomínaná syntax:
sudo namontovať / dev / [ názov_jednotky.. ] [ bod_hlavy.. ]Predpokladajme, že presuniete súborový systém z disku sdb1 k mount_drive adresár, príkaz by bol:
sudo namontovať / dev / sdb1 ~ / drive_mount 
Spustite ls príkaz na kontrolu, či je jednotka sdb1 úspešne pripojená k novovytvorenému bodu pripojenia drive_mount :
ls ~ / drive_mount / 
Ak chcete disk odpojiť z adresára, vykonajte daný príkaz:
sudo umount ~ / drive_mount 
Záver
Pripojenie disku je nevyhnutné, keď potrebujete získať prístup k jeho súborovému systému vo vašom počítači. Toto nie je zložitá úloha, pretože musíme urobiť len niekoľko krokov, ale sústredene. Pre pripojenie disku musíme nájsť jeho predvolený názov a ďalej postupovať s funkciou vyššie uvedenými spôsobmi.
Táto príručka uvádza množstvo spôsobov montáže jednotky; tieto prístupy zahŕňajú GUI a rozhranie príkazového riadku. V GUI máme ďalšie dva spôsoby prístupu k súborovému systému ich pripojením do systému Ubuntu.