Tento článok bude diskutovať o nástroji Ping a jeho príkazoch v systéme Windows pomocou nasledujúceho prehľadu:
Ako funguje pomôcka Ping v systéme Windows?
Kedykoľvek používateľ odošle ping na server pomocou príkazu Ping, počítač odošle serveru 4 dátové pakety. V prípade, že nie je problém so sieťou, server odošle späť 4 pakety ako odpoveď. V prípade straty alebo problému môže existovať niekoľko dôvodov. Nasleduje niekoľko scenárov, ktoré sa môžu vyskytnúť počas pingovania na server:
- Ak sa stratia všetky pakety, čo znamená, že systém nedostane späť žiadne pakety, znamená to 100% stratu. Tento scenár naznačuje, že buď server nie je pripojený k počítaču, alebo je na serveri firewall, ktorý neumožňuje dátovým paketom prejsť.
- Ďalším scenárom je, že niektoré pakety sú prijaté späť, zatiaľ čo niektoré z nich sú stratené. To naznačuje, že buď existuje Preťaženie siete na serveri alebo tak nejako Chybný hardvér spôsobuje stratu údajov.
- Podobne iný scenár naznačuje, že pomôcka Ping môže potvrdiť, že prijíma dátové pakety späť zo zadanej adresy IP, ale používateľ sa nemôže pripojiť k tejto adrese IP prostredníctvom prehliadača. V tomto prípade je problém spôsobený nejakou chybou v softvéri, t. j. v prehliadači.
- Niekedy sa príkaz Ping nemôže pripojiť pomocou názvu domény adresy, ale pri odoslaní príkazu ping pomocou adresy IP s rovnakým názvom domény je úspešný. Tento problém naznačuje, že sa vyskytol problém s prekladačom DNS.
Ako spustiť príkazy Ping v systéme Windows?
Pomôcku Ping je možné použiť v systéme Windows pomocou prostredia Windows PowerShell CLl. Pri vykonávaní príkazov ping v systéme Windows postupujte podľa krokov uvedených nižšie.
Krok 1: Otvorte PowerShell
Stlačte tlačidlo 'Windows + X' skratku na klávesnici a vyberte „Windows PowerShell (správca)“ možnosť zo zobrazeného menu:
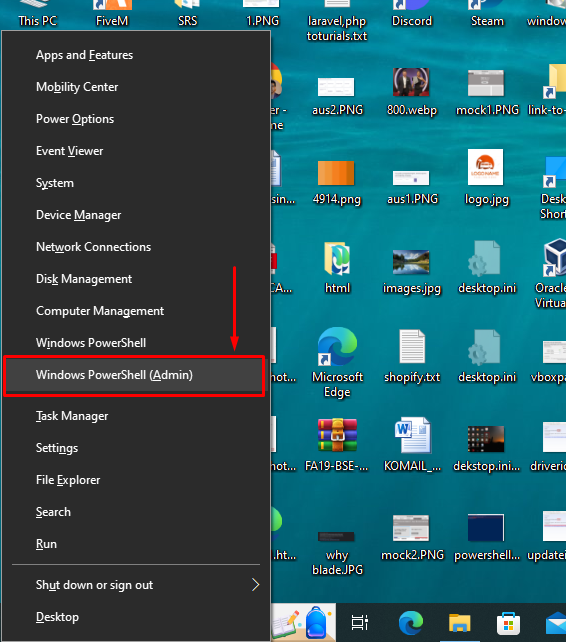
Krok 2: Ping na názov domény
Skúsme pingnúť „google.com“ názov domény a skontrolujte, či sa systém dokáže pripojiť k IP adrese Google. Ak to chcete urobiť, vložte nižšie uvedený príkaz do prostredia PowerShell a stlačte kláves Enter:
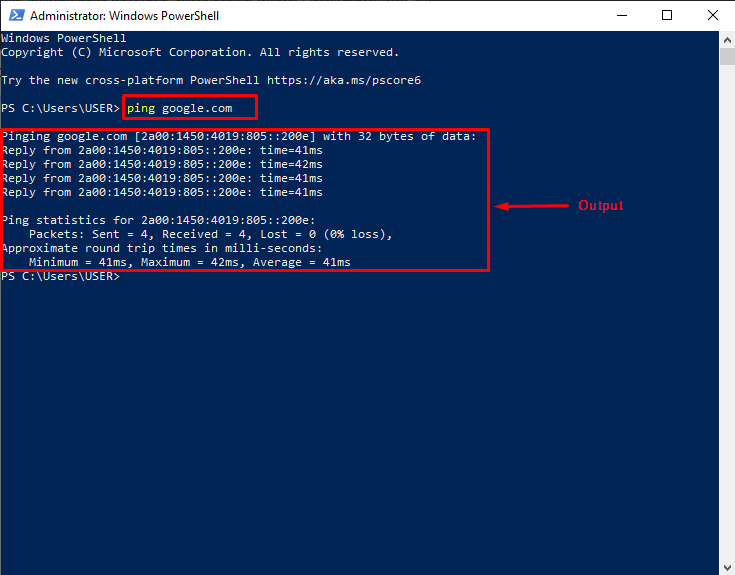
Poďme analyzovať vyššie uvedený výstup vykonaného príkazu ping. Ako vidíte, počítač dostal 4 odpovede z adresy IP názvu domény Google. Pod štatistikou ping je strata 0 %, čo znamená, že so serverom, hardvérom alebo prekladačom názvov domén nie je žiadny problém.
Krok 3: Zobrazte všetky možnosti Ping
Možnosti pingu sú známe aj ako „ Prepínače “. Ak chcete zobraziť všetky prepínače Ping, zadajte „ ping “ v prostredí PowerShell a stlačte kláves Enter. Ako výstup PowerShell zobrazí „ Použitie “ a „ možnosti ” pre pomôcku Ping:
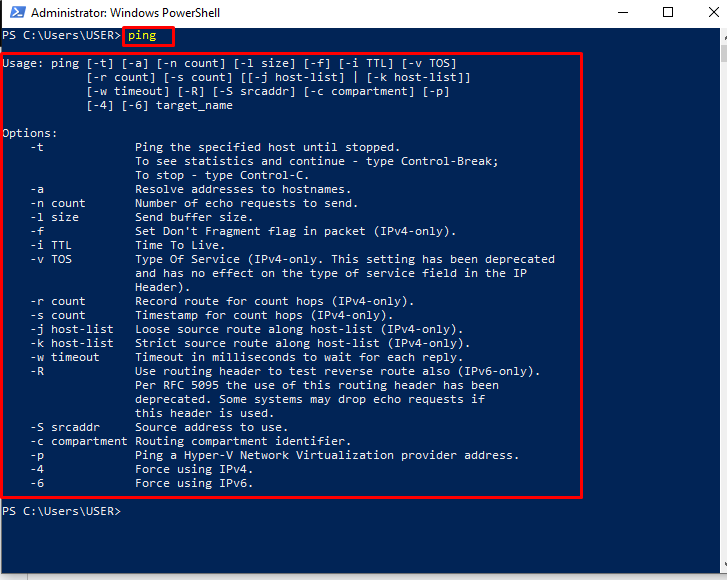
Krok 4: Použite možnosť Ping
Pre demonštráciu, '-t' voľba sa použije v nižšie uvedenom príkaze na ping an '8.8.8.8' IP adresa. Bude odosielať a prijímať pakety na zadanú IP adresu, kým používateľ nestlačí tlačidlo 'Ctrl + C' na klávesnici. Keď sa ping zastaví, používateľovi zobrazí štatistiku pingu pre danú IP adresu. Tu je návod, ako môže používateľ vykonať uvedený príkaz ping:
Z nižšie uvedeného výstupu je zrejmé, že používateľ stlačil 'Ctrl + C' po 7. odpovedi. Štatistiky pingu ukazujú, že nedochádza k žiadnej strate '8.8.8.8' IP adresa:
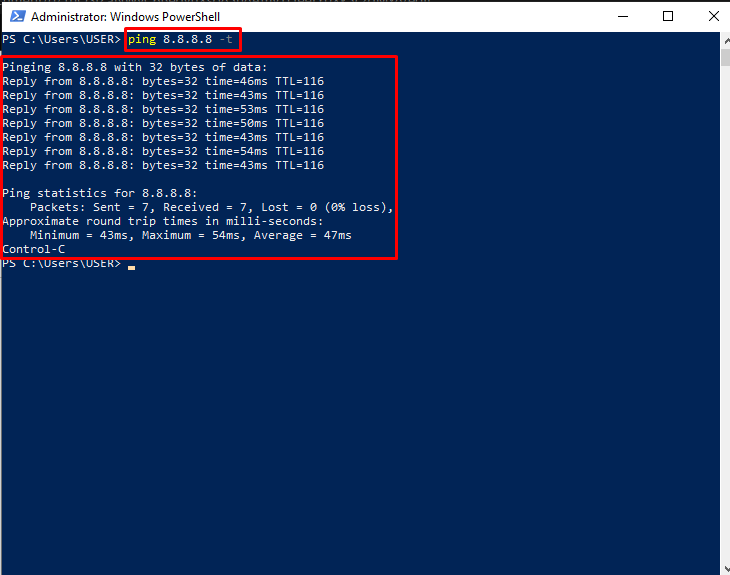
To je všetko o príkaze Ping a používaní príkazov Ping v systéme Windows.
Záver
Ak chcete spustiť príkazy Ping, otvorte „Windows PowerShell (správca)“ pomocou 'Windows + X' klávesová skratka. Potom zadajte „ping google.com“ ping na IP adresu Google. Ako výstup PowerShell používateľovi ukáže, že pingovaná IP adresa odpovedala 4-krát. V časti Štatistika Ping môže používateľ vidieť, že počítač odoslal 4 pakety a prijal späť 4 pakety, čo znamená, že '0 %' strate dát. Používateľ môže tiež zobraziť všetky možnosti pingu pomocou 'ping' príkaz. Tento článok poskytuje postup na spustenie príkazov Ping pomocou prostredia PowerShell v systéme Windows.