Môže to byť spôsobené nekompatibilnými alebo chybnými aktualizáciami systému Windows alebo nejakým základným problémom s internetovým pripojením, ktorý možno vyriešiť spustením nástroja na riešenie problémov. Okrem toho môžu byť príčinou tejto chyby aj zastarané ovládače sieťového adaptéra.
V tomto zápise budeme diskutovať o viacerých riešeniach na opravu diskutovanej chyby systému Windows.
Ako opraviť/vyriešiť problém „Windows stále nastavuje konfiguráciu triedy pre toto zariadenie“?
Ak chcete opraviť vyššie diskutovanú chybu, vyskúšajte nasledujúce opravy:
- Resetovanie sieťového adaptéra
- Preinštalovanie sieťového adaptéra
- Spustite Poradcu pri riešení problémov s internetovým pripojením
- Odinštalovať Nedávne aktualizácie
Metóda 1: Resetovanie sieťového adaptéra
Resetovaním sieťového adaptéra sa preinštalujú všetky sieťové adaptéry. V dôsledku toho budú všetky sieťové komponenty nastavené na predvolené nastavenia.
Ak chcete resetovať sieťový adaptér, postupujte podľa podrobných pokynov uvedených nižšie.
Krok 1: Otvorte pole Spustiť
Hit “ Windows + R ” na spustenie poľa Spustiť:
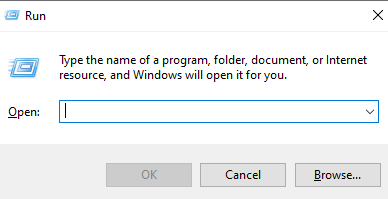
Krok 2: Pozrite si Stav siete
Napíšte „ ms-settings:network-status ” v poli Spustiť a stlačením klávesu Enter zobrazte okno stavu siete:
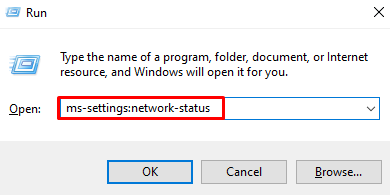
Krok 3: Vyberte možnosť „Obnovenie siete“.
Klikni na ' Obnovenie siete “, ktorá je zvýraznená na obrázku nižšie:
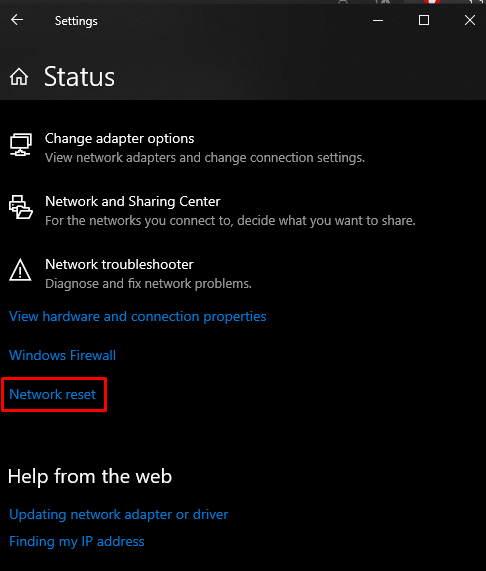
Krok 4: Stlačte tlačidlo „Obnoviť teraz“
Stlačte „ Resetovať teraz tlačidlo ”:
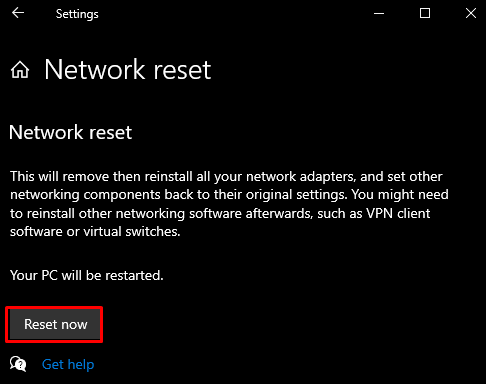
Krok 5: Potvrdenie
Potom potvrďte operáciu resetovania siete:
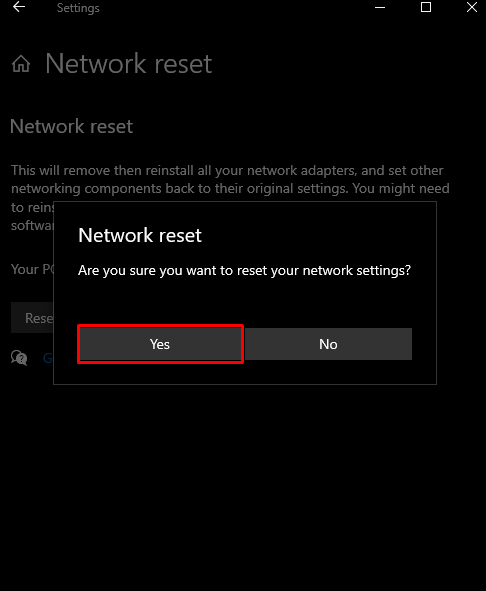
Metóda 2: Preinštalovanie sieťového adaptéra
Odinštalujte sieťový adaptér pomocou Správcu zariadení a potom ho znova nainštalujte pomocou poskytnutých pokynov.
Krok 1: Otvorte Správcu zariadení
Vypracovať ' devmgmt.msc “ v poli Spustiť a stlačením klávesu Enter spustite „ Správca zariadení “:
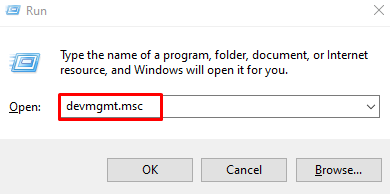
Krok 2: Pozrite si zoznam „Sieťových adaptérov“
Kliknite na ' Sieťové adaptéry ” na zobrazenie zoznamu nainštalovaných a nakonfigurovaných sieťových adaptérov:
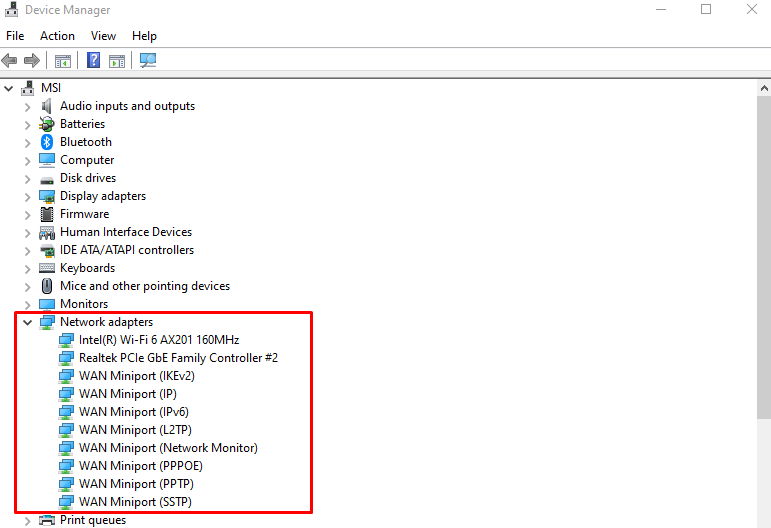
Krok 3: Odinštalujte zariadenie
Kliknite pravým tlačidlom myši na adaptér a stlačte „ Odinštalovať zariadenie tlačidlo ”:
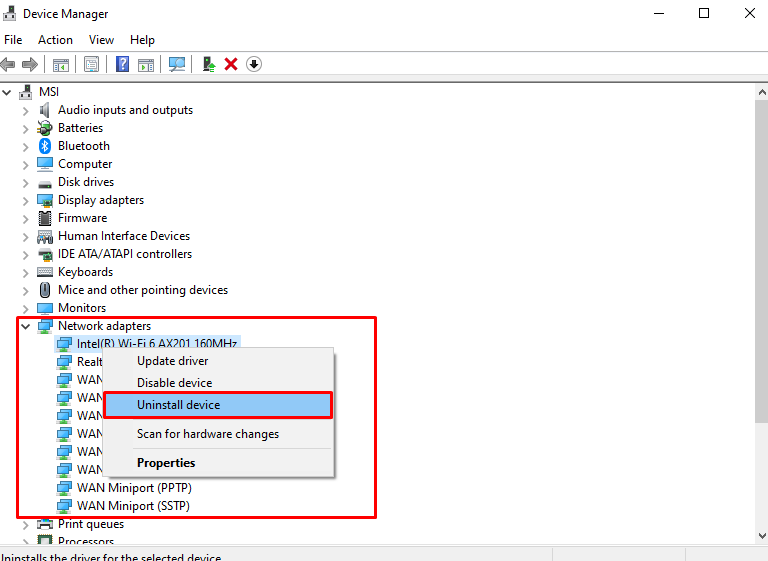
Krok 4: Potvrdenie
Klikni na ' Odinštalovať tlačidlo pre potvrdenie:
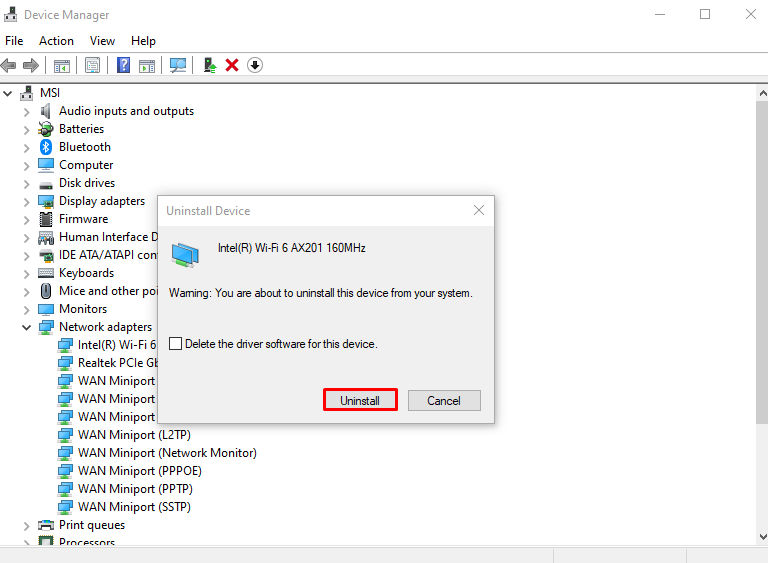
Reštartujte systém.
Metóda 3: Spustite Poradcu pri riešení problémov s internetovým pripojením
Nástroj na riešenie problémov je vstavaný nástroj dodávaný so systémom Windows na riešenie základných problémov. Presnejšie povedané, môžete spustiť „ Internetové pripojenia ” nástroj na riešenie problémov s pomocou daného sprievodcu.
Krok 1: Prejdite do nástroja na riešenie problémov
Napíšte „ ms-settings: riešenie problémov “ v poli Spustiť a stlačením klávesu Enter otvorte „ Riešenie problémov “obrazovka:
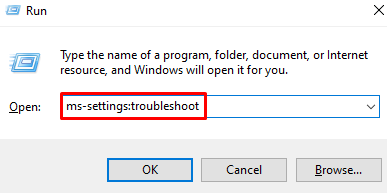
Krok 2: Pozrite si všetky nástroje na riešenie problémov
Klikni na ' Ďalšie nástroje na riešenie problémov “, ktorá je zvýraznená na obrázku nižšie, aby ste videli zoznam všetkých nástrojov na riešenie problémov:
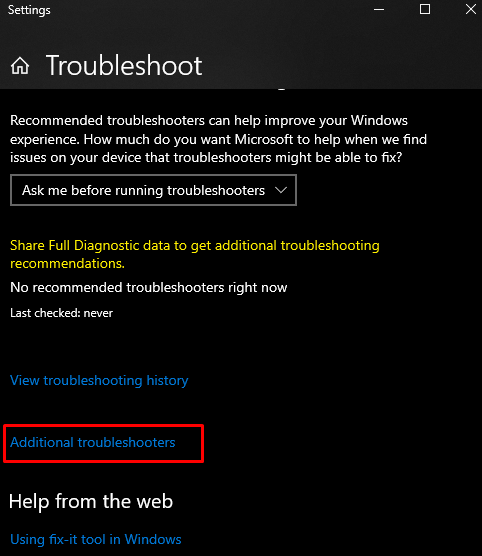
Krok 3: Vyberte položku Internetové pripojenia
Stlačte tlačidlo „ Internetové pripojenia “ možnosť v rámci “ Vstaňte a bežte sekcia:
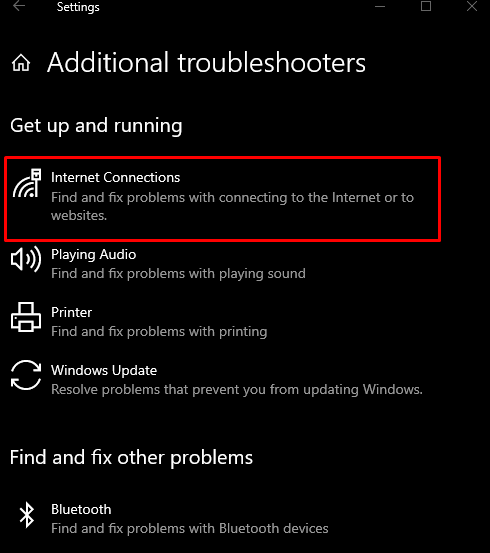
Krok 4: Spustite nástroj na riešenie problémov
Kliknite na nižšie zvýraznené tlačidlo:
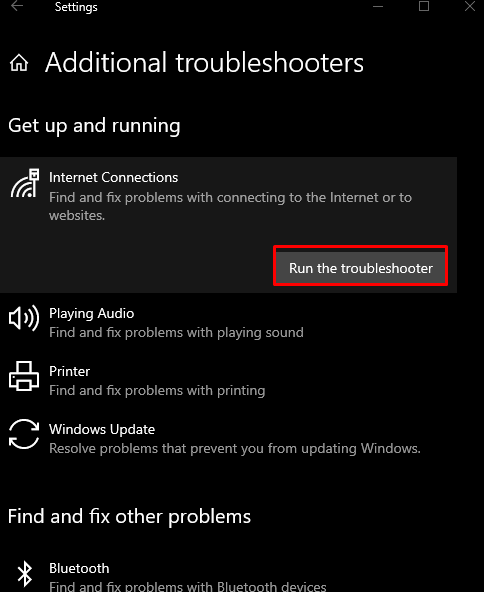
Metóda 4: Odinštalujte najnovšie aktualizácie
Tento problém môže byť spôsobený nejakou aktualizáciou, ktorú nedávno vydala spoločnosť Microsoft pre Windows. Odinštalujte najnovšie aktualizácie podľa nižšie uvedených krokov.
Krok 1: Pozrite si históriu aktualizácií
Napíšte „ ms-settings:windowsupdate-história “ v poli Spustiť a stlačením klávesu Enter zobrazíte „ História aktualizácií systému Windows “:
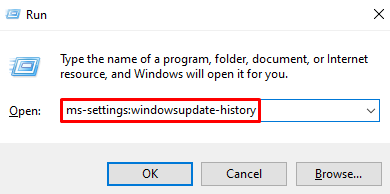
Krok 2: Kliknite na položku Odinštalovať aktualizácie
Vyberte možnosť „ Odinštalujte aktualizácie “, ktoré je zvýraznené nižšie:
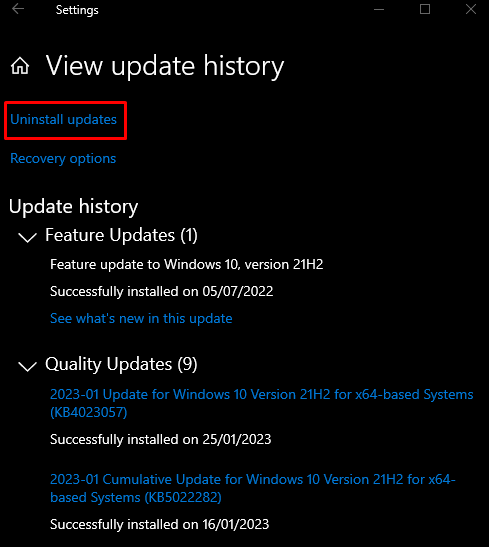
Krok 3: Nájdite aktualizáciu
Vyhľadajte aktualizáciu systému Windows, ktorá spôsobuje tento problém:
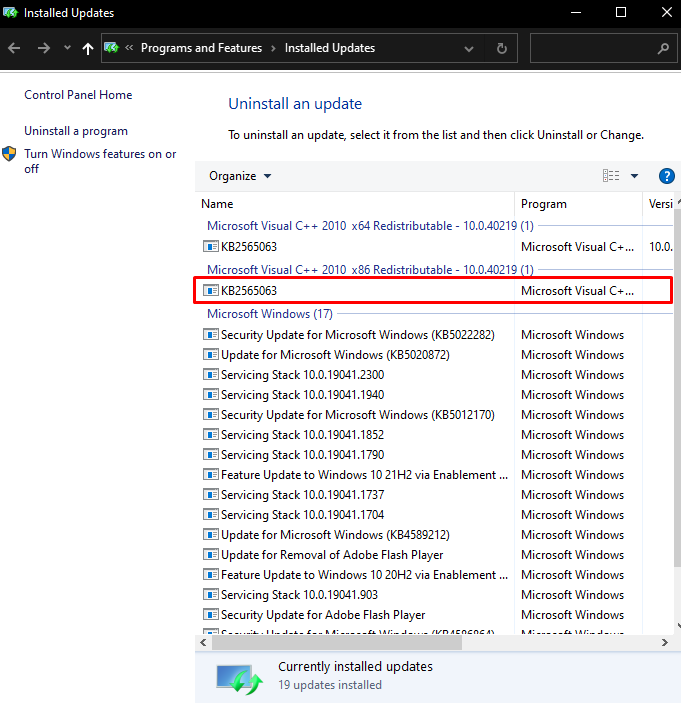
Krok 4: Odinštalujte aktualizáciu
Kliknite pravým tlačidlom myši na vybranú aktualizáciu a stlačte „ Odinštalovať “tlačidlo, ktoré sa zobrazí:
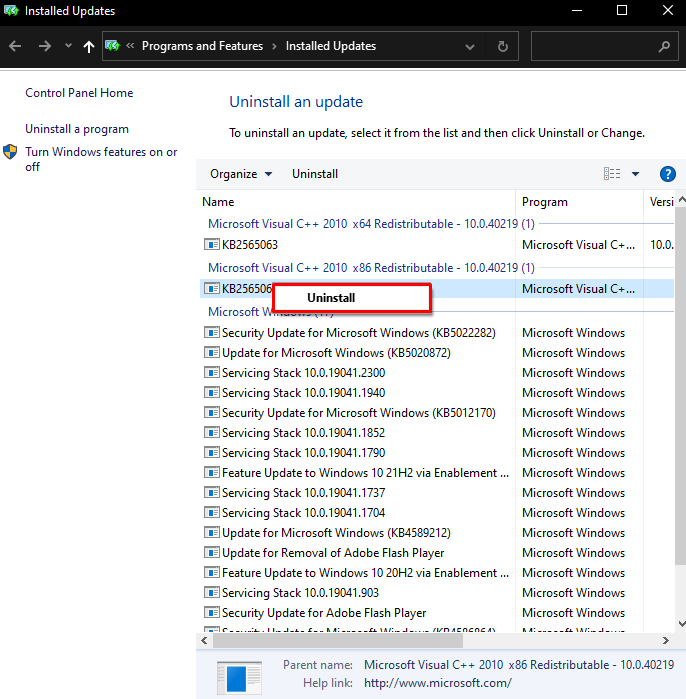
Nakoniec reštartujte systém a uvedený problém sa vyrieši.
Záver
Špecifikovaná chyba konfigurácie triedy Windows môže byť opravená rôznymi spôsobmi. Tieto metódy zahŕňajú resetovanie sieťového adaptéra, odinštalovanie a preinštalovanie sieťového adaptéra, spustenie nástroja na riešenie problémov s internetovým pripojením alebo odinštalovanie najnovších aktualizácií. Tento príspevok ponúkol niekoľko opráv uvedeného problému.