Táto funkcia je užitočná najmä pri práci s veľkými množinami údajov, pretože vám umožňuje zhustiť informácie a zamerať sa na konkrétne body záujmu. Súhrnné výsledky je možné zobraziť v rôznych vizualizáciách, ako sú tabuľky, tabuľky a grafy.
Táto príručka vás prevedie procesom používania funkcie Zoskupiť podľa v Power BI na usporiadanie a zhrnutie údajov, čo vám umožní získať hlbší prehľad a robiť rozhodnutia na základe údajov.
Krok 1: Načítanie údajov do služby Power BI
Ako takmer všetky funkcie Power BI, aj na použitie funkcie Zoskupiť podľa musíte spustiť a načítať údaje do Power BI. Aby ste to dosiahli, budete sa musieť pripojiť k zdroju údajov, ktorý môže byť v akomkoľvek formáte alebo zdroji vrátane Excelu, databáz SQL alebo cloudových služieb, ako je Azure. Po načítaní údajov budete mať zoznam tabuliek reprezentujúcich údaje.
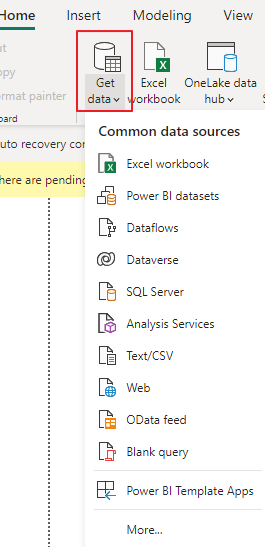
Krok 2: Vytvorte novú skupinu podľa dotazu
Ak chcete použiť funkciu Zoskupiť podľa, musíte prejsť na tlačidlo „Transformovať údaje“ v editore dotazov Power BI. Tým sa otvorí editor Power Query, kde môžete na údaje použiť rôzne transformácie.
Krok 3: Vyberte možnosť Stĺpce na zoskupenie
V editore dotazov uvidíte zoznam stĺpcov z vybratej tabuľky. Vyberte stĺpce, podľa ktorých chcete zoskupiť údaje. Ak máte napríklad údaje o predaji, možno ich budete chcieť zoskupiť podľa „Región“ a „Kategória produktu“.
Krok 4: Možnosti zoskupenia
Po výbere stĺpcov na zoskupenie kliknite pravým tlačidlom myši na ktorýkoľvek z vybratých stĺpcov a z kontextovej ponuky vyberte možnosť „Zoskupiť podľa“. Prípadne môžete kliknúť na kartu „Domov“ v editore dotazov a potom kliknúť na tlačidlo „Zoskupiť podľa“ v skupine „Transformovať“.
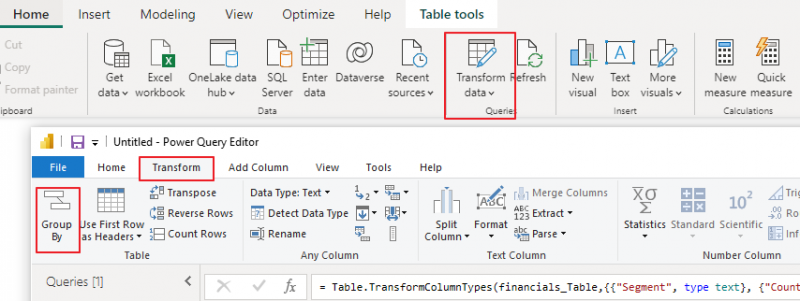
Krok 5: Nakonfigurujte skupinu podľa nastavení
Zobrazí sa dialógové okno „Group By“, ktoré vám umožní nakonfigurovať nastavenia zoskupovania. Tu je to, čo musíte urobiť:
a. Názov nového stĺpca: Zadajte názov nového stĺpca, v ktorom budú uložené názvy skupín. Toto sa zobrazí vo výslednej tabuľke.
b. Zoskupiť podľa stĺpcov: Toto sú stĺpce, ktoré ste vybrali v kroku 3 na zoskupenie. Zobrazia sa v dialógovom okne „Group By“.
c. Agregácie: Zadajte agregačné funkcie, ktoré chcete použiť na zoskupené údaje. Bežné agregačné funkcie zahŕňajú súčet, počet, priemer, minimum, maximum atď. Môžete pridať viacero agregácií pre rôzne stĺpce. Po nakonfigurovaní nastavení „Group By“ kliknite na tlačidlo „OK“.
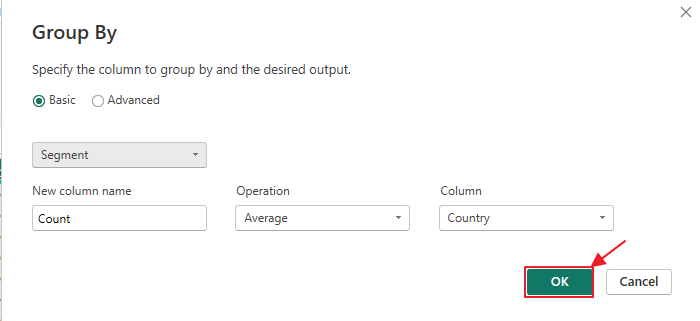
d. Pokročilé nastavenia: Tu si môžete vybrať, ako bude Power BI spracovávať prázdne alebo prázdne hodnoty počas zoskupovania.
Krok 6: Skontrolujte zoskupené údaje
Power BI vytvorí novú tabuľku so zoskupenými údajmi na základe vašich špecifikácií. Táto tabuľka zobrazí nový stĺpec, ktorý ste zadali, s názvami skupín spolu s agregovanými hodnotami pre každú skupinu.
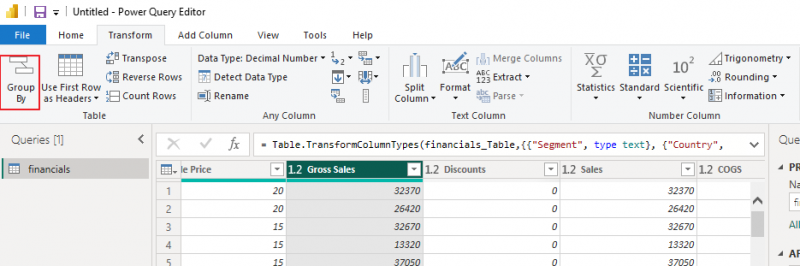
Krok 7: Prispôsobte vizualizáciu
Teraz, keď máte zoskupené údaje, môžete vytvárať vizualizácie, ktoré lepšie reprezentujú štatistiky. Môžete napríklad vytvoriť stĺpcový graf na vizualizáciu celkového predaja pre každú kategóriu produktov alebo koláčový graf na zobrazenie distribúcie predaja medzi regiónmi.
Krok 8: Obnovenie údajov
Pamätajte, že údaje vo vašej zostave Power BI nie sú statické. Môžete nastaviť plány obnovovania údajov, aby ste zabezpečili, že vaše prehľady budú vždy obsahovať najnovšie informácie.
Záver
Funkcia „Group By“ v Power BI je výkonný nástroj na organizovanie a zhrnutie údajov, ktorý používateľom umožňuje rýchlo získať cenné informácie. Tento tutoriál sa zameral na to, ako efektívne používať funkciu „Group By“, od načítania údajov až po vytváranie prehľadných vizualizácií. Môžete experimentovať s rôznymi možnosťami zoskupovania a vizualizáciami, aby ste mohli ďalej skúmať svoje údaje a robiť informované obchodné rozhodnutia.