Tento zápis poskytne rôzne metódy na vyriešenie uvedeného problému.
Ako opraviť chybu Werfault.exe v systéme Windows?
' Werfault.exe “ chybu možno vyriešiť prijatím nasledujúcich prístupov:
- Reštartujte PC
- Spustite skenovanie DISM
- Spustite diagnostický nástroj pamäte
- Vykonajte čistenie disku
- Reštartujte službu hlásenia chýb systému Windows.
Oprava 1: Reštartujte počítač
Prvým a najjednoduchším riešením na odstránenie uvedeného problému je reštartovanie systému Windows:
- Najprv stlačte „ Alt+F4 “, aby ste otvorili „ Vypnúť ” vyskakovacie okno.
- Vyberte „ Reštart “ z rozbaľovacieho zoznamu a stlačte „ OK tlačidlo ”:
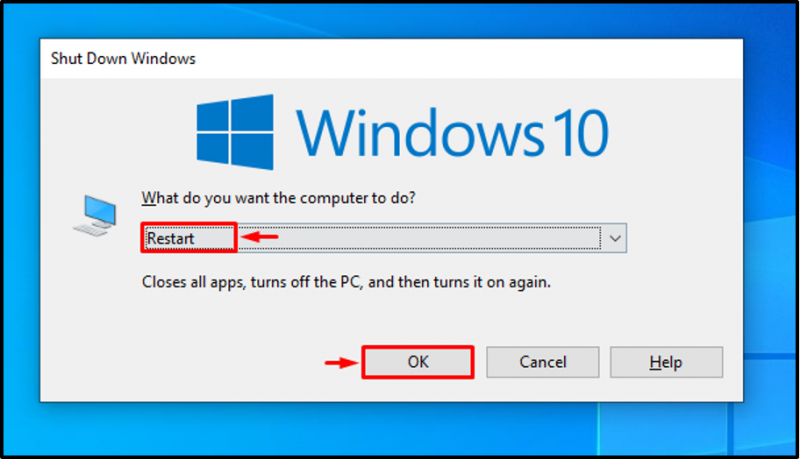
V dôsledku toho bude chyba Werfault.exe vyriešená.
Oprava 2: Spustite DISM Scan
Kontrola DISM (Deployment Image Servicing and Management) sa používa na opravu obrazového súboru systému Windows. Preto spustenie skenovania DISM môže vyriešiť uvedený problém.
Krok 1: Spustite CMD
Najprv otvorte „ Príkazový riadok “ z ponuky Štart:
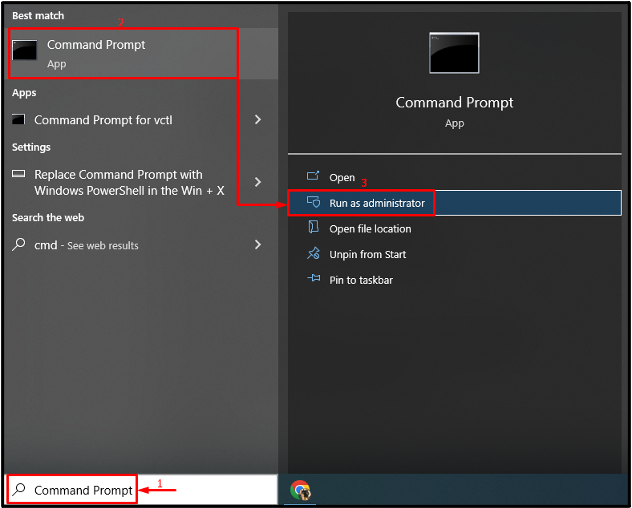
Krok 2: Spustite skenovanie
Vykonajte nižšie uvedené ' DISM 'príkaz na spustenie kontroly:
> DISM /Online /Cleanup-Image /RestoreHealthDaný príkaz nájde poškodené a chýbajúce systémové súbory a opraví ich:
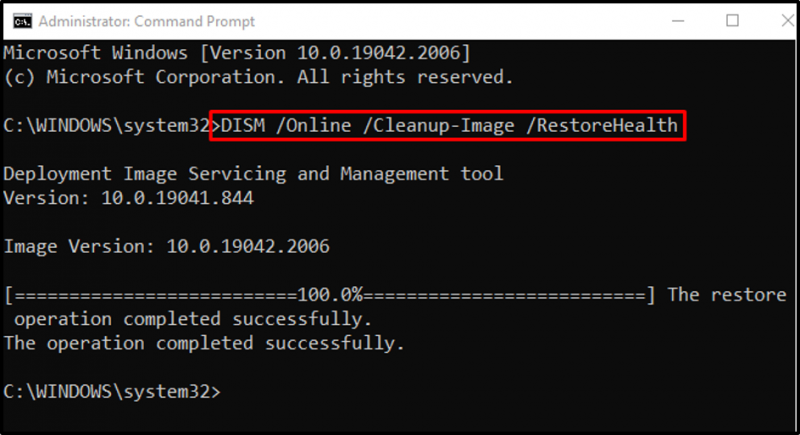
Oprava 3: Spustite diagnostický nástroj pamäte
Príčinou uvedenej chyby BSOD môžu byť aj závady na pamäťovom disku. Spustite diagnostické nástroje pamäte systému Windows, aby ste vyriešili chybu Werfault.exe.
Krok 1: Spustite Run Box
Najprv otvorte „ Bežať “ cez ponuku Štart systému Windows:
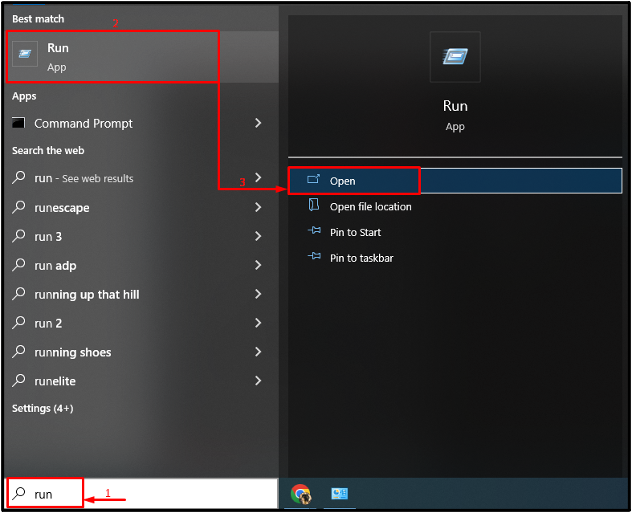
Krok 2: Spustite program Windows Memory Diagnostic
Napíšte „ md s ched.exe “ a stlačte „ OK tlačidlo ”:
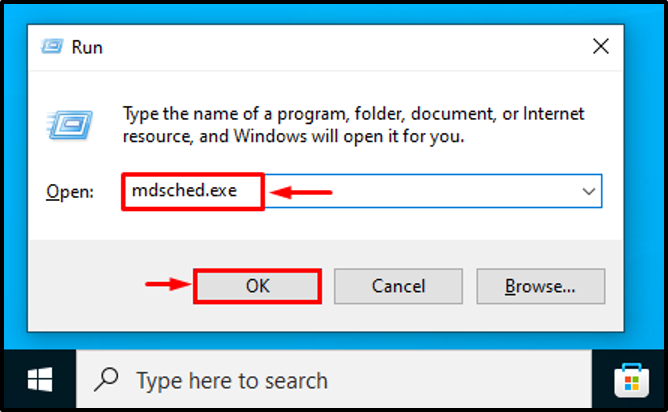
Krok 3: Spustite skenovanie
Vyberte „ Reštartujte teraz a skontrolujte problémy (odporúča sa) “ z uvedených možností:
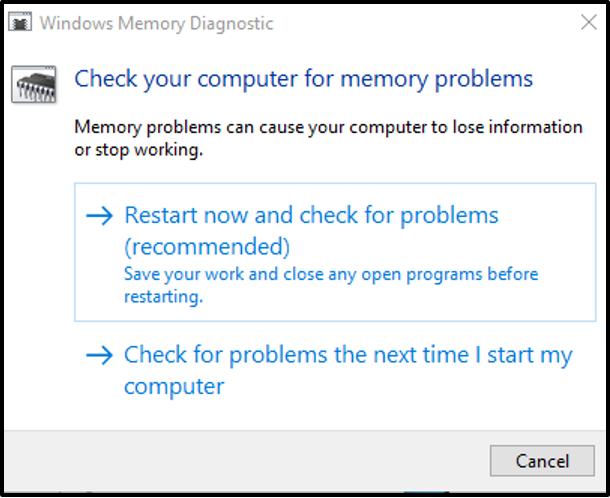
Tým sa reštartuje systém Windows 10 a spustí sa diagnostika chýb v pamäti.
Oprava 4: Vykonajte čistenie disku
Čistenie disku je nástroj, ktorý sa používa na čistenie systémových súborov a vyrovnávacej pamäte. Okrem toho môžete tento nástroj použiť na riešenie problému Werfault.exe. Na tento účel postupujte podľa pokynov.
Krok 1: Spustite Čistenie disku
Najprv otvorte „ Bežať “, zadajte „ cleanmgr.exe “ a stlačte „ OK tlačidlo ”:
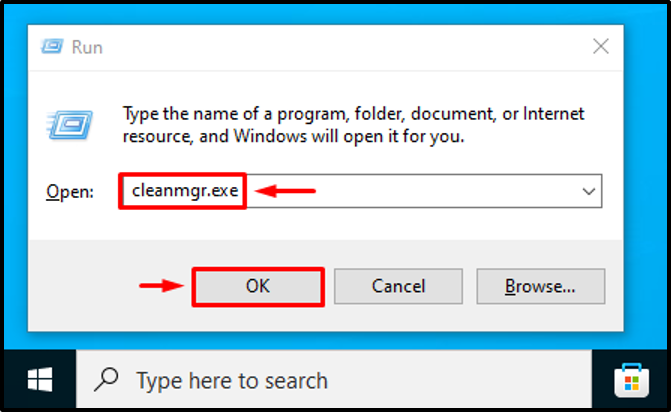
Vyberte „ C: “ vodiča a stlačili “ OK tlačidlo ”:
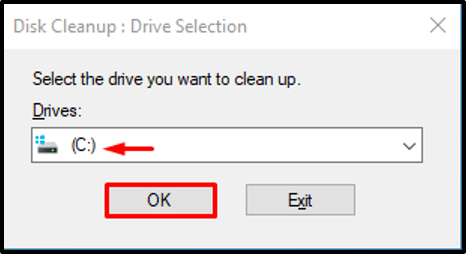
Krok 3: Vyčistite údaje používateľa
Označte požadované začiarkavacie políčka, ako je uvedené nižšie, a stlačte „ OK tlačidlo ”:
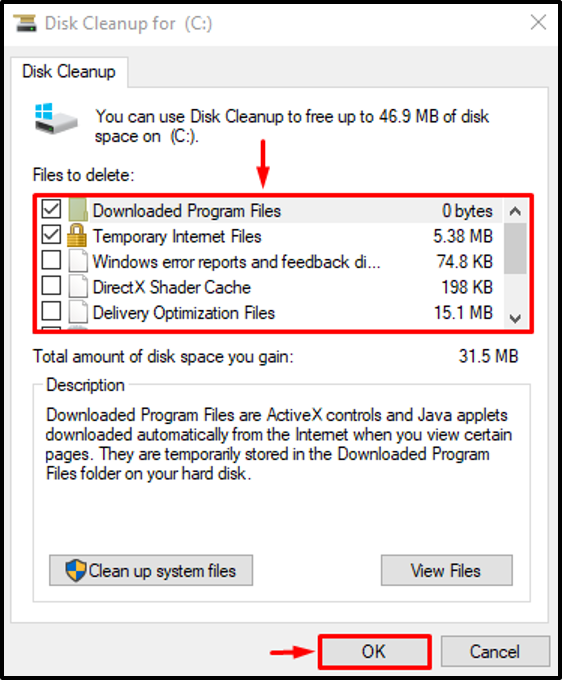
Krok 3: Vyčistite systémové súbory
Kliknite na ' Vyčistite systémové súbory “:
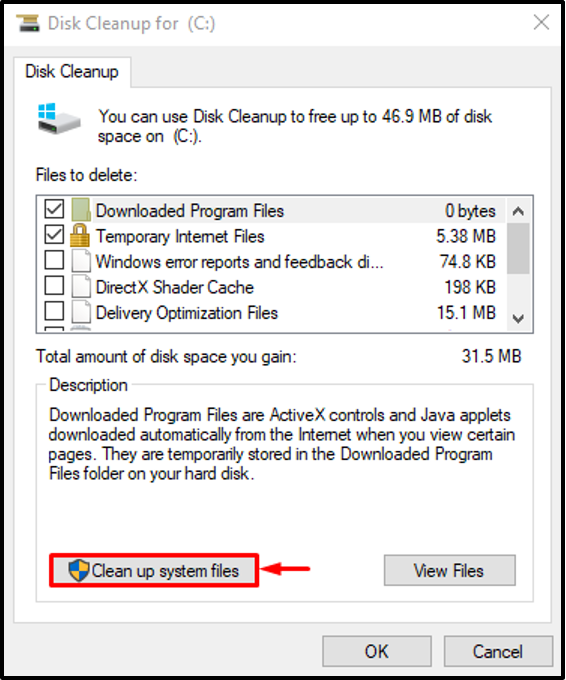
Presunúť do ' Viac možností “. Potom kliknite na „ Vyčistiť “ v každom z “ Programy a príslušenstvo “ a „ Obnovenie systému a tieňové kópie tlačidlá na vyčistenie systémových súborov:
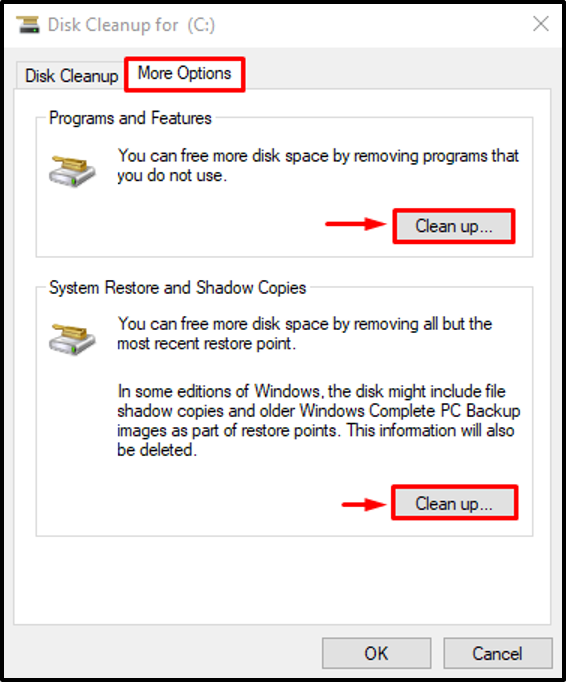
Oprava 5: Reštartujte službu hlásenia chýb systému Windows
Služba hlásenia chýb systému Windows sa používa na hlásenie chýb softvéru a hardvéru používateľom. Možno je služba hlásenia chýb zakázaná, a preto sa vyskytla uvedená chyba. Takže reštartovanie tejto služby môže opraviť uvedenú chybu.
Krok 1: Spustite služby
Najprv otvorte „ Služby “ z ponuky Štart:
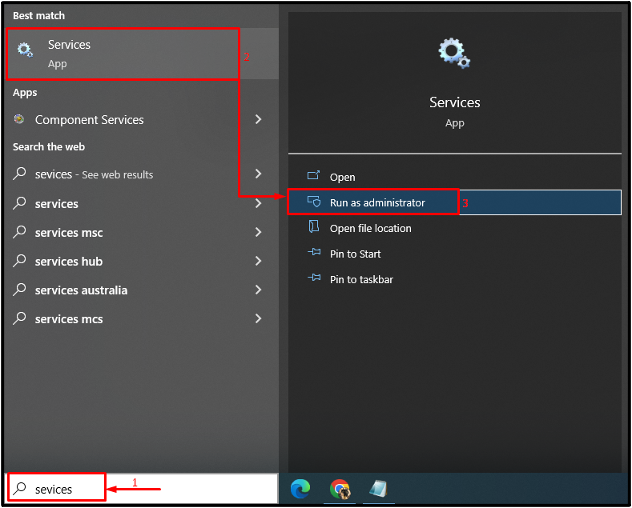
Krok 2: Reštartujte službu
- Najprv hľadajte „ Služba hlásenia chýb systému Windows “ a otvorte jeho „ Vlastnosti “.
- Presuňte sa na „ generál ” segment.
- Nastavte spustenie služby v „ Automaticky “.
- Kliknite na „ Štart tlačidlo “.
- Nakoniec stlačte „ OK tlačidlo ”:
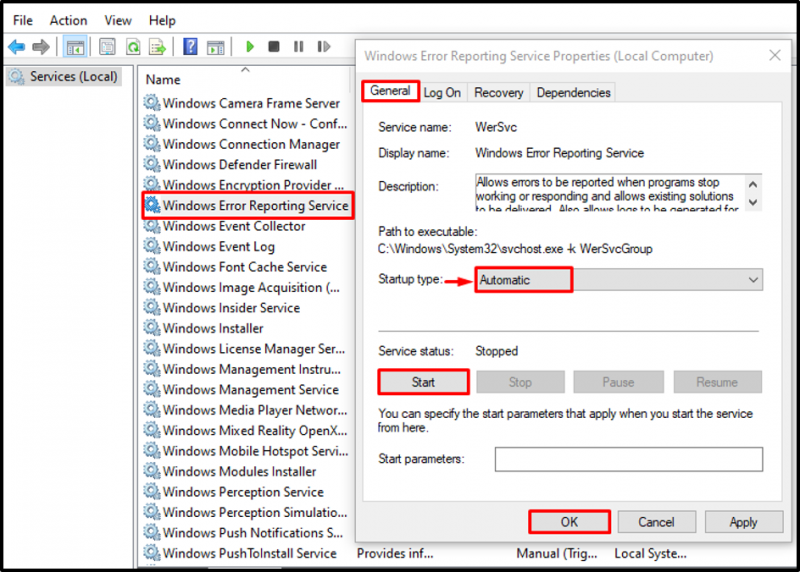
Reštartovanie služby opraví zadanú chybu.
Záver
' Werfault.exe “ chybu možno opraviť pomocou rôznych metód, medzi ktoré patrí reštartovanie počítača, spustenie kontroly DISM, spustenie nástroja na diagnostiku pamäte systému Windows, reštartovanie služby hlásenia chýb systému Windows alebo vykonanie čistenia disku. Tento zápis demonštroval niekoľko metód na vyriešenie uvedenej chyby.