Tento článok demonštruje metódu orezania akéhokoľvek obrázka v jeho strede v PyTorch.
Ako orezať akýkoľvek obrázok v jeho strede v PyTorch?
Ak chcete orezať akýkoľvek obrázok v jeho strede v PyTorch, pozrite si poskytnuté kroky:
- Nahrajte obrázok do služby Google Colab
- Importujte potrebné knižnice
- Prečítajte si vstupný obrázok
- Definujte transformáciu na orezanie vstupného obrázka v jeho strede
- Aplikujte transformáciu na obrázok
- Zobraziť orezaný obrázok
Krok 1: Nahrajte obrázok do služby Google Colab
Najprv otvorte Google Colab a kliknite na nižšie zvýraznené ikony. Potom vyberte konkrétny obrázok z počítača a nahrajte ho:
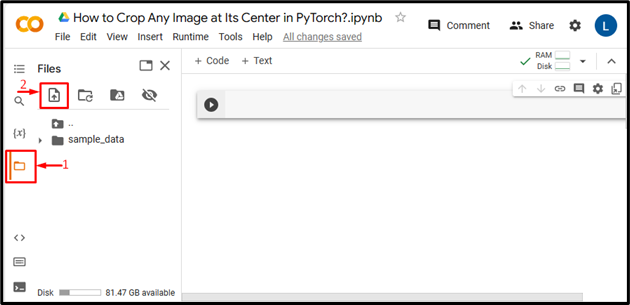
Potom sa obrázok nahrá do služby Google Colab:
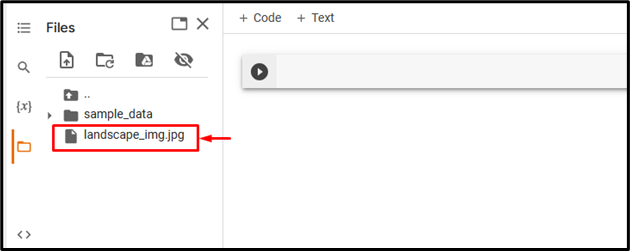
Tu sme odovzdali nasledujúci obrázok a orežeme ho v strede:

Krok 2: Importujte potrebnú knižnicu
Ďalej importujte požadované knižnice. Napríklad sme importovali nasledujúce knižnice:
importovať torchvision.transformuje ako transformuje
z PIL importu Obrázok
Tu:
- “ dovozová baterka importuje knižnicu PyTorch.
- “ import torchvision.transformuje ako transformuje ” importuje transformačný modul z torchvision, ktorý sa používa na predbežné spracovanie obrazových údajov pred ich privedením do neurónovej siete.
- “ z PIL importu Obrázok “ sa používa na otváranie a ukladanie rôznych formátov obrázkových súborov:

Krok 3: Prečítajte si vstupný obrázok
Potom si prečítajte vstupný obrázok z počítača. Tu čítame 'landscape_img.jpg' a jeho uloženie v 'vstupný_img' premenná:

Krok 4: Definujte transformáciu
Potom definujte transformáciu na orezanie vyššie uvedeného vstupného obrázka v jeho strede. Používatelia môžu zadať jednu hodnotu pre štvorcové orezanie alebo dve hodnoty pre obdĺžnikové orezanie. Tu sme zadali jednu hodnotu, t. j. „230“ pre štvorcový výrez:

Krok 5: Aplikujte transformáciu na obrázok
Teraz použite vyššie uvedenú transformáciu na požadovaný vstupný obrázok, aby ste ho orezali v strede:

Krok 6: Zobrazte orezaný obrázok
Nakoniec zobrazte orezaný obrázok tak, že ho zobrazíte:
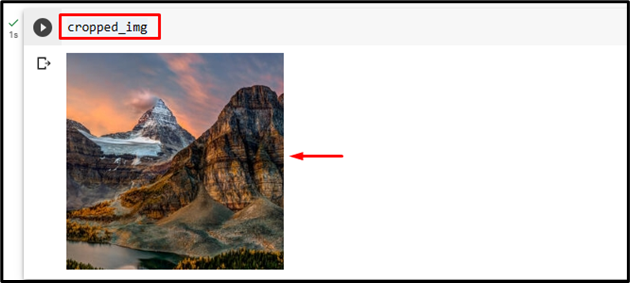
Vyššie uvedený výstup ukazuje, že vstupný obrázok bol úspešne orezaný v strede do štvorcového tvaru.
Podobne môžu používatelia zadať aj dve hodnoty, t. j. výšku a šírku v poli 'CenterCrop()' spôsob orezania obrázka v jeho strede do tvaru obdĺžnika. Tu poskytneme nasledujúcu výšku a šírku:
transformovať = transformuje.CenterCrop ( ( 150 , 280 ) ) 
Toto orezalo obrázok do tvaru obdĺžnika:
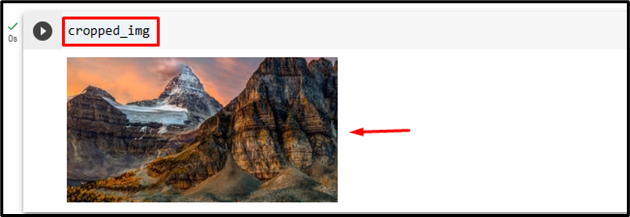
Porovnanie
Porovnanie medzi pôvodným obrázkom a orezanými obrázkami si môžete pozrieť nižšie:
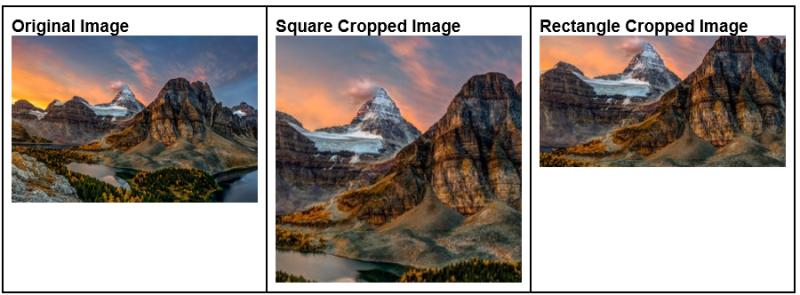
Poznámka : K nášmu Zápisníku Google Colab môžete pristupovať tu odkaz .
Účinne sme vysvetlili metódu orezania obrázka v jeho strede v PyTorch.
Záver
Ak chcete orezať konkrétny obrázok v jeho strede v PyTorch, najprv nahrajte požadovaný obrázok do služby Google Colab. Potom importujte potrebné knižnice a prečítajte si vstupný obrázok. Ďalej použite 'CenterCrop()' spôsob orezania požadovaného vstupného obrázka v jeho strede. Nakoniec si zobrazte orezaný obrázok. Tento článok demonštruje metódu orezania akéhokoľvek obrázka v jeho strede v PyTorch.