Úložisko Git obsahuje niekoľko súborov projektu a niekedy vývojári potrebujú vytvoriť kópiu súborov, aby ich mohli neskôr použiť. Ak chcete vykonať operáciu kopírovania a zachovať históriu, používatelia musia najprv vybrať cieľové úložisko, zobraziť obsah, vybrať súbor a spustiť „ cp
Táto príručka bude diskutovať o najjednoduchšom spôsobe kopírovania histórie uchovávania súborov.
Ako skopírovať históriu uchovávania súborov v Git?
Ak chcete skopírovať históriu uchovávania súborov, postupujte podľa uvedených krokov:
-
- Prejdite do požadovaného adresára.
- Skontrolujte zoznam obsahu úložiska.
- Prejdite do koreňového adresára.
- Presuňte sa do cieľového úložiska a zobrazte jeho zoznam obsahu.
- Spustite „ cp
- Pridajte zmeny do cieľového úložiska a presuňte sa doň.
Krok 1: Prejdite do konkrétneho úložiska
Najprv poskytnite cestu k úložisku Git a vykonajte príkaz „ cd 'príkaz:
$ cd 'C:\Používatelia \n asma\Go \t est1-repo'
Krok 2: Zobrazte obsah úložiska
Potom spustite „ ls ” na zoznam aktuálneho obsahu úložiska:
$ ls
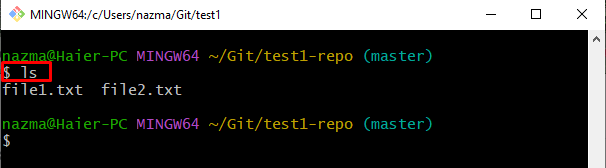
Krok 3: Prepnite sa do koreňového adresára Git
Ďalej prejdite do predchádzajúceho úložiska cez „ cd.. 'príkaz:
$ cd ..
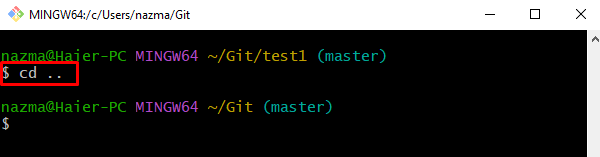
Krok 4: Presuňte sa do iného lokálneho úložiska Git
Potom vykonajte „ cd ” na navigáciu do cieľového úložiska:
$ cd 'C:\Používatelia \n asma\Go \t est1'
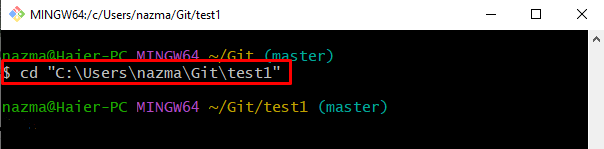
Krok 5: Zobrazte úložisko
Spustite „ ls ” a zobrazte zoznam existujúcich súborov:
$ ls
Je vidieť, že cieľové úložisko je prázdne:
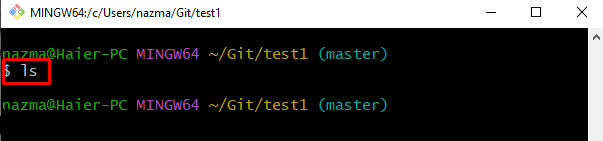
Potom sa vráťte späť do adresára Git spustením príkazu „ cd 'príkaz:
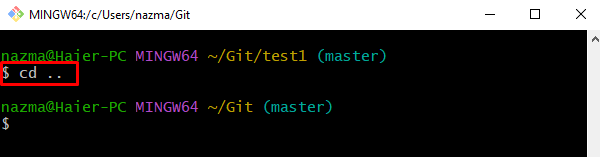
Krok 6: Skopírujte históriu súboru
Využite „ cp ” spolu s požadovaným názvom úložiska a názvom súboru:
$ cp test1-repo / súbor1.txt test1 / súbor1.txt
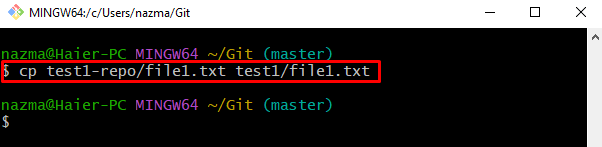
Krok 7: Pridajte zmeny
Teraz aktualizujte pracovný index spustením príkazu „ cd 'príkaz:
$ git pridať test 1 / súbor1.txt
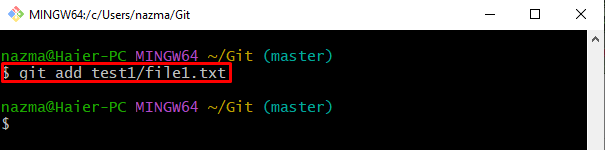
Krok 8: Potvrdenie zmien
Ak chcete vložiť pridané zmeny do úložiska Git, použite „ git commit ” príkaz so správou odovzdania:
$ git commit -m 'kopírovať súbor z test1-repo/ do test1/'
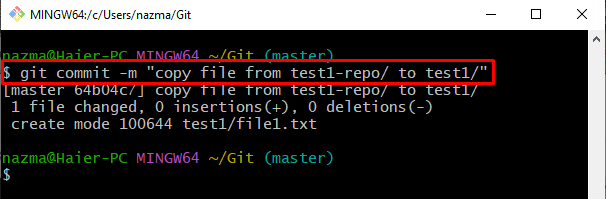
Krok 9: Presuňte sa do cieľového úložiska
Nakoniec prepnite na cieľové úložisko, v ktorom sa skopírované súbory nachádzajú skopírovaný súbor:
$ cd 'C:\Používatelia \n asma\Go \t est1'
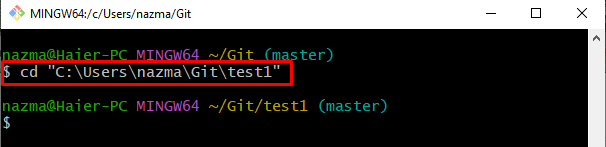
Krok 10: Overte kopírovanie súboru
Nakoniec použite „ ls ” na kontrolu skopírovaného súboru z iného úložiska:
$ ls
Podľa nižšie uvedeného výstupu bol súbor úspešne skopírovaný:
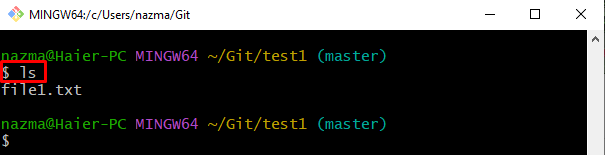
To je všetko! Poskytli sme metódu kopírovania súboru a uchovávania histórie.
Záver
Ak chcete skopírovať históriu uchovávania súborov, najprv sa prepnite do požadovaného adresára a skontrolujte jeho obsah. Potom prejdite do koreňového adresára, prejdite do cieľového archívu a zobrazte zoznam obsahu. Potom spustite „ cp