Služby cloudového úložiska, ako je Disk Google, spôsobili revolúciu v správe súborov. Ak máte účet Gmail, môžete pristupovať k Disku Google z akéhokoľvek zariadenia vrátane smartfónu a notebooku/počítača. Tu je zoznam funkcií, ktoré ponúka:
-
- Zdieľanie súborov
- Integrácia so službou Google Workspace
- Offline prístup k súborom
- Integrácia aplikácií tretích strán
- Automatické zálohovanie a synchronizácia
- Bezplatné a platené programy úložiska
Vďaka jednoduchému používateľskému rozhraniu a robustným funkciám si Disk Google získal takú popularitu medzi jednotlivcami, vzdelávacími inštitúciami a firmami. Disk Google sa nepochybne stal najspoľahlivejšou platformou cloudového úložiska. Takže v tomto návode vysvetlíme kompletnú metódu inštalácie a nastavenia Disku Google v systéme Fedora Linux.
Ako nainštalovať a nastaviť Disk Google v systéme Fedora Linux
Pre Linux je k dispozícii viacero typov klientov Disku Google. Preto najprv použijeme klienta tretej strany na nastavenie Disku Google v systéme Fedora Linux.
Balík Open Drive
V prípade, že váš systém neobsahuje nástroj Snap Management, môžete spustiť nasledujúce príkazy jeden po druhom a nainštalovať ho:
sudo aktualizácia dnf
sudo dnf Inštalácia praskol
sudo ln -s / bol / lib / praskol / zaklapnúť / zaklapnúť
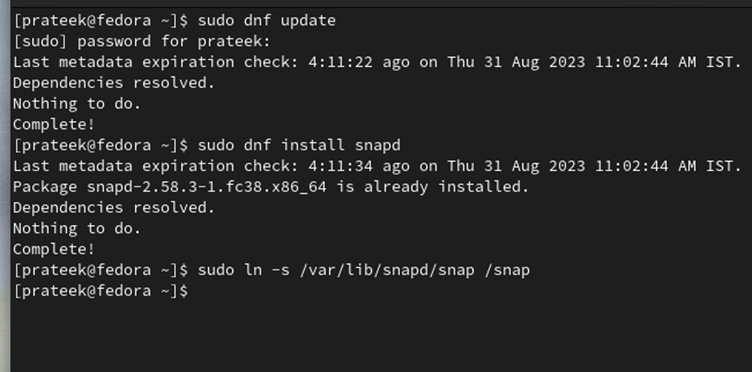
Teraz spustite nasledujúci príkaz na inštaláciu klienta Open Drive prostredníctvom balíka snap:
sudo zaklapnúť Inštalácia odrive-neoficiálne
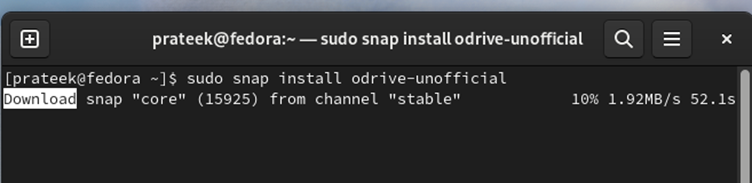
Nakoniec prejdite do ponuky „Aplikácia“ a vyhľadajte OpenDrive.
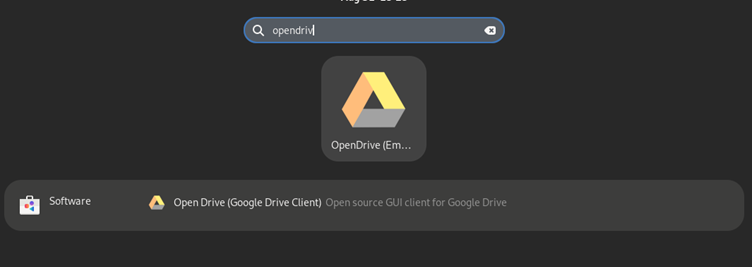
Nástroj Google-Drive-Ocamlfuse
Hoci nastavenie nástroja google-drive-ocamlfuse nie je jednoduché, ak Open Drive nefunguje, môžete použiť google-drive-ocamlfuse.
Najprv spustite nasledujúci príkaz na inštaláciu požadovaných závislostí pre google-drive-ocamlfuse:
sudo dnf Inštalácia ocaml opam fuse-devel curl-devel zlib-devel
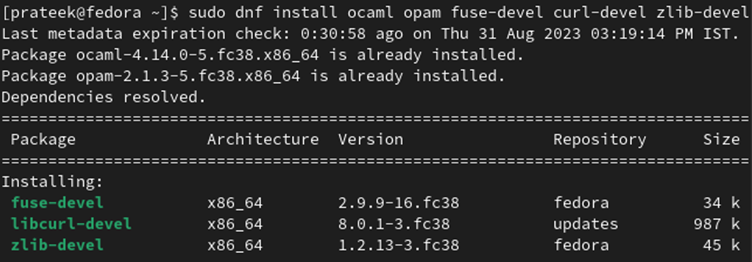
Teraz spustite nasledujúce príkazy na inicializáciu OPAM a potom preň nastavte prostredie:
eval $ ( moja sestra env )

Po dokončení vytvorte prepínač OPAM pre google-drive-ocamlfuse.
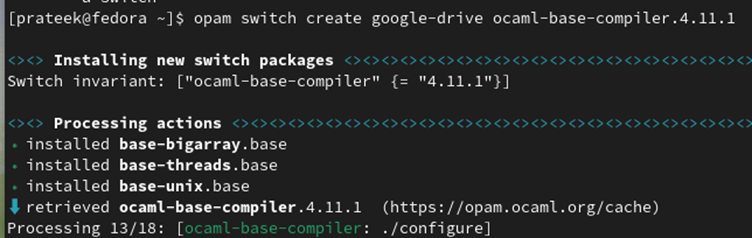
Napríklad vytvorte prepínač „google-drive“ s OCaml 5.0.0.
Nakoniec nainštalujte google-drive-ocamlfuse pomocou nasledujúceho príkazu:
moja sestra Inštalácia google-drive-ocamlfuse
Účet na Disku Google môžete overiť spustením nasledujúceho príkazu a systém otvorí webový prehliadač a pridá podrobnosti o Gmaile:
Ak chcete vytvoriť bod pripojenia a pripojiť Disk Google, spustite nasledujúce príkazy jeden po druhom:
google-drive-ocamlfuse ~ / disk Google

Prostredie GNOME (voliteľné)
Ak máte desktopové prostredie GNOME, používanie Disku Google je hračka. Všetko, čo musíte urobiť, je prejsť na „Online účty“ a potom pridať svoj účet na Disku Google.
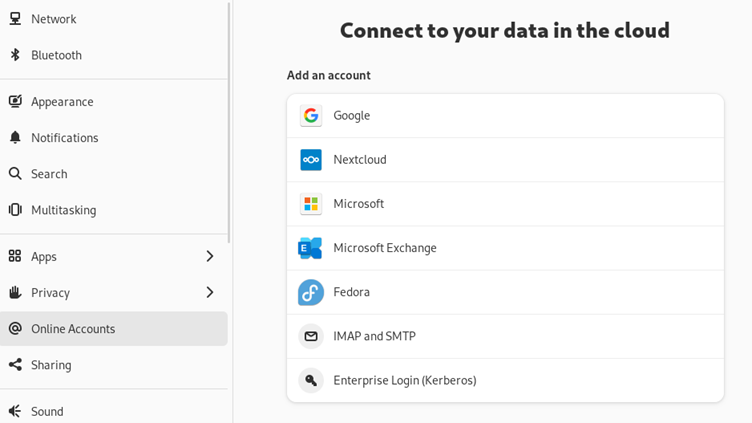
Po výbere sa zobrazí výzva na prihlásenie, ktorá vám umožní bezpečne sa prihlásiť pomocou poverení účtu Google. Pamätajte, že tieto informácie sú zdieľané výlučne so spoločnosťou Google a nie s projektom GNOME.
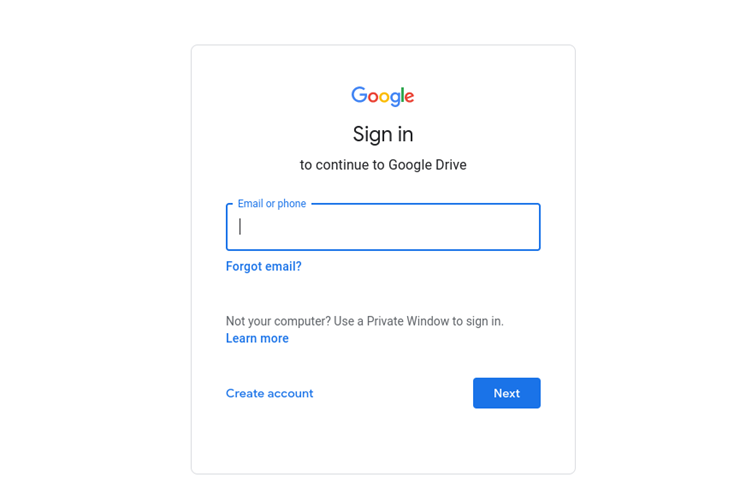
Po úspešnom prihlásení sa zobrazí výzva na udelenie prístupu. Tento krok je nevyhnutný na umožnenie bezproblémovej interakcie medzi vašou pracovnou plochou Fedory a Diskom Google. Skontrolujte prístupové povolenia a s istotou kliknite na „Povoliť“.
Po dokončení očakávajte, že budete dostávať upozornenia na svoj Gmail a mobilné zariadenia. Tieto upozornenia potvrdzujú, že váš systém Fedora, rozpoznaný ako nové zariadenie, pristúpil k vášmu účtu Google.
Záver
Takto môžete jednoducho nainštalovať a nastaviť Disk Google v systéme Fedora Linux. Vysvetlili sme informácie o dvoch rôznych klientoch tretích strán, ktoré môžete použiť pre Disk Google. Ak však chcete prejsť na GNOME ako prostredie pracovnej plochy, automaticky získate privilégium používať Google v časti „Online účty“.