„V rámci nášho súčasného života viac túžime využívať aplikácie sociálnych médií a vyhľadávač Google na naše zábavné a vyhľadávacie účely, t. j. skúmanie nejakej vzdelávacej témy cez vyhľadávač „Google“ a získavanie všeobecných vedomostí. Aby sme mohli vyhľadávať pomocou vyhľadávača Google, musíme mať v mobilných telefónoch, prenosných počítačoch alebo osobných počítačoch nainštalovaný prehliadač. Jedným z najpoužívanejších a najefektívnejších prehliadačov dnešného storočia je prehliadač „Google Chrome“, ktorý prišiel s mnohými dobrými funkciami spolu s užitočnosťou rozšírenia. „Rozšírenie“ je doplnok nachádzajúci sa v ľubovoľnom prehliadači, ktorý obmedzuje alebo povoľuje webové stránky a rôzne funkcie. Tieto rozšírenia zvyčajne nie sú zabudované; v prípade potreby musíte do prehliadača pridať každé rozšírenie samostatne. Ak ste malým odborníkom na technológiu, možno poznáte použitie manifestových súborov JSON na vytvorenie a pridanie rozšírenia v niekoľkých krokoch. Tento článok sa preto bude zaoberať všetkými krokmi na vytvorenie nového rozšírenia v prehliadači Google Chrome.
Skôr než sa pozriete na spôsob vytvorenia rozšírenia, musíte sa uistiť, že váš prehliadač Google Chrome je už spustený a že vyhľadávací nástroj „Google“ neobsahuje žiadne pozadie. Môžete vidieť, že obrázok priložený nižšie nemá žiadne pozadie pre vyhľadávací nástroj „Google.com“, t. j. iba biele pozadie.“
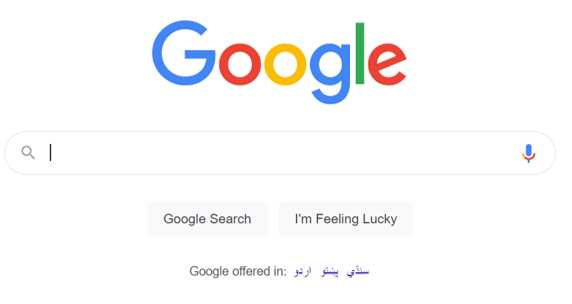
Pridať priečinok rozšírenia
Rýchlo otvorte nástroj Visual Studio Code z aplikácií vášho systému Windows. Správne otvorenie kódu Visual Studio a jeho povolenie na naše použitie môže trvať až 1 minútu. Po správnom spustení a pripravenosti na použitie sme do neho pridali už vygenerovaný priečinok „Rozšírenie“ prostredníctvom zoznamu ponuky „Súbor“ na hornom paneli úloh zobrazenom nižšie. Po vytvorení priečinka „Rozšírenie“ sme doň pridali ďalší priečinok s názvom „obrázok“, ktorý obsahuje obrázky, ktoré sa majú použiť ako ikona rozšírenia v prehliadači. Spolu s tým sme pridali jeden súbor „manifest.json“ a jeden súbor javascript s názvom „script.js“, aby sme vytvorili nové rozšírenie a pridali ho do prehliadača. Začnime od súboru manifest.json dvojitým kliknutím naň, aby ste mohli začať pracovať v JSON na vytvorení a použití rozšírenia na zmenu pozadia „Google“.
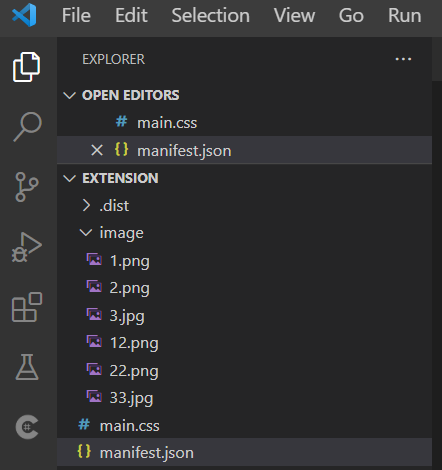
Vytvorte súbor manifestu
Do súboru manifest.json by ste mali pridať kód „JSON“ zobrazený nižšie. Tento kód je skutočný konfiguračný skript na vytvorenie a pridanie rozšírenia do nášho prehliadača Google Chrome. Tento kód JSON bol spustený inicializáciou verzie manifestu premennej ako „2“ a názvom rozšírenia, ktoré sa má vytvoriť, t. j. „Zmeniť pozadie“. Potom sme do premennej „popis“ pridali krátky popis nášho rozšírenia.
Spolu s tým sme pridali verziu rozšírenia ako „1.0“. Po vytvorení všetkých základných konfigurácií pre „rozšírenie“ musíme pridať cestu k ikone obrázka, ktorá sa má použiť ako ikona pre rozšírenia. Premenná „prehliadač“ bola definovaná na nastavenie ikony rozšírenia pre horný panel úloh prehliadača Google Chrome, teda tam, kde sa zobrazia všetky rozšírenia po ich povolení pre budúce použitie pre konkrétne alebo všetky stránky. Potom sme pridali cestu k trom obrazovým súborom rôznych veľkostí, aby prehliadač mohol použiť zakaždým iné súbory.
Spolu s tým bola premenná „page_action“ použitá na zobrazenie toho, aký obrázok sa má zobraziť po kliknutí na ikonu „rozšírení“ na hornom paneli úloh prehliadača Google Chrome. V rámci nej bola použitá premenná „Default_icon“ spolu s jej tromi rôznymi hodnotami cesty pre obrázky, ktoré sa majú použiť ako ikony pri každom opätovnom načítaní. Na tento účel sa používajú tri rôzne obrazové súbory. Posledná premenná content_scripts obsahuje celkovo 2 nové premenné, t. j. zhody a CSS. Premenná „zhody“ obsahuje cestu k webovej stránke, ktorá sa má zmeniť po vytvorení používania tohto nového rozšírenia. Spolu s tým premenná „CSS“ obsahuje názov súboru CSS, ktorý sa má použiť na úpravu štýlu stránky Google.com po podaní žiadosti o rozšírenie, t. j. úpravu štýlu stránky Google.com po každom opätovnom načítaní pri povolení rozšírenia. Teraz, keď je tento kód hotový a pripravený na použitie, stačí ho rýchlo uložiť a prejsť k súboru „main.css“.
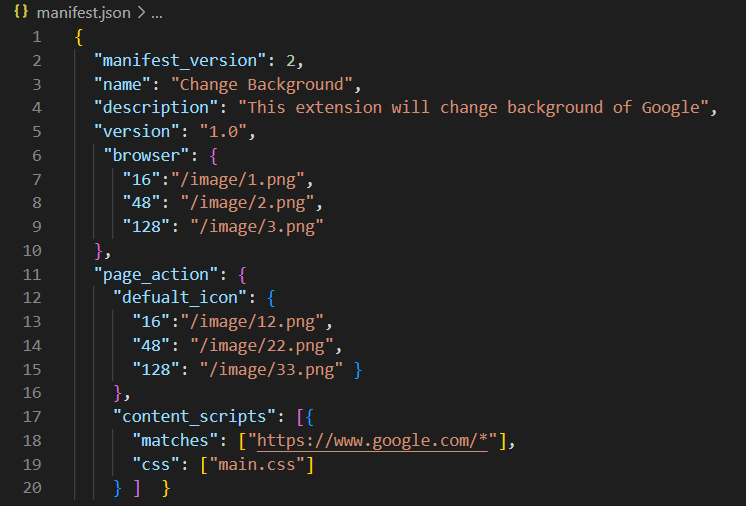
V rámci súboru CSS main.css sme pridávali štýly pre našu príponu súboru manifestu, ktorá sa má vytvoriť. Štýl by sa použil pomocou html značky „body“, t. j. aby sa použil na celú oblasť „body“ súboru manifestu. Nové pozadie pre Google.com sme nastavili pomocou „URL“ súboru obrázka z vyhľadávacieho nástroja. Teraz si pred čímkoľvek uložte kód.

Po dokončení požadovaných kódov, t. j. súboru manifest.json a main.css, musíme v prehliadači Google Chrome cez URL chrome://extensions na novej karte otvoriť pomôcku Extensions. Otvorí sa pomocná oblasť Rozšírenia. Z jeho vývojárskeho režimu musíte načítať rozbalený priečinok „Rozšírenie“ z vášho lokálneho systému, aby ste z neho urobili rozšírenie pomocou tlačidla „načítať rozbalené“ zobrazené na obrázku nižšie. Rozšírenie bolo efektívne pridané do prehliadača Chrome, ako je zobrazené. Odstráňte chyby, aby to fungovalo naplno.
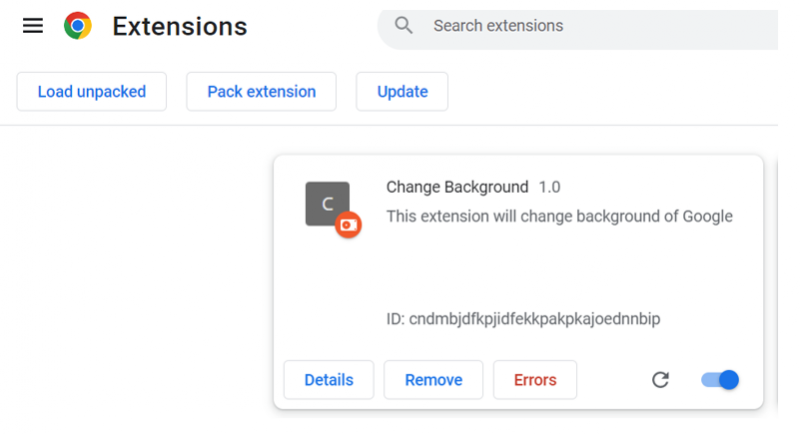
Z ikony „rozšírenia“ vyberte rozšírenie „Zmeniť pozadie“, aby sa zobrazilo na paneli úloh, t. j. rozšírenie ikony „C“.

Po opätovnom načítaní stránky Google.com sa jej pozadie aktualizovalo pomocou tohto rozšírenia.
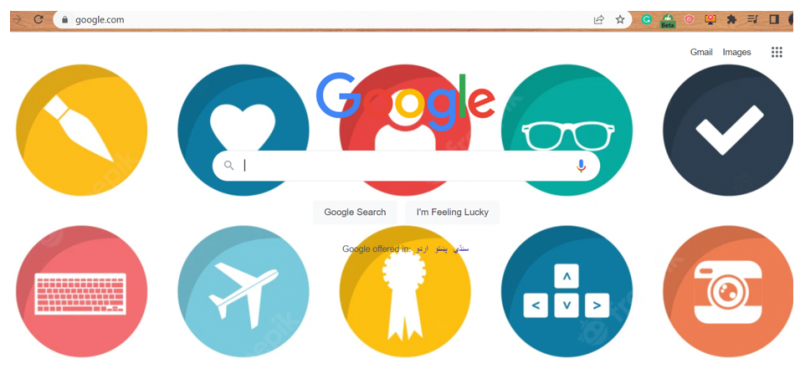
Záver
Počnúc vysvetlením používania prehliadačov v systéme Windows sme tiež diskutovali o dôležitosti rozšírení v akomkoľvek prehliadači. Po krátkom vysvetlení rozšírení sme vysvetlili spôsob použitia manifestu JSON súboru na vytvorenie rozšírenia pre prehliadač Google Chrome a ako ho použiť na zmenu pozadia pre vyhľadávač „Google.com“. Po načítaní rozšírenia v prehliadači Google Chrome sme ho používali na stránke Google.com na zmenu pozadia.