V tomto článku bude demonštrované vytvorenie adresára pomocou.
Ako vytvoriť adresár v PowerShell?
Tieto prístupy možno použiť na vytvorenie adresára v PowerShell:
Metóda 1: Použite rutinu „New-Item“ na vytvorenie adresára
cmdlet ' Nová vec “ v prostredí PowerShell vytvorí novú položku, napríklad súbor alebo priečinok. Používa sa „ -Typ položky “ a „ -Cesta ” na vytvorenie adresára s požadovaným názvom a umiestnením.
Príklad
Táto ukážka vytvorí nový adresár v PowerShell:
Nová vec -Typ položky Adresár -Cesta C:\Doc\New_1 -Sila
Podľa vyššie uvedeného kódu:
- Najprv pridajte „ Nová vec ” cmdlet, potom zadajte “ -Typ položky “ parameter a definujte hodnotu “ Adresár “ k tomu.
- Potom zadajte „ -Cesta ” a definujte cestu spolu s názvom súboru, ktorý sa má vytvoriť.
- Nakoniec pridajte „ -Sila “, aby ste prepísali existujúci priečinok:
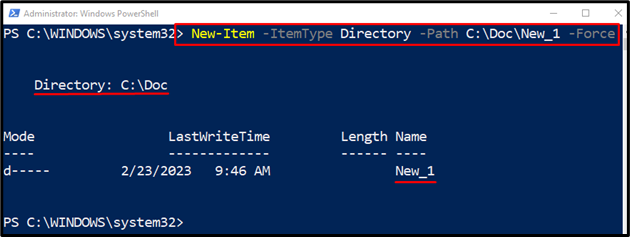
Metóda 2: Použite objekt systému súborov na vytvorenie adresára
Objekt súborového systému je ďalšou metódou, ktorú možno použiť na vytvorenie nového adresára v zadanej ceste alebo priečinku v prostredí PowerShell.
Príklad
Táto ilustrácia vytvorí nový adresár v PowerShell:
Podľa vyššie uvedeného kódu:
- Najprv pridajte „ System.IO.Adresár .NET na získanie adresára triedy .NET a potom zavolajte „ CreateDirectory() ” na vytvorenie nového adresára.
- Do metódy „CreateDirectory()“ pridajte cestu k adresáru, za ktorou nasleduje názov:
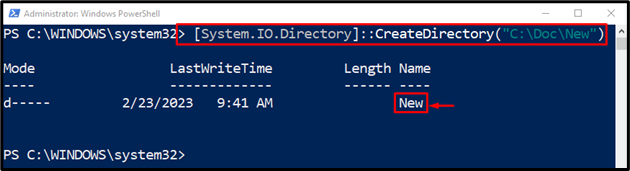
Metóda 3: Použite rutinu mkdir na vytvorenie adresára v prostredí PowerShell
' mkdir cmdlet v prostredí PowerShell vytvorí adresár v aktuálnom pracovnom adresári. Ak je však cesta definovaná, vytvorí v nej adresár. Presnejšie povedané, je to alias „ Nová vec cmdlet.
Príklad
V tomto prípade sa vytvorí nový adresár pomocou „ mkdir ” cmdlet:
V súlade s vyššie uvedeným kódom:
- Najprv pridajte „ mkdir ” cmdlet a potom zadajte adresu adresára spolu s názvom adresy, ktorá sa má vytvoriť:
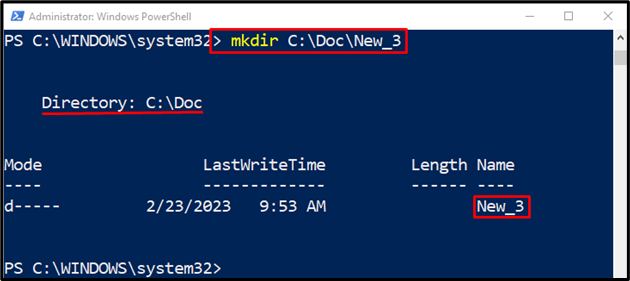
Metóda 4: Použite rutinu „md“ na vytvorenie adresára v prostredí PowerShell
' md ” cmdlet možno použiť aj na vytvorenie nového adresára v zadanej ceste pomocou prostredia PowerShell. Ide o prezývku „ mkdir cmdlet.
Príklad
Táto ilustrácia vytvorí adresár v PowerShell pomocou cmdlet „md“:
Podľa vyššie uvedeného kódu:
- Najprv špecifikujte „ md ” cmdlet a potom pridajte priečinok spolu s jeho názvom, ktorý sa má vytvoriť:
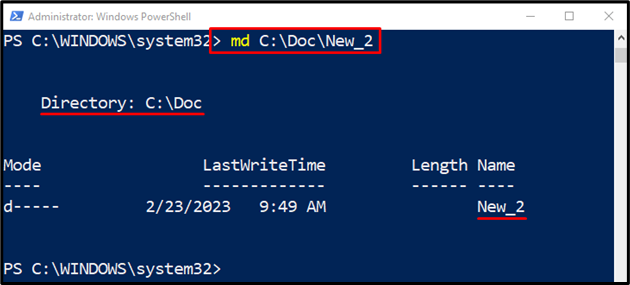
To bolo všetko o vytváraní adresárov v PowerShell.
Záver
Adresár v PowerShell je možné vytvoriť pomocou niekoľkých cmdletov. Tieto cmdlety zahŕňajú „ Nová vec “, “ mkdir “, alebo „ md “. Ak chcete vytvoriť adresár, najprv pridajte príslušný cmdlet a potom zadajte adresár spolu s názvom súboru. Tento zápis zaznamenal návod na vytvorenie nového adresára v PowerShell.