Pri vytváraní aplikácie v Dockeri existujú určité situácie, keď vývojár musí z času na čas vykonať zmeny podľa požiadaviek. Počas aplikovania zmien alebo prestavby aplikácie sa generujú nejaké odpadky alebo visiace obrázky, ktoré je potrebné vynechať, aby ste sa zbavili odpadu.
Tento článok bude zahŕňať aspekty uvedené nižšie:
- Čo je to visiaci obrázok Docker?
- Ako odstrániť visiace obrázky Docker?
- Ako odstrániť nepoužité obrázky?
Čo je to visiaci obrázok Docker?
A “ Visiaci obrázok “ zodpovedá obrázku, ktorý nemá názov úložiska, a značka je zrejmá v zoznamoch obrázkov Docker vo forme „
Tieto obrázky sa generujú, keď sa vytvorí obrázok aplikácie a označí sa ako napríklad „ vzorový obrázok: x “. Potom sa vykoná niekoľko aktualizácií obrázka a vytvorí sa nový obrázok, ale s rovnakou značkou. V takejto situácii Docker odstráni značku z predchádzajúceho/posledného obrázka a potom ju pridelí novému obrázku. Výsledkom je, že predchádzajúci/posledný obrázok, ktorý stratil svoju značku, má za následok „visiaci obrázok“.
Ako odstrániť visiace obrázky Docker?
' Visiace obrázky Docker “ je možné zistiť a vynechať pomocou „ prerezávať ” príkaz automaticky.
Ak chcete vytvoriť a odstrániť visiaci obrázok, postupujte podľa nižšie uvedených metodológií:
Vytvorenie visiaceho obrazu
Ak chcete vytvoriť „visiaci obrázok“, zvážte nižšie vysvetlené metodológie:
Krok 1: Upravte súbor „Dockerfile“.
Najprv si vytvorte visiaci obrázok. Ak to chcete urobiť, napíšte/prilepte nasledujúce riadky kódu do súboru s názvom „Dockerfile“:
OD zadarmo: 18.04VSTUPNÝ BOD [ 'echo' , 'Ahoj svet' ]
Poznámka: Tu, ' 18.04 “ označuje verziu Ubuntu.
Krok 2: Vytvorte obrázok
Teraz spustite rutinu cmdlet uvedenú nižšie a vytvorte obrázok s názvom „ hello-world:img1 “:
zostava dockera -t hello-world:img1 .
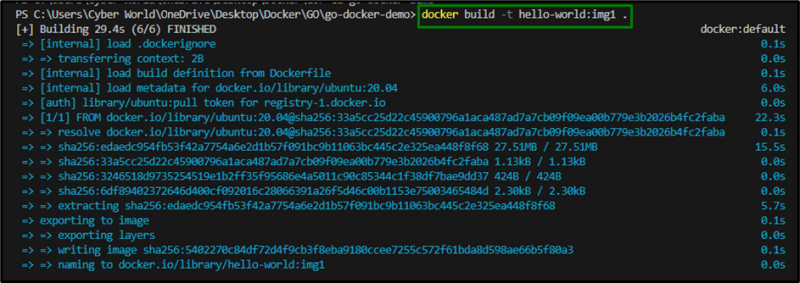
Vyššie uvedený cmdlet vytvorí obrázok Docker, ktorý zobrazuje „ Ahoj svet ” na termináli, keď je spustený ako kontajner.
Krok 3: Uveďte zoznam obrázkov
Overte, či je obrázok vytvorený spustením nižšie uvedeného cmdlet:
obrázok dockeru ls
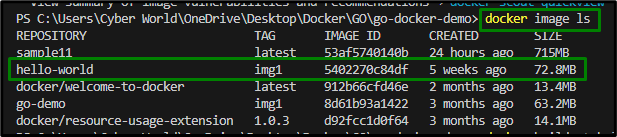
Tu je možné overiť, že obrázok označený ako „ ahoj-svet “ s „ img1 Značka ” bola úspešne vytvorená.
Krok 4: Upravte verziu základného obrázka
Teraz aktualizujte verziu základného obrázka z Ubuntu “ 18.04 “ až “ 20.04 “ a vytvorte nový obrázok s identickou značkou, t. j. „hello-world:img1“. Ak to chcete urobiť, upravte/upravte kód v súbore „Dockerfile“, ktorý je napísaný nižšie:
OD zadarmo: 20.04VSTUPNÝ BOD [ 'echo' , 'Ahoj svet' ]
Krok 5: Znova vytvorte obrázok
Tu znova spustite nižšie uvedený cmdlet a vytvorte nový obrázok:
zostava dockera -t hello-world:img1 .
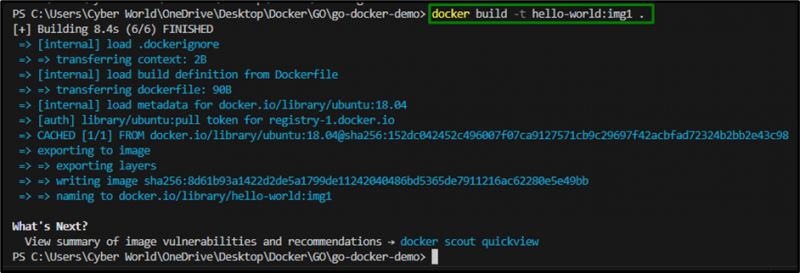
Teraz spustite rutinu cmdlet uvedenú nižšie a zobrazí sa zoznam obrázkov v systéme:
obrázok dockeru ls
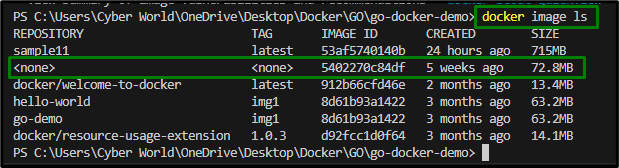
Tu je vidieť, že zvýraznený obrázok má názov úložiska aj značku nastavený ako „
Tento obrázok bol prvýkrát vytvorený prostredníctvom Ubuntu “ 18.04 “základný obrázok. Potom bol vytvorený nový obrázok s rovnakou značkou (hello-world:img1) pomocou Ubuntu “ 20.04 “základný obrázok. Preto Docker automaticky odstránil štítok z pôvodného/predchádzajúceho obrázku a pridelil ho novému obrázku, čím vygeneroval visiaci obrázok.
Ako odstrániť/vynechať visiace obrázky?
Visiaci obrázok je možné vynechať pomocou nižšie uvedeného cmdlet:
obrázok dockeru prerezávať
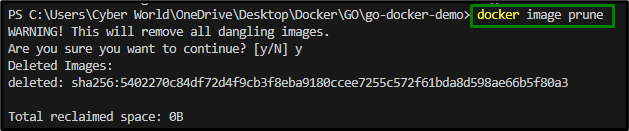
Nakoniec uveďte všetky obrázky pomocou diskutovaného cmdlet:
obrázok dockeru ls
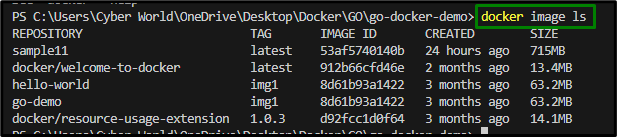
Z vyššie uvedených obrázkov možno naznačiť, že visiaci obrázok bol rozpoznaný a odstránený, a preto tu nie je náležite uvedený.
Ako odstrániť nepoužité obrázky?
Ak je potrebné odstrániť nepoužívané obrázky, použite nasledujúci cmdlet:
obrázok dockeru prerezávať -a

Záver
A “ Visiaci obrázok “ zodpovedá obrázku, ktorý nemá názov úložiska ani značku a možno ho odstrániť pomocou „ docker obrázok prerezávať cmdlet. Tieto typy obrázkov sa generujú po vykonaní aktualizácií aplikácie a jej prebudovaní. V tomto zápise sme poskytli podrobné informácie o visiacich obrázkoch Docker a možnom spôsobe ich odstránenia.