V tomto článku vás prevedieme, ako spustiť obrázok v termináli pomocou Docker CLI.
Ako spustiť Docker Image v termináli?
Na spustenie obrazu Docker v termináli je potrebné najprv nainštalovať Docker Desktop do vášho systému. Zahŕňa verziu GUI aj CLI Docker.
Ak chcete nainštalovať Docker na Windows, pozrite si naše súvisiace článok . Potom spustite Docker a počkajte, kým sa spustí motor Docker. Potom spustite obraz Docker v termináli pomocou uvedených pokynov.
Krok 1: Vytvorte Dockerfile
Najprv vytvorte jednoduchý súbor Dockerfile s nasledujúcimi pokynmi:
- “ OD “ definuje základný obrázok kontajnera.
- “ WORKDIR ” definuje pracovnú cestu kontajnera alebo adresár.
- “ KOPÍROVAŤ ” skopíruje zdrojový alebo kódový súbor do cesty kontajnera. Napríklad sme špecifikovali „ main.go ” súbor, ktorý obsahuje jednoduchý program golang.
- “ RUN ” vykoná spomínaný príkaz v hornej časti kontajnera.
- “ VYSTAVIŤ ” prideľuje expozičný port kontajnera.
- “ VSTUPNÝ BOD ” pridajte spustiteľné súbory pre kontajner:
WORKDIR / ísť / src / aplikácie
KOPÍROVAŤ hlavné. ísť .
RUN ísť stavať - o webovom serveri.
VYSTAVIŤ 8080 : 8080
VSTUPNÝ BOD [ './webový server' ]
Krok 2: Vytvorte obrázok v Dockeri
Potom vytvorte nový obrázok Docker pomocou uvedeného príkazu. Tu je „ -t príznak ” definuje názov obrázka alebo značku:
> zostava dockera - t golang : alpský .
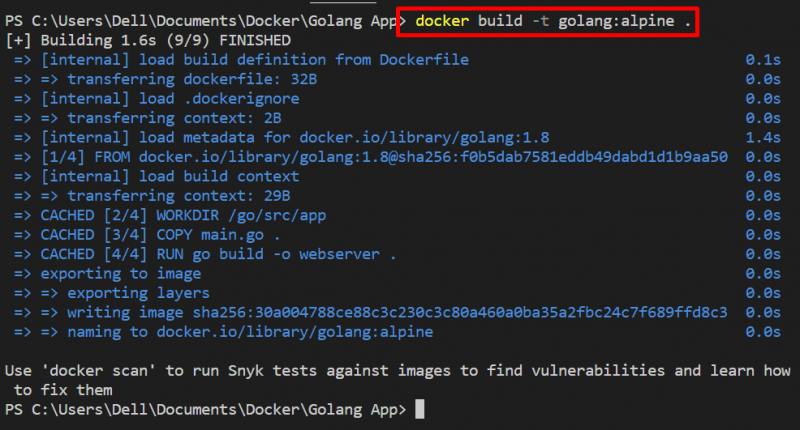
Krok 3: Spustite Docker Image v termináli
Potom spustite obrázok na termináli Windows. Napríklad používame terminál PowerShell v editore kódu VS. Vykonajte obraz Docker pomocou „ docker spustiť 'príkaz:
> docker spustiť - to - d - p 8080 : 8080 golan : alpský
Vo vyššie uvedenom príkaze:
- “ -d ” možnosť vytvoriť a spustiť kontajner v oddelenom režime.
- “ -p ” zadajte expozičný port pre kontajner.
- “ -to “ je kombináciou dvoch rôznych možností. ' -i 'spustite obrázok interaktívne a' -t ” prideľuje TTY-pseudo terminál:

Ak chcete overiť, či je obraz spustený alebo nie, prejdite na otvorený port kontajnera na lokálnom hostiteľovi:
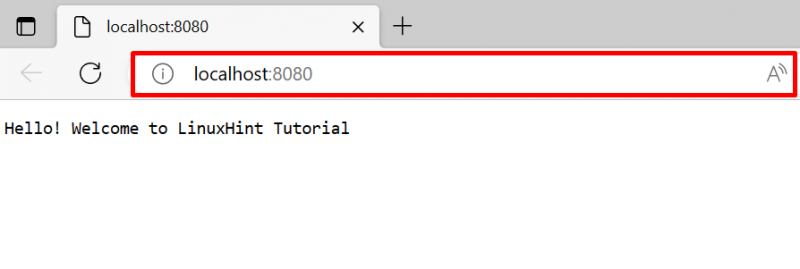
Rôzne možnosti príkazu „docker run“.
Ako sme vysvetlili, Docker CLI má väčšiu kontrolu nad komponentmi Docker. Existujú rôzne možnosti spustenia obrazu Docker rôznymi spôsobmi. Na tento účel sme poskytli niekoľko príkladov na spustenie obrazu v termináli s rôznymi možnosťami.
Príklad 1: Spustite obraz v privilegovanom režime
Spustite obrázok v privilegovanom režime pomocou „ - privilegovaný možnosť “. Tým sa skutočne vytvorí a spustí kontajner s oprávneniami root:

Príklad 2: Pripojte externý zväzok pomocou kontajnera počas vykonávania obrazu Docker
Ak chcete spustiť obraz, ktorý vytvára nový kontajner docker podľa názvu a tiež pripojiť externý zväzok alebo súborový systém s kontajnerom, použite poskytnutý príkaz:
Tu:
- “ -názov “ určuje názov kontajnera.
- “ – namontovať ” pripojí zväzok Docker.
- “ zdroj “ a „ cieľ “ sú premenné podporované „ – namontovať možnosť “. Používajú sa na určenie zdrojovej a cieľovej cesty zväzku:

Takto môžete spustiť obrázky Docker v termináli.
Záver
Ak chcete spustiť obraz Docker na termináli, najprv vytvorte jednoduchý súbor Dockerfile a spustite ho cez „ zostava dockera “príkaz. Tento príkaz vygeneruje nový obrázok Docker. Potom spustite obrázok pomocou „ docker spustiť