Padding je spôsob, ako pridať ďalší priestor okolo obrázka. V PyTorch modul „torchvision.transforms“ poskytuje transformáciu/metódu „Pad()“ na vyplnenie obrázka zo všetkých strán. Používatelia môžu nastaviť/použiť rôzne výplne pre hornú, spodnú, ľavú a pravú stranu obrázka. Táto metóda vytvorí nový vyplnený obrázok špecifikovanej veľkosti.
Tento článok demonštruje metódu na vyplnenie konkrétneho obrázka na všetkých stranách v PyTorch.
Ako vložiť konkrétny obrázok na všetky strany v PyTorch?
Ak chcete vložiť konkrétny obrázok na všetky strany v PyTorch, pozrite si poskytnuté kroky:
Krok 1: Nahrajte obrázok do služby Google Colab
Najprv otvorte Google Colab a kliknite na nižšie zvýraznené ikony. Potom vyberte konkrétny obrázok z počítača a nahrajte ho:
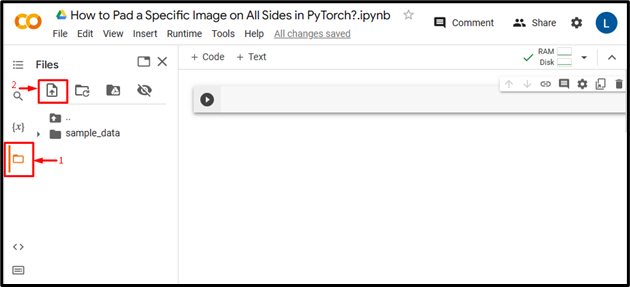
Potom sa obrázok nahrá do služby Google Colab:
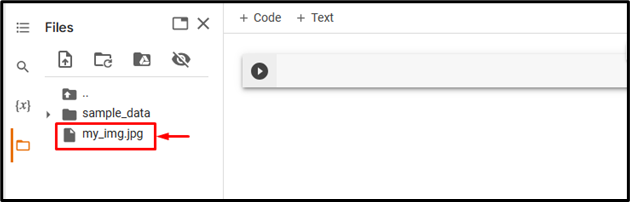
Tu sme odovzdali nasledujúci obrázok a na jeho všetky strany použijeme výplň:

Krok 2: Importujte potrebnú knižnicu
Ďalej importujte požadované knižnice. Napríklad sme importovali nasledujúce knižnice:
dovozová baterkaimportovať torchvision.transformuje ako transformuje
z importu PIL Obrázok
Tu:
-
- “ dovozová baterka importuje knižnicu PyTorch.
- “ import torchvision.transformuje ako transformuje ” importuje transformačný modul z torchvision, ktorý sa používa na predbežné spracovanie obrazových údajov pred ich privedením do neurónovej siete.
- “ z importu PIL Obrázok “ sa používa na otváranie a ukladanie rôznych formátov obrázkových súborov:

Krok 3: Prečítajte si vstupný obrázok
Potom si prečítajte vstupný obrázok z počítača. Tu čítame „ my_img.jpg “ a jeho uložením do „ input_img ” premenná:
input_img = Image.open ( 'my_img.jpg' )

Krok 4: Vypočítajte šírku a výšku vstupného obrázka
Ďalej vypočítajte/získajte šírku a výšku vstupného obrázka:
In , h = input_img.size

Krok 5: Definujte transformáciu
Teraz definujte transformáciu, ktorá vyplní vstupný obrázok na všetkých stranách. Tu sme špecifikovali stranu výplne „ päťdesiat “, ktorý použije rovnaké odsadenie na všetky strany obrázka, t. j. vľavo, vpravo, hore a dole:
transformovať = premieňa.Pad ( päťdesiat )

Krok 6: Aplikujte transformáciu na obrázok
Potom aplikujte vyššie uvedenú transformáciu na požadovaný vstupný obrázok, aby ste naň použili výplň:
padded_img = transformácia ( input_img )

Krok 7: Zmeňte veľkosť obrázka na počiatočný rozmer
Potom zmeňte veľkosť vyplneného obrázka na jeho skutočný rozmer:
padded_img = padded_img.resize ( ( In , h ) )

Krok 8: Zobrazte vyplnený obrázok
Nakoniec si zobrazte vyplnený obrázok tak, že ho zobrazíte:
padded_img

Vyššie uvedený výstup ukazuje, že vstupný obrázok bol úspešne vyplnený na všetkých stranách.
Podobne môžu používatelia zadať aj iné veľkosti výplne v „ Pad() ” spôsob, ako vyplniť obrázok rôznymi veľkosťami výplne. Tu špecifikujeme ľavé/pravé čalúnenie „20“ a horné/dolné čalúnenie „60“:
transformovať = premieňa.Pad ( ( dvadsať , 60 ) )

Tým sa použije 20 jednotiek výplne na ľavú a pravú stranu obrázka a 60 jednotiek výplne na hornú a spodnú časť obrázka:

Okrem toho môžu používatelia tiež určiť rôzne výplne pre ľavú, hornú, pravú a spodnú stranu obrázka:

Tým sa použije 20 jednotiek výplne na ľavú stranu, 40 jednotiek výplne na vrch, 60 jednotiek výplne na pravú stranu a 80 jednotiek výplne na spodok obrázka:

Porovnanie
Porovnanie medzi pôvodným obrázkom a vyplnenými obrázkami s rôznymi veľkosťami si môžete pozrieť nižšie:
|
Pôvodný obrázok |
Polstrovaný obrázok (50) |
Polstrovaný obrázok (20, 60) |
Polstrovaný obrázok (20, 40, 60, 80) |
Poznámka : K nášmu Zápisníku Google Colab môžete pristupovať tu odkaz .
To bolo všetko o vyplnení konkrétneho obrázka na všetkých stranách v PyTorch.
Záver
Ak chcete vložiť konkrétny obrázok na všetky strany v PyTorch, najprv nahrajte požadovaný obrázok do služby Google Colab. Potom importujte potrebné knižnice a prečítajte si vstupný obrázok. Potom dokončite šírku a výšku vstupného obrázka. Potom definujte transformáciu pomocou metódy „Pad()“ a aplikujte ju na požadovaný vstupný obrázok, aby ste ju vyplnili na všetkých stranách. Nakoniec zmeňte veľkosť vyplneného obrázka na jeho pôvodný rozmer a zobrazte ho. Tento článok demonštroval metódu na vyplnenie konkrétneho obrázka na všetkých stranách v PyTorch.



