Discord ponúka rôzne platformy, aby ste sa mohli spojiť s viacerými publikami. Po prijatí príliš veľkého počtu žiadostí Discord oficiálne spustil spojenie medzi YouTube a Discordom, aby mohol komunikovať a stretávať sa so všetkými vašimi odberateľmi. Je to výhodné aj pre miestnych používateľov, ktorí prostredníctvom členstva podporujú svojich obľúbených Youtuberov, pretože sa môžu pripojiť k ich serveru Discord a chatovať.
Výsledky tejto príručky sú:
Ako integrovať YouTube s Discord na pracovnej ploche?
Ak chcete integrovať YouTube s Discordom, postupujte podľa nižšie uvedených procedurálnych pokynov.
Krok 1: Otvorte Discord
Najprv vyhľadajte Discord pomocou vyhľadávacieho panela systému Windows a otvorte ho:
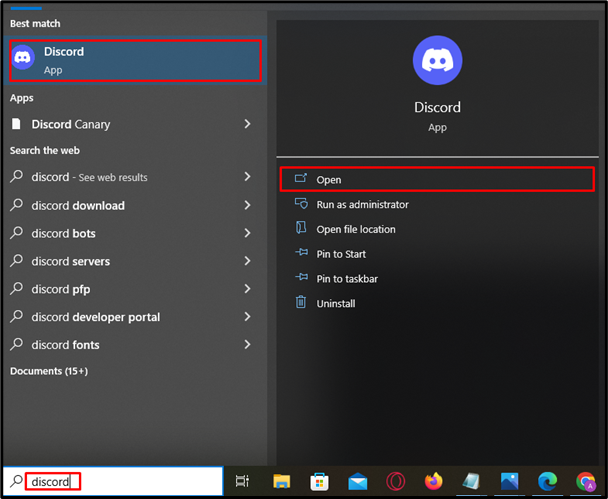
Krok 2: Otvorte Nastavenia
Po spustení otvorte nastavenia účtu stlačením tlačidla „ Ozubené koleso “ vedľa používateľského mena:
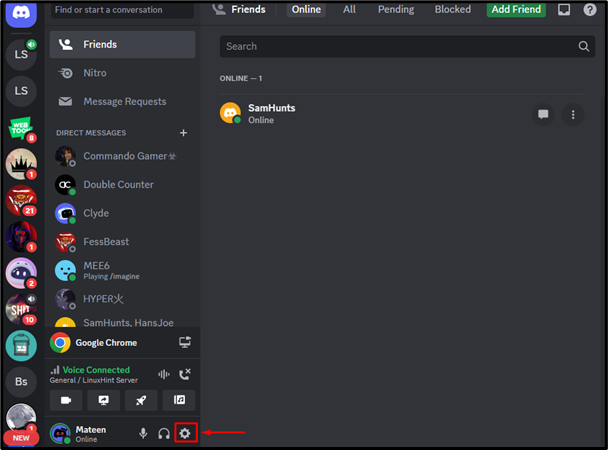
Krok 3: Presmerujte sa na kartu Pripojenia
Na karte nastavení kliknite na „ Pripojenie ” a potom stlačením nižšie zvýraznenej šípky zobrazíte ďalšie možnosti:
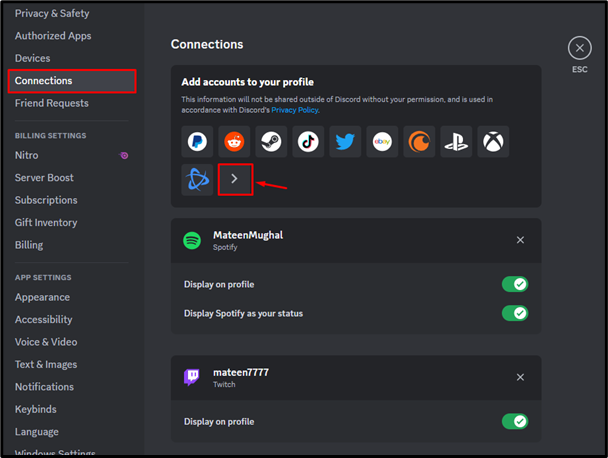
Krok 4: Vyberte YouTube
Potom vyberte „ YouTube ” z kontextového okna na pokračovanie:
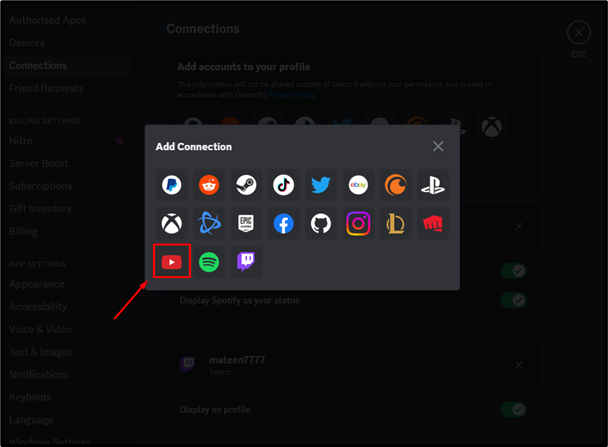
Krok 5: Zadajte poverenia účtu
Používateľ bude navigovaný do prehliadača. Teraz zadajte zaregistrovaný e-mail a stlačte „ Ďalšie tlačidlo ”:
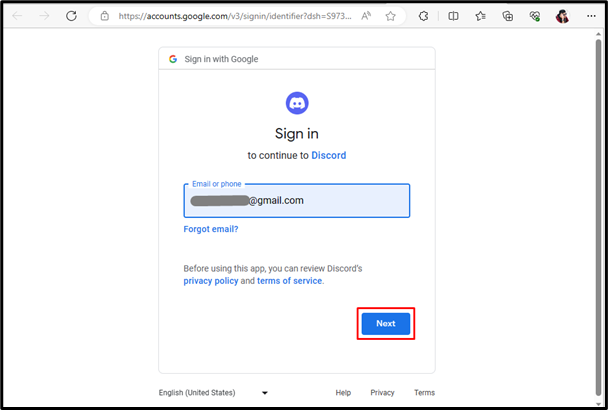
Po zadaní e-mailu zadajte heslo pre účet YouTube a kliknite na „ Ďalšie tlačidlo ”:
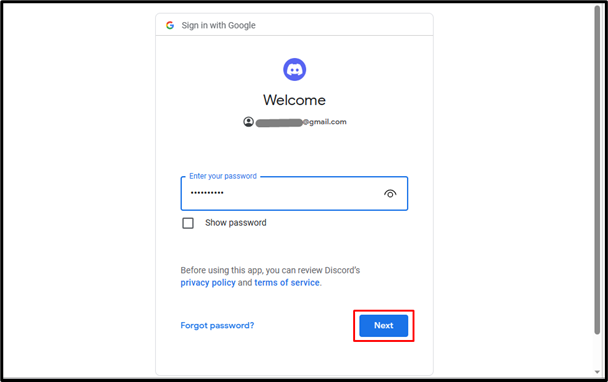
Krok 6: Udeľte povolenie
Používateľ bude požiadaný o zadanie povolenia potrebného na integráciu, stačí stlačiť „ Povoliť “možnosť:
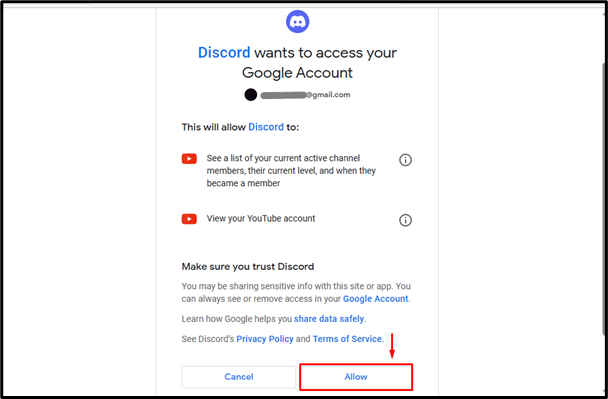
Krok 7: Skontrolujte výsledky
Po udelení povolenia bude YouTube integrovaný s Discordom:
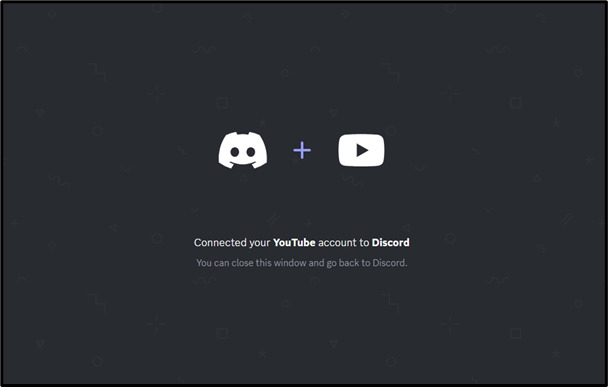
Ako integrovať YouTube s Discord na mobile?
Používatelia Discord mobile sa môžu tiež integrovať so službou YouTube. Ak to chcete urobiť, pozrite si nasledujúce kroky.
Krok 1: Zadajte nastavenia
Otvorte Discord, klepnite na „ Profil ikonu ” pre prístup k nastaveniam:
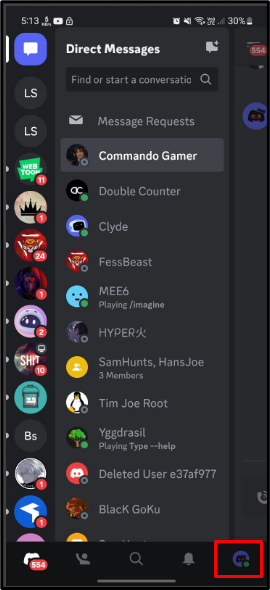
Krok 2: Prístup k pripojeniam
V nastaveniach klepnite a otvorte „ Spojenia záložka “:
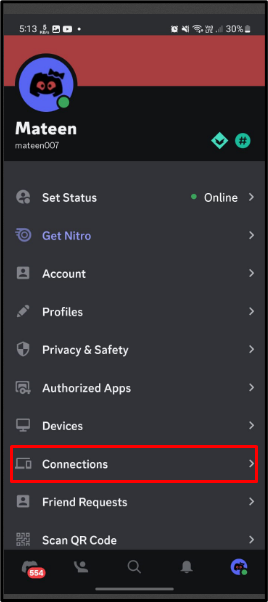
Krok 3: Pridajte pripojenie
Vnútri ' Spojenia “, stlačte tlačidlo „ Pridať tlačidlo na pridanie pripojenia:
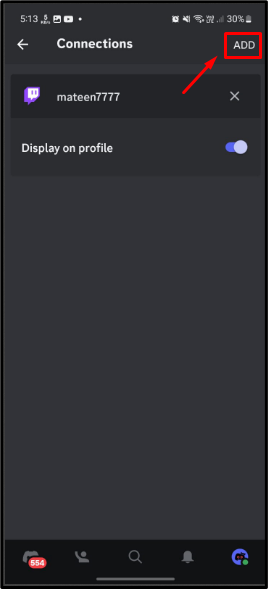
Krok 4: Vyberte YouTube
Zobrazí sa vyskakovacie menu, klepnite na „ YouTube ' pokračovať:
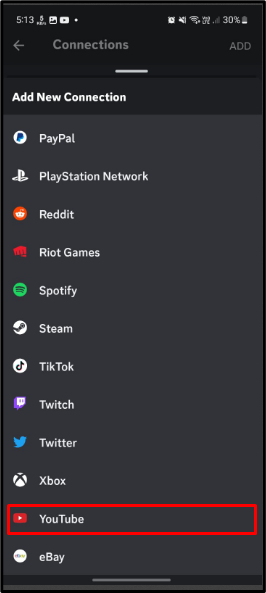
Krok 5: Zadajte poverenia účtu
Po výbere služby YouTube sa používateľovi zobrazí výzva na zadanie poverenia účtu. Zadajte e-mail a klepnite na „ Ďalšie “:
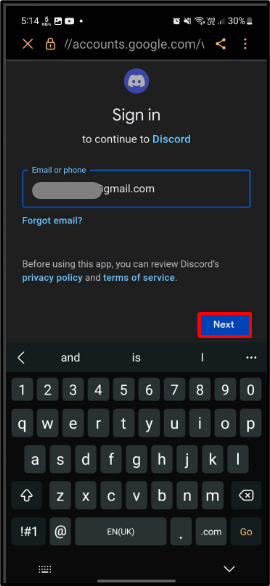
Po e-maile zadajte heslo k účtu a klepnite na „ Ďalšie “:
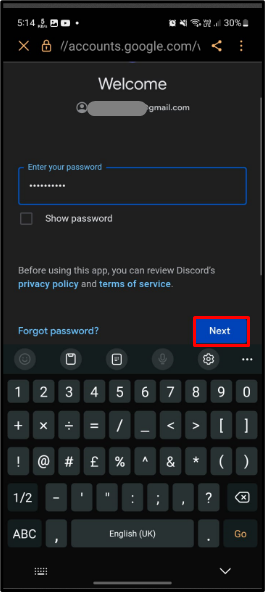
Krok 6: Povoľte privilégiá
Nakoniec povoľte privilégiá na integráciu klepnutím na „ Povoliť tlačidlo ”:
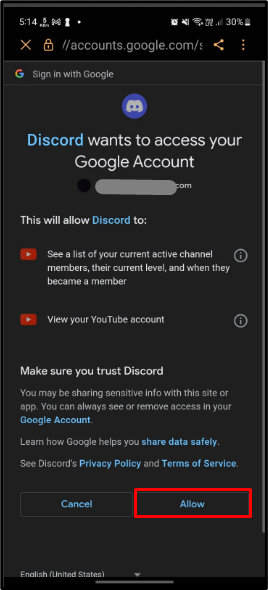
Krok 7: Overte výsledky
Po úspešnom vykonaní vyššie uvedených operácií bude Discord integrovaný so službou YouTube:
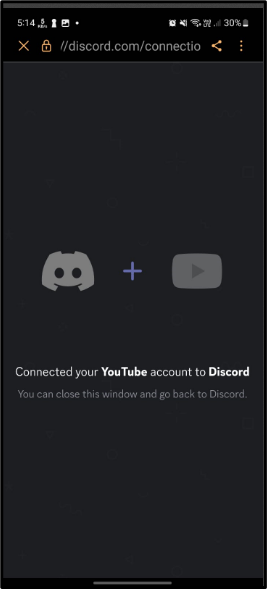
Záver
Discord oficiálne spustil integráciu YouTube s Discordom. Ak ich chcete integrovať, otvorte Discord a zadajte nastavenia účtu stlačením tlačidla „ Ozubené koleso “. Potom prejdite na „ Spojenia “ a vyberte možnosť YouTube. Potom zadajte poverenia účtu pre YouTube a integrujte obe platformy. Zápis určil pokyny na integráciu služby YouTube s Discordom.