Tento článok demonštruje spôsob zmeny ostrosti obrazu v PyTorch.
Ako upraviť/zmeniť ostrosť obrázka v PyTorch?
Ak chcete upraviť ostrosť obrázka v PyTorch, pozrite si nasledujúce kroky:
- Nahrajte požadovaný obrázok do služby Google Colab
- Importujte požadované knižnice
- Prečítajte si vstupný obrázok
- Zmeňte ostrosť vstupného obrazu
- Zobrazte obrázok s upravenou ostrosťou
Krok 1: Nahrajte obrázok do služby Google Colab
Najprv otvorte Google Colab a kliknite na nižšie zvýraznené ikony. Potom vyberte konkrétny obrázok z počítača a nahrajte ho:
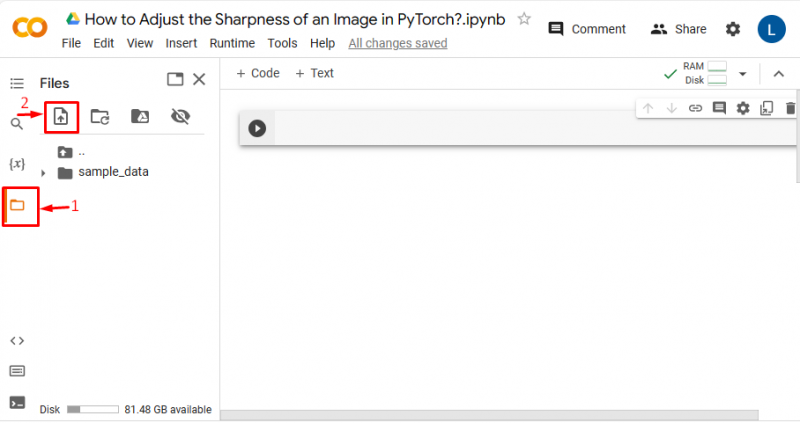
Ak tak urobíte, obrázok sa nahrá do služby Google Colab:
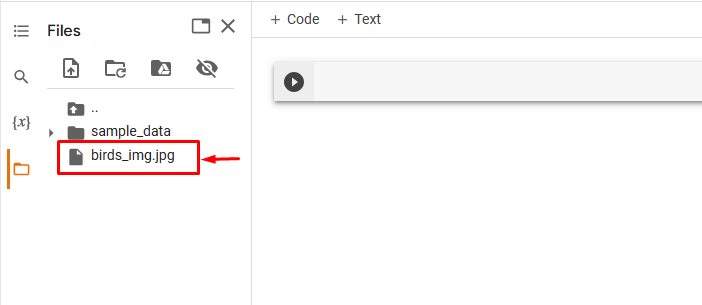
Tu sme odovzdali nasledujúci obrázok a upravíme ostrosť tohto obrázka:

Krok 2: Importujte potrebnú knižnicu
Potom importujte požadované knižnice. Napríklad sme importovali nasledujúce knižnice:
importovať fakľaod PIL importovať Obrázok
importovať videnie s pochodňou. transformuje . funkčné ako F
Tu:
- “ dovozová baterka importuje knižnicu PyTorch.
- “ z importu PIL Obrázok “ sa používa na otváranie a ukladanie rôznych formátov obrázkových súborov.
- “ import torchvision.transformuje.funkčný ako F ” importuje funkčný modul z “torchvision.transforms”, ktorý poskytuje transformácie:

Krok 3: Prečítajte si vstupný obrázok
Potom si prečítajte vstupný obrázok z počítača. Tu čítame „ birds_img.jpg “ a jeho uložením do „ input_img ” premenná:
input_img = Obrázok. OTVORENÉ ( 'birds_img.jpg' )Krok 4: Zmeňte ostrosť vstupného obrázka
Teraz upravte ostrosť vstupného obrázka pomocou špecifického faktora ostrosti pomocou „ adjust_sharpness() “. Tu upravujeme ostrosť pomocou faktora ostrosti “ 6 “:
new_img = F. upraviť_ostrosť ( input_img , 6 )Krok 5: Zobrazte obrázok s upravenou ostrosťou
Nakoniec si pozrite obrázok s upravenou ostrosťou tak, že ho zobrazíte:
new_img 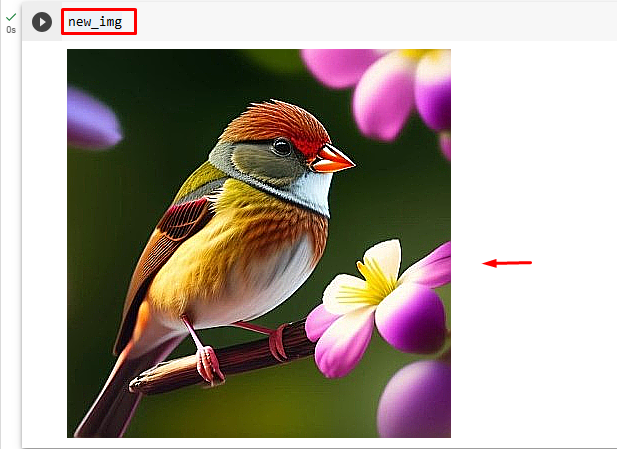
Vyššie uvedený výstup ukazuje, že ostrosť vstupného obrazu bola úspešne upravená so špecifikovaným faktorom ostrosti, t. j. „6“.
Podobne môžu používatelia špecifikovať akýkoľvek iný faktor ostrosti na úpravu/úpravu ostrosti obrazu. Teraz upravíme rovnaký obrázok pomocou „ -4 ” faktor ostrosti, aby ste videli rozdiel:
new_img = F. upraviť_ostrosť ( input_img , - 4 )Toto rozmaže obrázok:
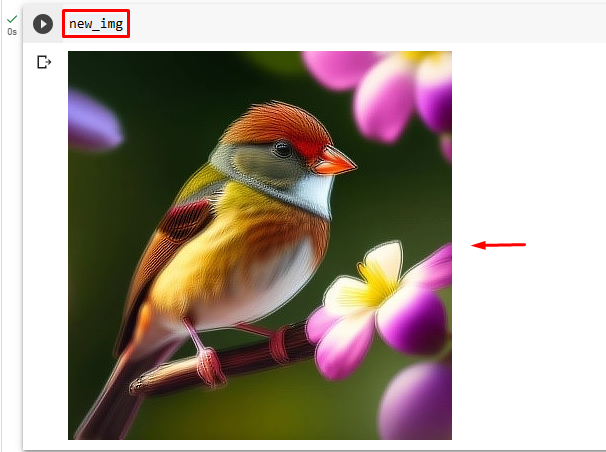
Poznámka: ' 0 “ a menej ako “0” pre faktor ostrosti spôsobí rozmazaný obraz a “ 1 “ poskytuje pôvodný obrázok. Hodnota nad 1 zvyšuje ostrosť obrazu.
Porovnanie
Porovnanie medzi pôvodným obrázkom a obrázkami s upravenou ostrosťou si môžete pozrieť nižšie:
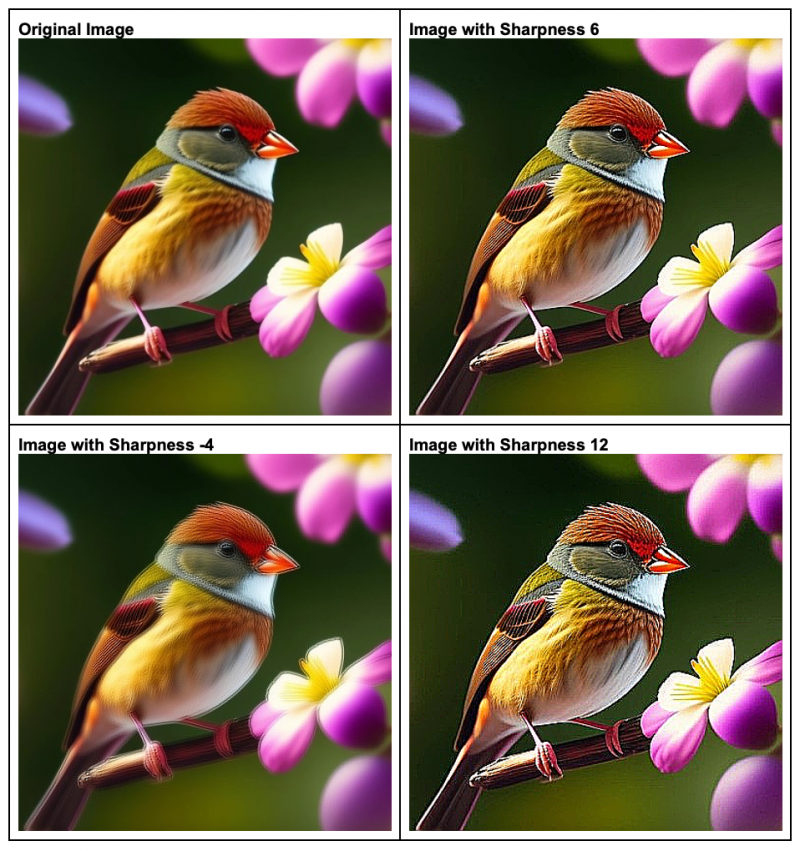
Poznámka : K nášmu Zápisníku Google Colab môžete pristupovať tu odkaz .
Vysvetlili sme efektívnu metódu úpravy ostrosti obrazu v PyTorch.
Záver
Ak chcete upraviť/zmeniť ostrosť obrázka v PyTorch, najprv nahrajte požadovaný obrázok do služby Google Colab. Potom importujte požadované knižnice a prečítajte si vstupný obrázok. Ďalej použite „ adjust_sharpness() ” na zmenu ostrosti vstupného obrazu s požadovanými faktormi ostrosti. Nakoniec si zobrazte obrázok s upravenou ostrosťou. Tento článok demonštroval spôsob úpravy/zmeny ostrosti obrazu v PyTorch.