Jas, kontrast, sýtosť a odtieň sú dôležité faktory na obrázku, ktoré môžu ovplyvniť jeho vzhľad. PyTorch poskytuje „ ColorJitter() ” na náhodnú úpravu jasu, kontrastu, sýtosti a odtieňa konkrétneho obrázka. Používatelia môžu určiť rozsah hodnôt pre každý parameter ako n-ticu alebo jednu hodnotu. Táto metóda vráti novo upravený obrázok s náhodne zmenenými požadovanými faktormi zo zadaného rozsahu.
Tento blog bude ilustrovať spôsob úpravy jasu, kontrastu, sýtosti a odtieňa obrázka v PyTorch.
Ako náhodne upraviť jas, kontrast, sýtosť a odtieň obrázka v PyTorch?
Ak chcete náhodne upraviť jas, kontrast, sýtosť a odtieň obrázka v PyTorch, postupujte podľa nižšie uvedených krokov:
Krok 1: Nahrajte obrázok do služby Google Colab
Najprv otvorte Google Colab a kliknite na nižšie zvýraznené ikony. Potom vyberte konkrétny obrázok z počítača a nahrajte ho:
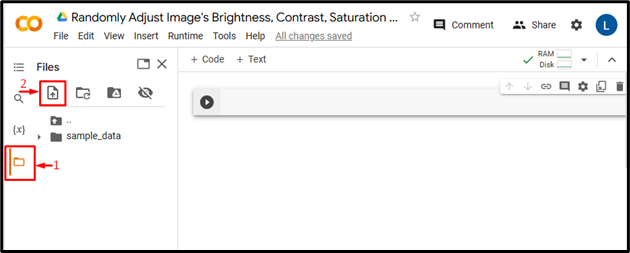
Následne sa obrázok nahrá do služby Google Colab:
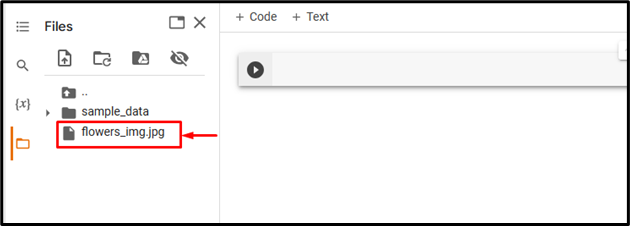
Tu sme odovzdali nasledujúci obrázok a náhodne upravíme jeho jas, kontrast, sýtosť a odtieň:

Krok 2: Importujte potrebnú knižnicu
Ďalej importujte požadované knižnice. Napríklad sme importovali nasledujúce knižnice:
dovozová baterkaimportovať torchvision.transformuje ako transformuje
z importu PIL Obrázok
Tu:
-
- “ dovozová baterka importuje knižnicu PyTorch.
- “ import torchvision.transformuje ako transformuje ” importuje transformačný modul z torchvision, ktorý sa používa na predbežné spracovanie obrazových údajov pred ich privedením do neurónovej siete.
- “ z importu PIL Obrázok “ sa používa na otváranie a ukladanie rôznych formátov obrázkových súborov:

Krok 3: Prečítajte si vstupný obrázok
Potom si prečítajte vstupný obrázok z počítača. Tu čítame „ kvety_img.jpg “ a jeho uložením do „ input_img ” premenná:
input_img = Image.open ( 'flowers_img.jpg' )

Krok 4: Definujte transformáciu
Potom definujte transformáciu na úpravu jasu, kontrastu, sýtosti a odtieňa vyššie uvedeného vstupného obrázka. Tu sme definovali nasledujúce hodnoty pre tieto faktory:
transformovať = transformuje.ColorJitter ( jas = 1.5 , kontrast = 1.2 , nasýtenia = 2 , odtieň = 0,3 )

Krok 5: Aplikujte transformáciu na obrázok
Teraz použite vyššie uvedenú transformáciu na požadovaný vstupný obrázok, aby ste upravili jeho požadované faktory:
new_img = transformácia ( input_img )

Krok 6: Zobrazte upravený obrázok
Nakoniec zobrazte upravený obrázok tak, že ho zobrazíte:
new_img
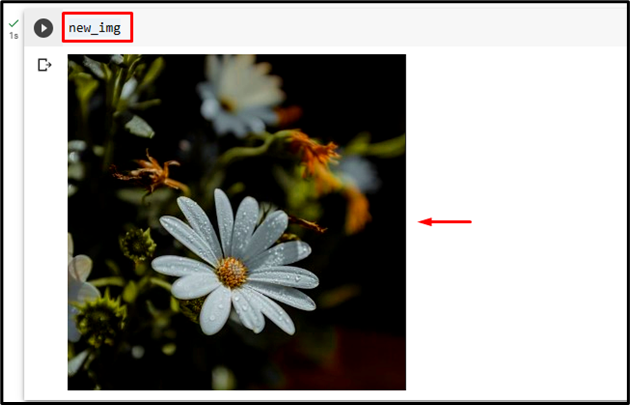
Vyššie uvedený výstup ukazuje, že jas, kontrast, sýtosť a odtieň vstupného obrazu boli úspešne upravené pomocou špecifikovaných faktorov.
Porovnanie
Porovnanie medzi pôvodným obrázkom a upraveným obrázkom je možné vidieť nižšie:
|
Pôvodný obrázok |
Upravený obrázok |
Poznámka : K nášmu Zápisníku Google Colab môžete pristupovať tu odkaz .
Okrem toho si môžete prečítať aj poskytnuté články o úprave jasu, kontrastu, sýtosti a odtieňa obrázka:
Účinne sme vysvetlili metódu náhodnej úpravy jasu, kontrastu, sýtosti a odtieňa obrázka v PyTorch.
Záver
Ak chcete v PyTorch náhodne upraviť jas, kontrast, sýtosť a odtieň obrázka, najprv nahrajte požadovaný obrázok do služby Google Colab. Potom importujte požadované knižnice a prečítajte si vstupný obrázok. Potom použite „ ColorJitter() ” metóda na použitie náhodných transformácií na jas, sýtosť, kontrast a odtieň obrazu. Nakoniec zobrazte upravený obrázok jeho zobrazením. Tento blog ilustroval spôsob úpravy jasu, kontrastu, sýtosti a odtieňa obrázka v PyTorch.

