Táto príručka pomôže používateľom „Prispôsobiť upozornenia na uzamknutej obrazovke“ v systéme Windows 10 a 11.
- Ako prispôsobiť upozornenia na uzamknutej obrazovke systému Windows 10?
- Ako prispôsobiť upozornenia na uzamknutej obrazovke systému Windows 11?
Ako prispôsobiť upozornenia na uzamknutej obrazovke systému Windows 10?
Windows 10 je obdarený viacerými možnosťami prispôsobenia Upozornenia na uzamknutej obrazovke . Komu Prispôsobte si upozornenia na uzamknutej obrazovke systému Windows 10 , nasleduj tieto kroky:
Krok 1: Otvorte aplikáciu Nastavenia systému Windows
The Nastavenia systému Windows aplikácia obsahuje niekoľko prispôsobení a nastavení, ktoré môžu používatelia upraviť podľa svojich požiadaviek. Ak ho chcete otvoriť, stlačte tlačidlo Windows + i klávesy súčasne:
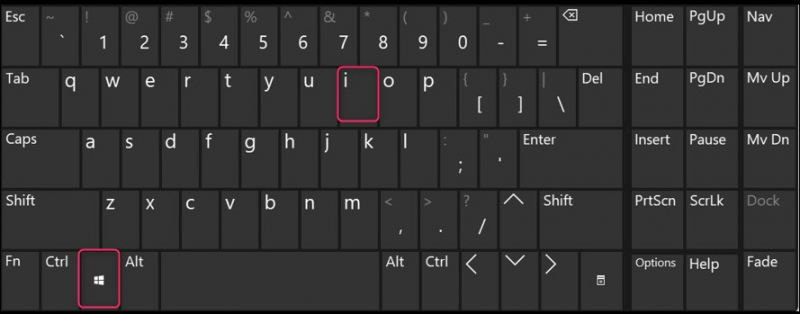
Krok 2: Prejdite na Nastavenia uzamknutej obrazovky
The Zamknúť obrazovku nastavenia sa nachádzajú vo vnútri Personalizácia a pre prístup k nemu zvoľte „ Personalizácia “ z aplikácie Nastavenia systému Windows:
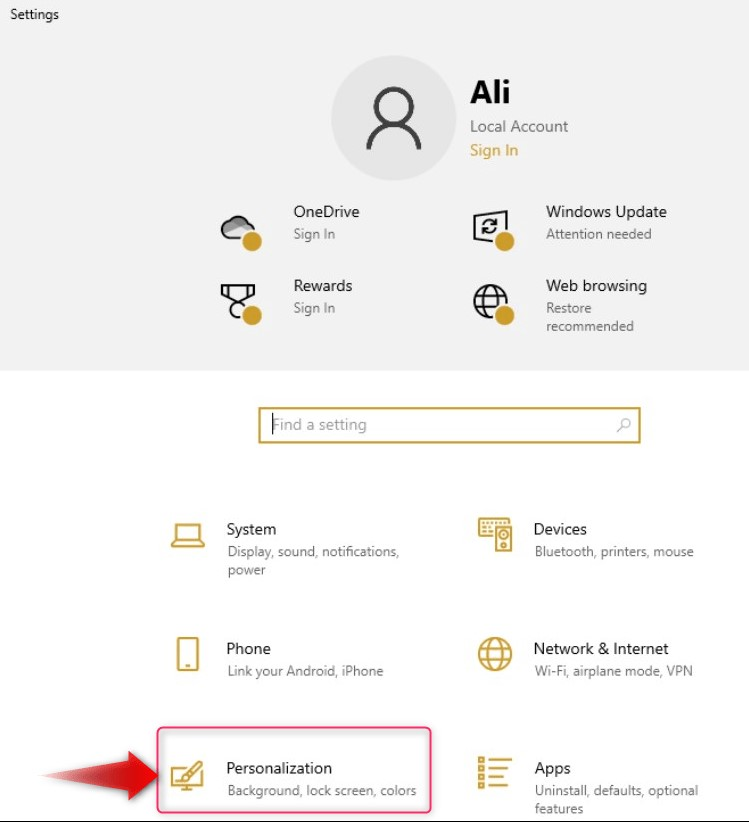
Ďalej vyberte Zamknúť obrazovku z ľavého panela a v pravom paneli otvorí svoje nastavenia:
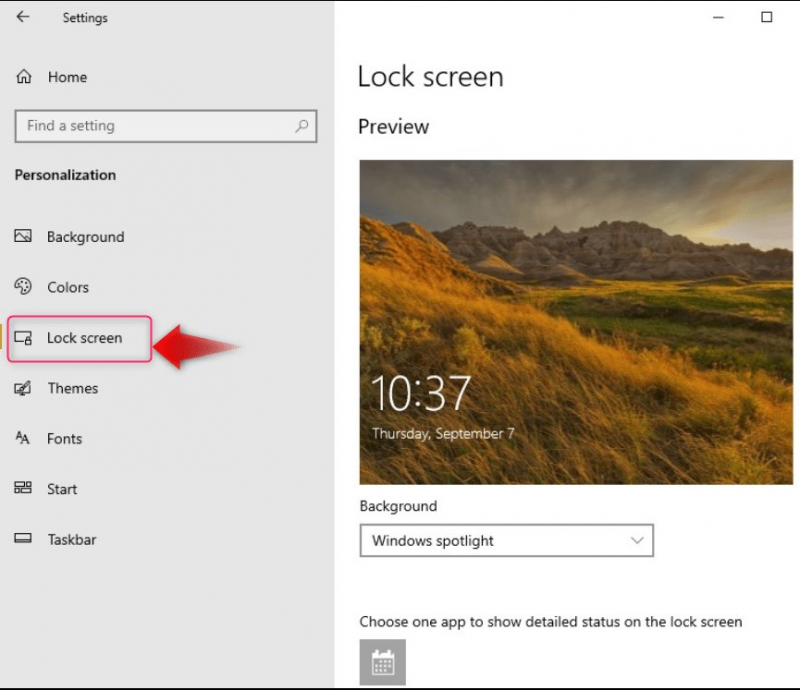
Krok 3: Prispôsobte pozadie uzamknutej obrazovky
V systéme Windows 10 si používatelia môžu prispôsobiť svoj systém Pozadie alebo tapeta uzamknutej obrazovky cez nasledujúce:
- Windows Spotlight : Automaticky nastaví tapety na uzamknutej obrazovke z denného odporúčaného obrázka na Microsoft Bing.
- Obrázok nastaviť jeden obrázok ako pozadie pre uzamknutú obrazovku.
- Prezentácia na zobrazenie viacerých obrázkov (po jednom) na uzamknutej obrazovke. Predvolený priečinok pre tieto obrázky je Obrázky priečinok a možno pridať aj ďalšie priečinky:
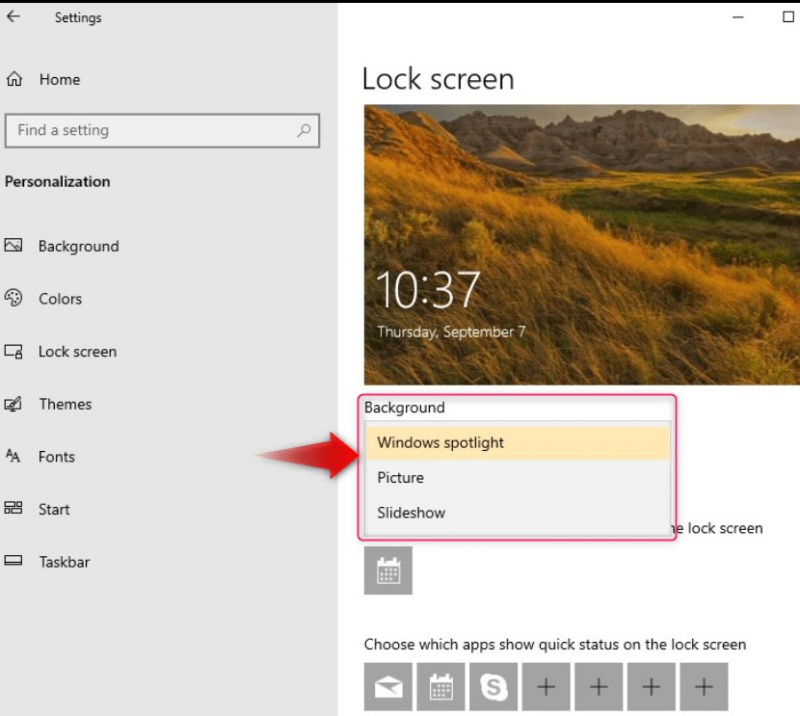
Ak ste si vybrali Windows reflektor , denne automaticky nastaví nové pozadie uzamknutej obrazovky. Ak Obrázok bol vybraný, používatelia musia špecifikovať obrázky, či už vstavané alebo vlastné (pomocou Prehľadávať tlačidlo):
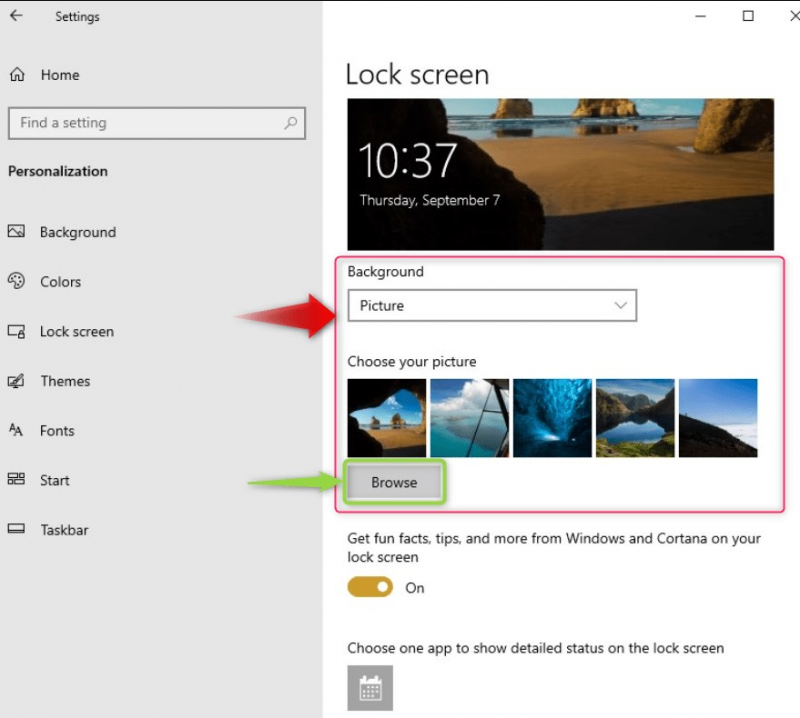
Ak Prezentácia bola vybraná, používatelia môžu použiť predvolenú hodnotu Obrázky priečinok alebo Pridajte priečinok možnosť pridania ďalších priečinkov do zoznamu prezentácií pre uzamknutú obrazovku systému Windows 10:
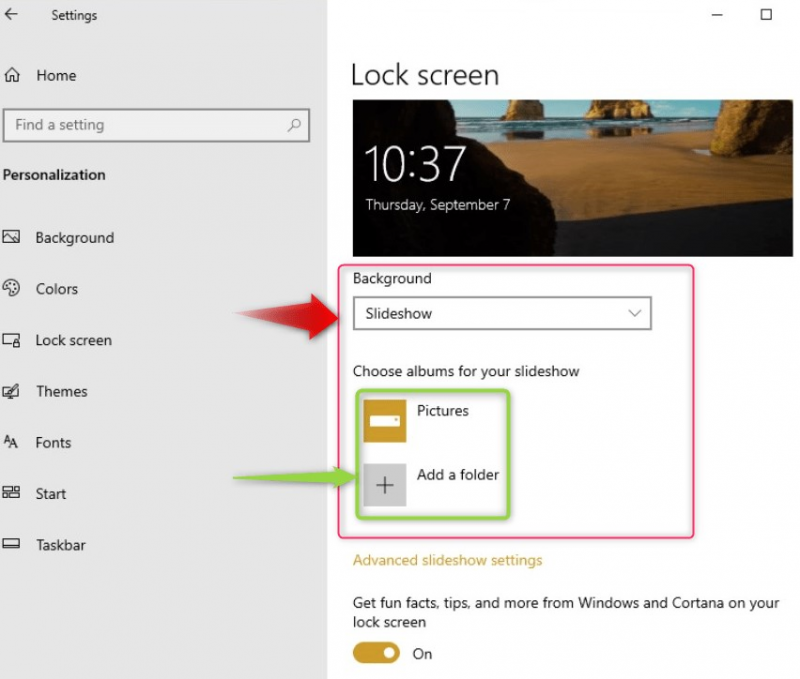
Použi Pokročilé nastavenia prezentácie pre viac prispôsobení pre Prezentácia :
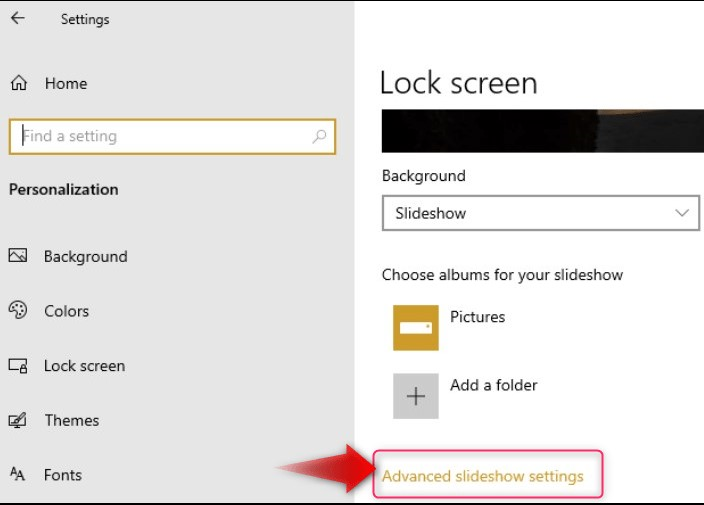
The Pokročilé nastavenia prezentácie ponúkajú nasledujúce prispôsobenia:
- Použi Fotoaparát Roll priečinky zo systému a synchronizovať s OneDrive na vytvorenie prispôsobenej prezentácie.
- Používajte iba obrázky, ktoré sa zmestia na obrazovku systému (v závislosti od rozlíšenia).
- Zadajte, či chcete namiesto vypnutia obrazovky po určitom čase zobraziť uzamknutú obrazovku.
- Zadajte čas vypnutia obrazovky po prehratí prezentácie:
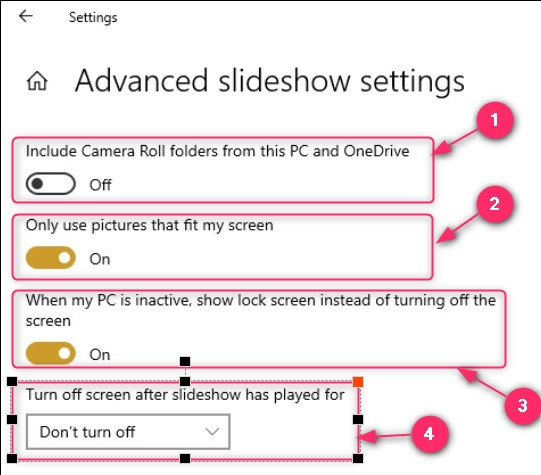
Krok 4: Prispôsobte upozornenia aplikácií na uzamknutej obrazovke
Uzamknutú obrazovku je tiež možné prispôsobiť tak, aby zobrazovala upozornenia zo špecifikovaných aplikácií. Tieto nastavenia sa spravujú v Zamknúť obrazovku nastavenie. Aplikáciu uzamknutej obrazovky môžete spravovať takto:
- Prepnutím zobrazíte fakty a tipy od vývojárov Cortany alebo Windowsu na uzamknutej obrazovke.
- Vyberte si jednu aplikáciu, ktorá zobrazí podrobné zobrazenie upozornenia na uzamknutej obrazovke vášho systému.
- Zadajte aplikácie, ktoré budú zobrazovať krátku časť upozornení.
- Zadajte, či chcete vidieť obrázok na pozadí na prihlasovacej obrazovke:
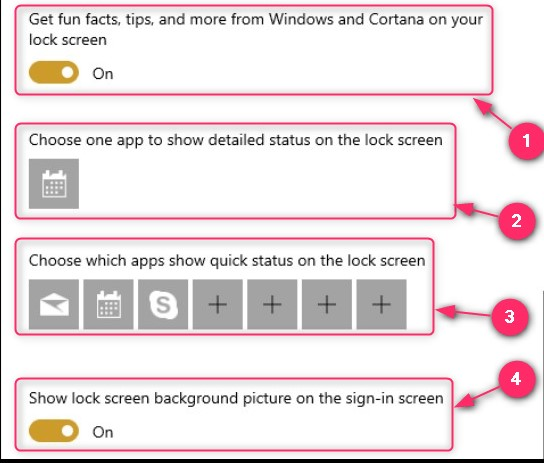
To je všetko na prispôsobenie upozornení na uzamknutej obrazovke systému Windows 10.
Ako prispôsobiť upozornenia na uzamknutej obrazovke systému Windows 11?
Windows 11 je vybavený nasledujúcimi prispôsobeniami pre Upozornenia na uzamknutej obrazovke:
- Vyberte si medzi Windows Spotlight , Obrázok , a Prezentácia priečinky na úpravu pozadia uzamknutej obrazovky systému.
- Prehliadať fotografie a vyhľadajte obrázky, ktoré chcete nastaviť ako pozadie uzamknutej obrazovky.
- Získajte zábavné fakty, tipy a ďalšie informácie na uzamknutej obrazovke.
- Povoliť Stav uzamknutej obrazovky na zobrazenie podrobného stavu jednej aplikácie.
- Zadajte, či chcete na prihlasovacej obrazovke zobraziť obrázok na pozadí:
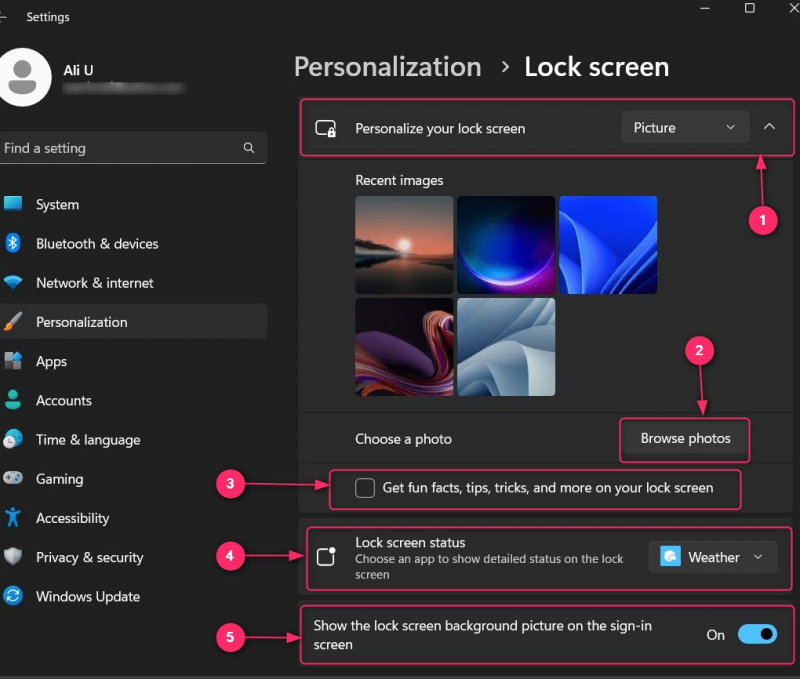
Okrem toho, ak chcete povoliť alebo zakázať upozornenia na Obrazovka uzamknutia systému Windows , prejdite na Aplikácia Nastavenia ⇒ Systém ⇒ Upozornenia a odtiaľto ho povoľte alebo zakážte:
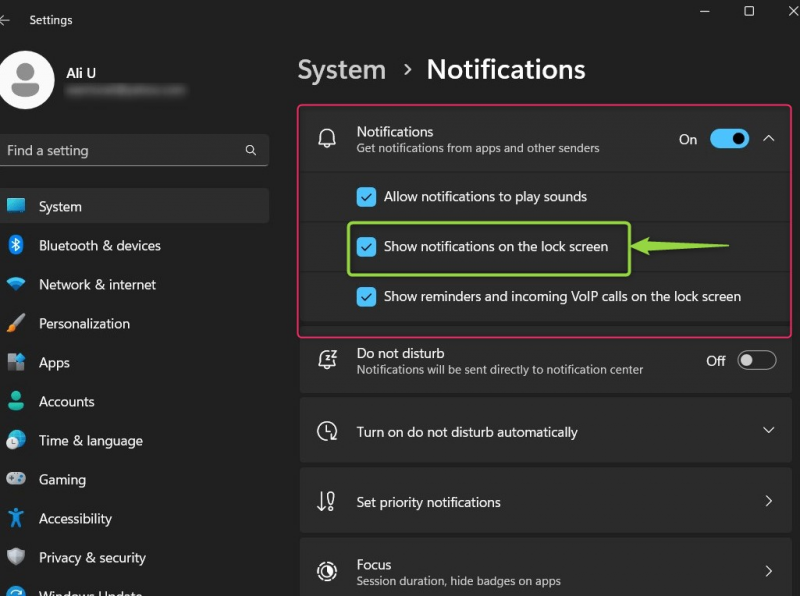
To znamená, že slúži na prispôsobenie upozornení na uzamknutej obrazovke systému Windows 11
Záver
The Upozornenia na uzamknutej obrazovke na Windows 10 a 11 sú prispôsobené v Nastavenia prispôsobenia a používatelia môžu určiť, ktorý obrázok sa má zobraziť na pozadí a stav aplikácie. Používatelia môžu tiež upraviť, ktoré aplikácie môžu zobrazovať upozornenia na uzamknutej obrazovke a zobrazovať obrázok na pozadí alebo nie. Upozornenia je možné povoliť/zakázať aj z Nastavenia upozornení.