Táto príručka bude diskutovať o používaní GitLab.
Ako používať GitLab?
Ak chcete používať GitLab, postupujte podľa uvedených krokov:
- Presuňte sa do úložiska Git.
- Vytvorte a pridajte nový súbor.
- Uložte všetky pridané úpravy do úložiska Git.
- Presmerujte sa na účet GitLab a skopírujte požadovanú adresu URL vzdialeného projektu.
- Pridajte vzdialenú adresu URL vykonaním príkazu „ git remote add
- Použi ' git push -u
Krok 1: Prejdite do miestneho úložiska
Najprv otvorte nástroj Git a presuňte sa do lokálneho úložiska vykonaním nasledujúceho príkazu:
cd 'C:\Používatelia \n azma\Git\demo8'
Krok 2: Inicializujte úložisko
Potom spustite „ je horúco ” príkaz na inicializáciu aktuálneho úložiska:
je horúco
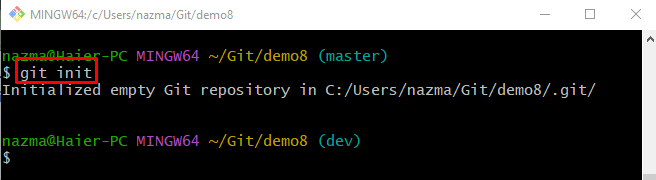
Krok 3: Vytvorte súbor
Ak chcete vytvoriť nový súbor v úložisku, spustite daný príkaz:
dotyk súbor1.txt 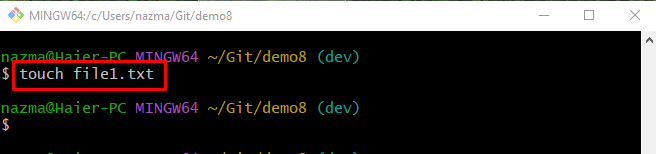
Krok 4: Sledujte zmeny
Potom presuňte všetky pridané zmeny do indexu sledovania pomocou poskytnutého príkazu:
git pridať . 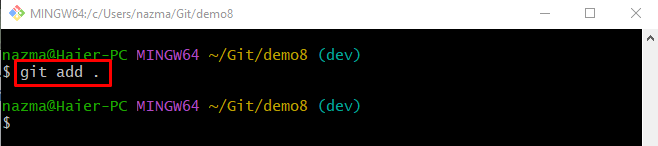
Krok 5: Uložte zmeny
Teraz vykonajte „ git commit “príkaz spolu s -m príznak pre správu odovzdania na uloženie všetkých pridaných úprav do úložiska Git
git commit -m 'vytvorený nový súbor' 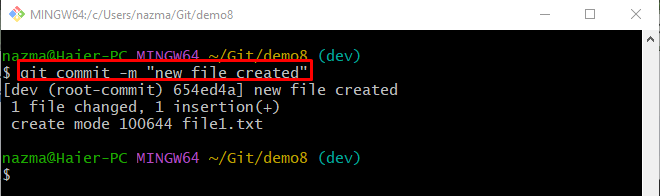
Krok 6: Skopírujte adresu URL projektu GitLab
Potom sa presuňte do svojho účtu GitLab a skopírujte jeho HTTPS URL:
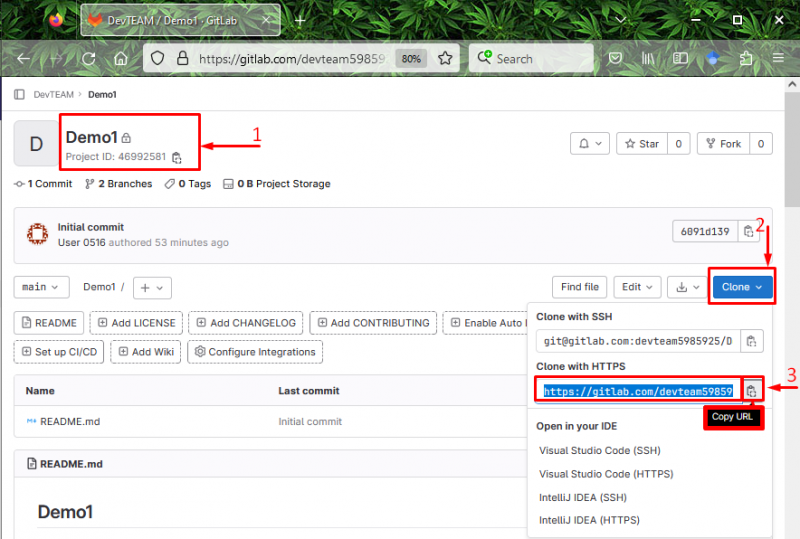
Krok 7: Pridajte vzdialenú adresu URL
Teraz pridajte vzdialenú adresu URL do lokálneho úložiska Git spustením nasledujúceho príkazu spolu so vzdialeným názvom:
diaľkové ovládanie git pridať pôvod https: // gitlab.com / devteam5985925 / demo1.git 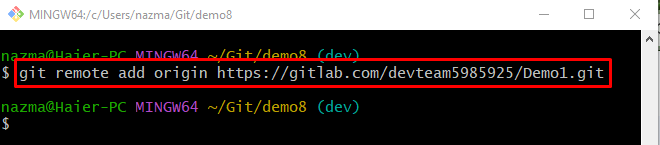
Krok 8: Overte pridanú vzdialenú adresu URL
Ak chcete skontrolovať, či vzdialená adresa URL nebola pridaná, použite „ git remote -v 'príkaz:
diaľkové ovládanie git -v 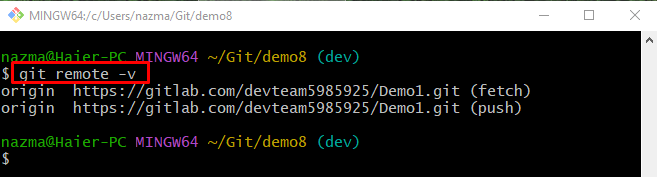
Krok 9: Preneste lokálne zmeny do vzdialeného hostiteľa GitLab
Spustite „ git push 'príkaz spolu s ' -v ” príznak používaný na nastavenie špecifikovanej vetvy ako sledovacej vetvy a vzdialeného názvu:
git push -v pôvod devKeď používatelia prvýkrát zašlú lokálne zmeny na vzdialený server, požiada o prihlásenie pomocou vášho prehliadača do GitLab. Ak to chcete urobiť, zadajte prihlasovacie údaje do požadovaných polí:
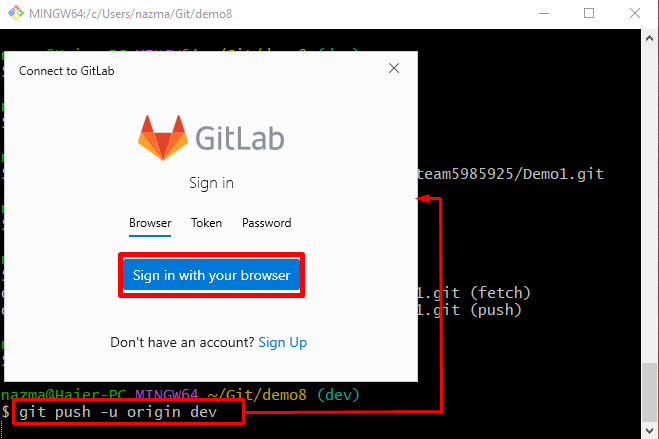
Potom sa všetky lokálne zmeny prenesú na vzdialený server:
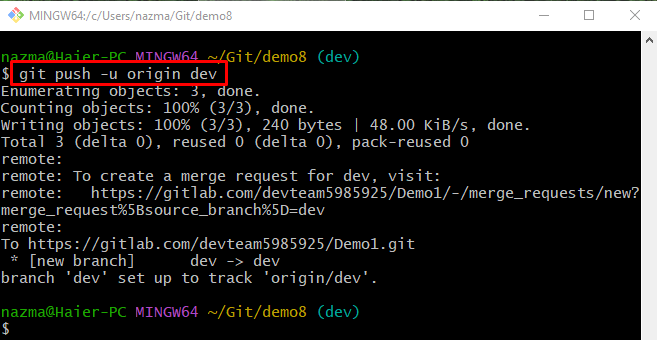
Krok 10: Skontrolujte vložené zmeny
Nakoniec sa presmerujte na svoj server GitLab a skontrolujte nižšie zvýraznenú správu, ktorá naznačuje, že miestne zmeny boli úspešne odoslané:
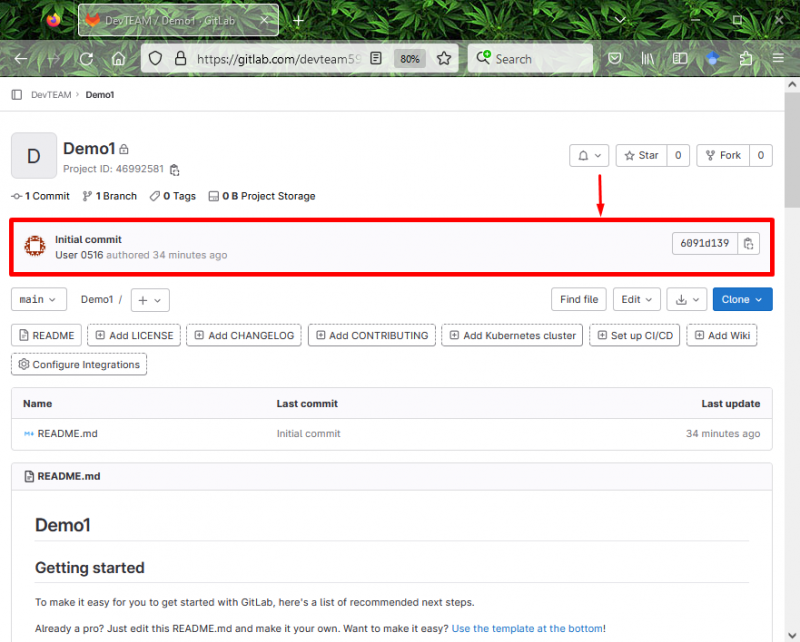
To je všetko o používaní GitLab.
Záver
Ak chcete použiť vzdialeného hostiteľa GitLab s lokálnym počítačom, najprv sa presuňte do lokálneho úložiska Git a inicializujte ho. Potom vytvorte nový súbor, sledujte ho a uložte zmenu do úložiska Git. Ďalej prejdite na účet GitLab a skopírujte požadovanú adresu URL vzdialeného projektu. Potom spustite „ git remote add