V tejto príručke sa naučíte postup, ako obnoviť súbory tak, aby boli rovnaké ako hlavná vetva v Git.
Ako obnoviť súbor tak, aby bol rovnaký ako hlavná pobočka v Git?
Predpokladajme, že máme dôležitý súbor v našom Git “ majster ” vetva, ktorá nebola aktualizovaná. Bol však už viackrát aktualizovaný a potvrdený v inej pobočke. Teraz musíme odstrániť všetky zmeny vykonané v súbore a vrátiť ho do rovnakého stavu ako v hlavnej vetve.
Prejdite na nižšie uvedený postup, aby ste pochopili vyššie uvedený scenár!
Krok 1: Spustite Git Bash
Otvorte terminál Git pomocou „ Začiatok ' Ponuka:
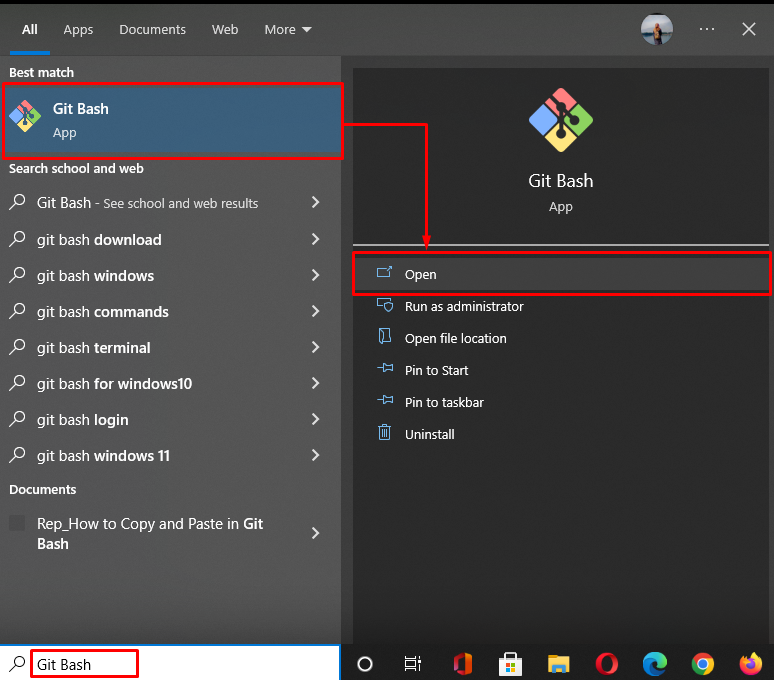
Krok 2: Presuňte sa do adresára Git
Prejdite do miestneho adresára Git pomocou „ cd 'príkaz:
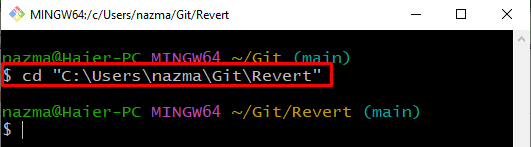
Krok 3: Vytvorte a prepnite pobočku
Teraz vytvorte a okamžite prepnite na novú vetvu pomocou poskytnutého príkazu:
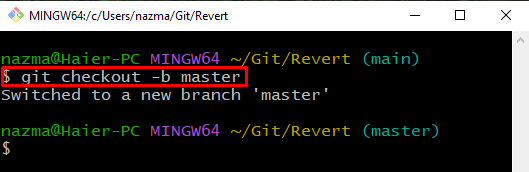
Krok 4: Vytvorte súbor
Vykonajte „ dotyk 'príkaz na vytvorenie nového súboru s názvom ' súbor1.txt “:
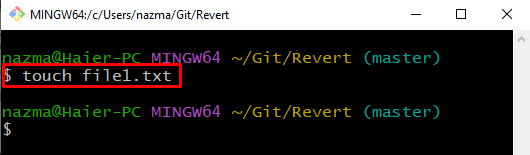
Krok 5: Sledovanie súboru
Ďalej sledujte súbor z pracovného adresára do pracovnej oblasti:
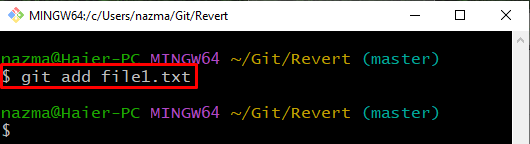
Krok 6: Potvrdenie zmien
Zmeny vykonané v úložisku Git potvrďte správou odovzdania:
Ako vidíte, zmeny sa úspešne odovzdali do úložiska Git:
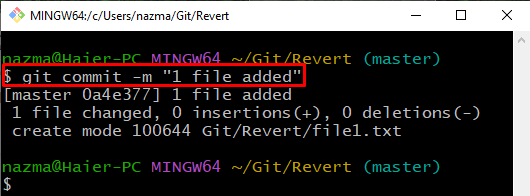
Krok 7: Aktualizujte súbor
Otvorte súbor a vykonajte v ňom nejaké zmeny:
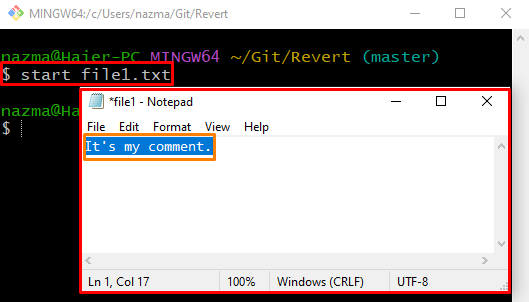
Krok 8: Potvrdenie zmien
Teraz uložte zmeny pomocou „ git commit “príkaz s “ -m ” možnosť zadať ľubovoľnú správu:
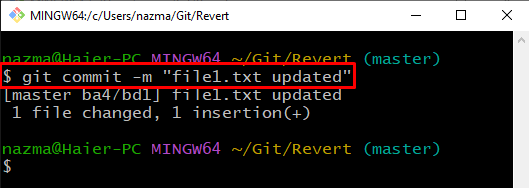
Krok 9: Prepnite pobočku
Ďalej vykonajte „ git pokladňa “ príkaz na prepnutie späť na predchádzajúci “ hlavné ” pobočka:
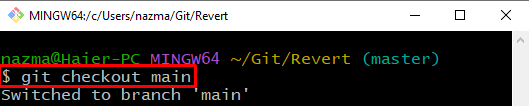
Krok 10: Aktualizujte súbor
Otvorte súbor pomocou „ začať “, aktualizujte ho a stlačte “ CTRL + S ” tlačidlo na uloženie zmien:
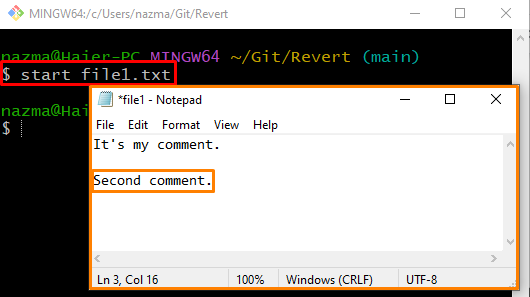
Krok 11: Obnovte súbor
Ak chcete resetovať zmeny, vykonajte „ git pokladňa 'príkaz:
Tu sme zadali názov pobočky “ majster “ a použitý „ — ” pred názvom súboru, čo znamená, že zadaný text bude interpretovaný ako názov súboru a nie ako názov vetvy:
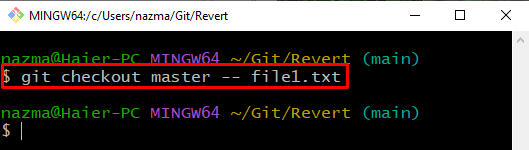
Krok 12: Overte operáciu resetovania
Teraz otvorte súbor a overte operáciu resetovania:
Ako vidíte, zadaný súbor sa otvorí v predvolenom editore a obnoví sa na rovnakú úroveň ako hlavná vetva:
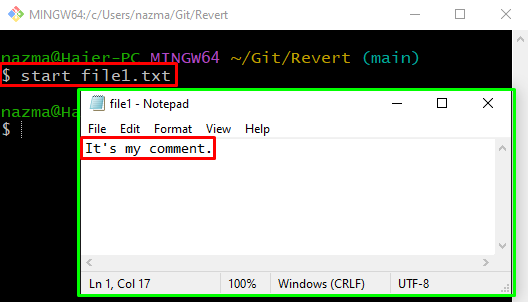
Krok 13: Zobrazte zmeny
Nakoniec vykonajte „ git rozdiel ” na zobrazenie rozdielu medzi obsahom v novo vynulovanom súbore:
Tu je „ -uložené do vyrovnávacej pamäte možnosť sa používa na zobrazenie zmien resetovania:
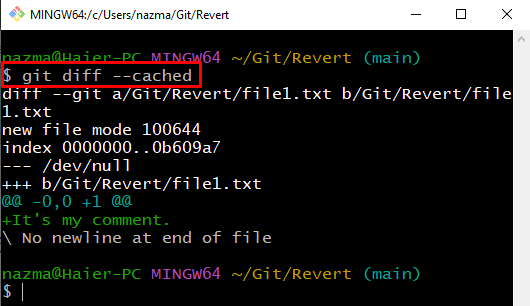
Pozrime sa na postup resetovania súboru na konkrétne odovzdanie v systéme Git.
Ako obnoviť súbor na konkrétny záväzok v systéme Git?
Používatelia niekedy potrebujú obnoviť súbor na konkrétne potvrdenie. Na dosiahnutie tohto cieľa môžu používatelia zobraziť zmeny vykonané medzi verziami súborov. Na tento účel vyskúšame nižšie uvedené pokyny.
Krok 1: Presuňte sa do priečinka
Vykonajte „ cd ” na navigáciu do konkrétneho priečinka:
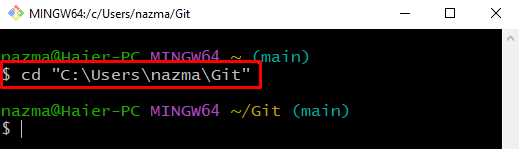
Krok 2: Vytvorte adresár
Vytvorte nový lokálny adresár Git pomocou poskytnutého príkazu:
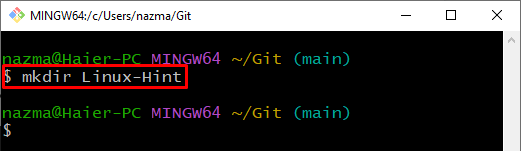
Potom prejdite do novovytvoreného lokálneho úložiska Git:
$ cd Linux-Hint 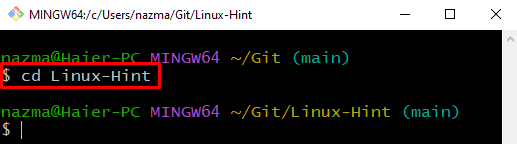
Krok 3: Vytvorte a prepnite pobočku
Teraz vytvorte novú vetvu a okamžite sa na ňu prepnite:
Tu je „ -b ” príznak predstavuje vetvu:
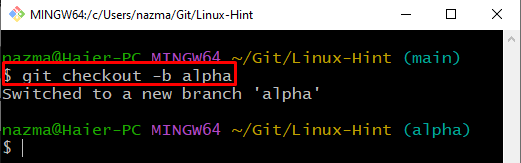
Krok 4: Vytvorte súbor
Vytvorte nový súbor s názvom „ súbor1.txt “ pomocou nasledujúceho príkazu:
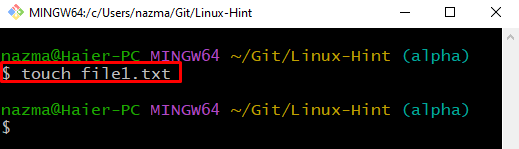
Krok 5: Sledovanie súboru
Ďalej vykonajte „ git pridať ” na sledovanie súboru do pracovnej oblasti:
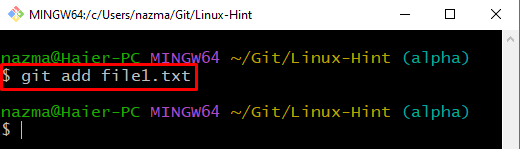
Krok 6: Otvorte súbor
Otvorte vytvorený súbor, pridajte nejaký text a uložte ho:
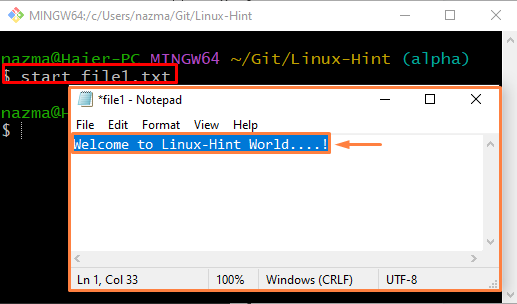
Krok 7: Vytvorte a prepnite pobočku
Ďalej vytvorte a prepnite sa na novú vetvu s názvom „ beta ' s pomocou ' git pokladňa 'príkaz:
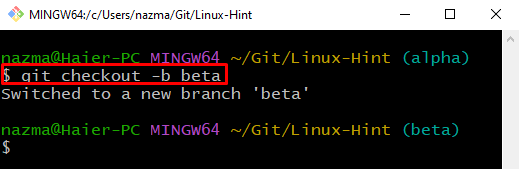
Krok 8: Otvorte a aktualizujte súbor
Otvorte súbor, aktualizujte ho v novej vetve a uložte:
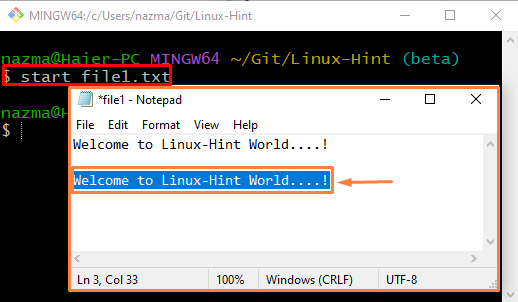
Krok 9: Potvrdenie zmien
Potvrdiť všetky zmeny v úložisku Git:
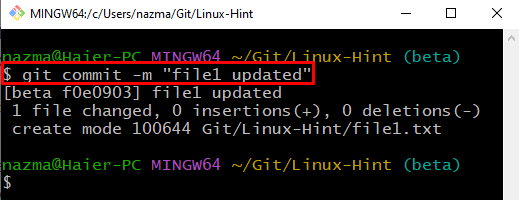
Krok 10: Skontrolujte históriu protokolov
Pozrite si históriu protokolov lokálneho úložiska Git:
Výstup sa týka najnovších zmien potvrdenia:
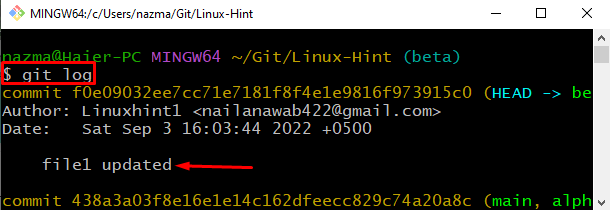
Krok 11: Resetujte súbor pomocou Commit Hash
Vykonajte „ git pokladňa ” s hashom odovzdania a názvom súboru na jeho resetovanie:
Ako vidíte, zmeny sa úspešne resetovali:
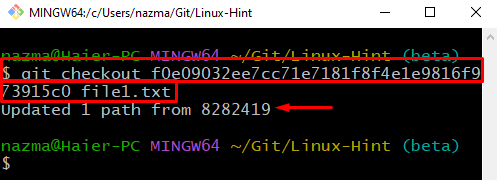
Rovnakú úlohu môžete vykonať aj pomocou „ git reset “príkaz takto:
$ git reset f0e09032ee7cc71e7181f8f4e1e9816f973915c0 súbor1.txtAko môžete, aktuálny stav „ súbor1.txt ' je ' M “, čo znamená, že je upravený a resetovaný ako predtým:
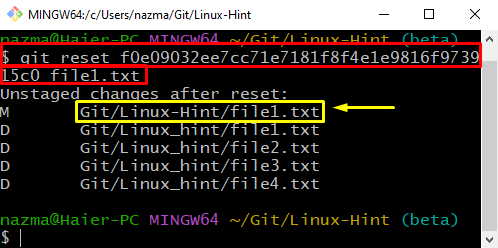
Zostavili sme metódu na obnovenie súborov tak, aby boli rovnaké ako hlavná vetva v Git.
Záver
Ak chcete súbor obnoviť tak, aby bol rovnaký ako hlavná vetva v Git, vytvorte miestne úložisko Git. Potom vytvorte a pridajte súbory. Potom vytvorte a okamžite prepnite na novú vetvu. Otvorte súbor v novej vetve, aktualizujte ho a uložte v Git. Vykonajte „ $ git checkout master — file_name ” na resetovanie súboru. Ak chcete obnoviť súbor na konkrétne potvrdenie v Gite, použite „ $ git reset “ alebo „ $ git pokladňa “príkaz. Táto príručka ilustrovala postup na obnovenie súborov, aby boli rovnaké ako hlavná vetva v Git.