Cieľom tohto zápisu je opraviť špecifikovanú chybu, ktorá pomáha pri spustení požadovaného programu.
Ako vyriešiť problém s „hardvérovou rezervovanou pamäťou“ v systéme Windows?
Uvedenú chybu je možné opraviť pomocou nasledujúcich metód:
- Nainštalujte 64-bitový systém Windows
- Zakázať maximálnu pamäť pri zavádzaní
- Prispôsobte virtuálnu pamäť
- Zakázať virtualizáciu RAM
- Spustite diagnostický test pamäte systému Windows
- Spustite nástroj na riešenie problémov s hardvérom
- Preinštalujte RAM
Pozrime sa na každú z opráv jednu po druhej.
Oprava 1: Nainštalujte 64-bitový systém Windows
Ako 32-bit používa 3,5 GB RAM ako rezervu. Pamäť nad 3,5 GB je teda k dispozícii na spustenie iných programov. Na druhej strane, 64-bitový systém si vyhradzuje oveľa menej pamäte.
Napríklad na nižšie uvedenom obrázku je možné pozorovať, že náš 64-bitový systém Windows rezervoval iba 0,11 GB pamäte RAM z 8 GB:
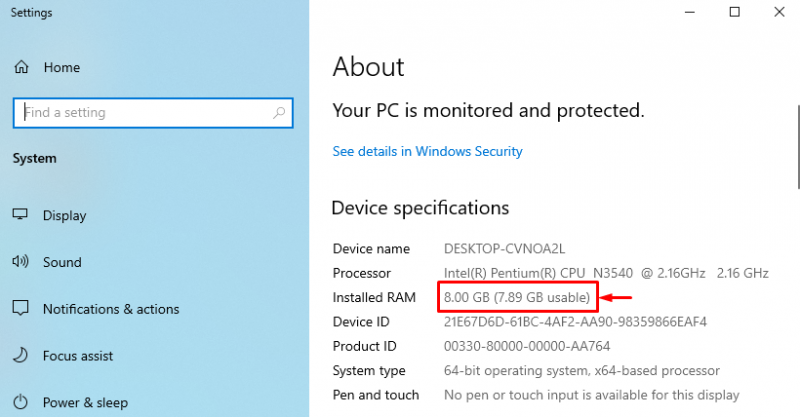
V prípade, že máte 64-bitový systém s 32-bitovým OS Windows, vyberte si 64-bitový OS Windows.
Oprava 2: Zakážte maximálnu pamäť pri spustení
' Hardvérová rezervovaná pamäť “ problém možno vyriešiť vypnutím funkcie “ Maximálna pamäť ” funkcia pri štarte.
Krok 1: Otvorte konfiguráciu systému
Najprv spustite ' Konfigurácia systému “ cez ponuku Štart:
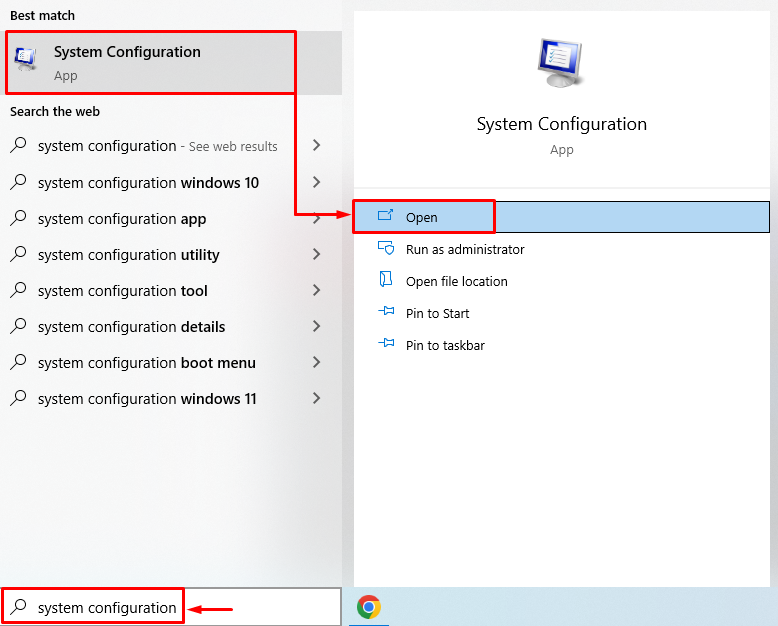
Krok 2: Spustite rozšírené možnosti
Prejdite na „ Boot “ a stlačte „ Pokročilé nastavenia tlačidlo ”:
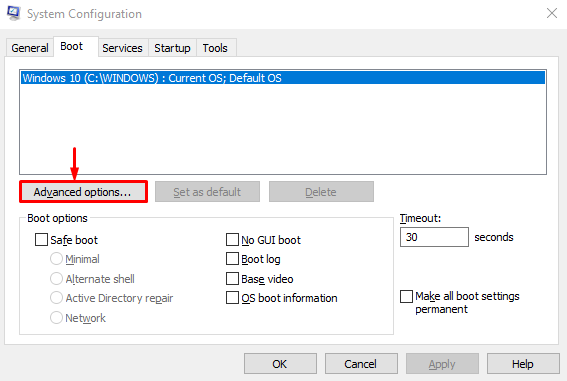
Krok 3: Zakážte maximálnu pamäť
Zrušte označenie „ Maximálna pamäť “ začiarknite políčko a stlačte „ OK tlačidlo ”:
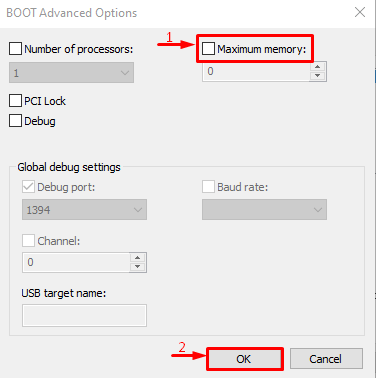
Funkcia maximálnej pamäte bola zakázaná. Teraz skontrolujte, či je problém vyriešený alebo nie.
Oprava 3: Prispôsobte virtuálnu pamäť
' Hardvérová rezervovaná pamäť ” problém v systéme Windows možno vyriešiť aj úpravou virtuálnej pamäte. Na tento účel sú kroky uvedené nižšie.
Krok 1: Spustite rozšírené nastavenia systému
Spustiť “ Zobraziť rozšírené systémové nastavenia “ cez ponuku Štart:
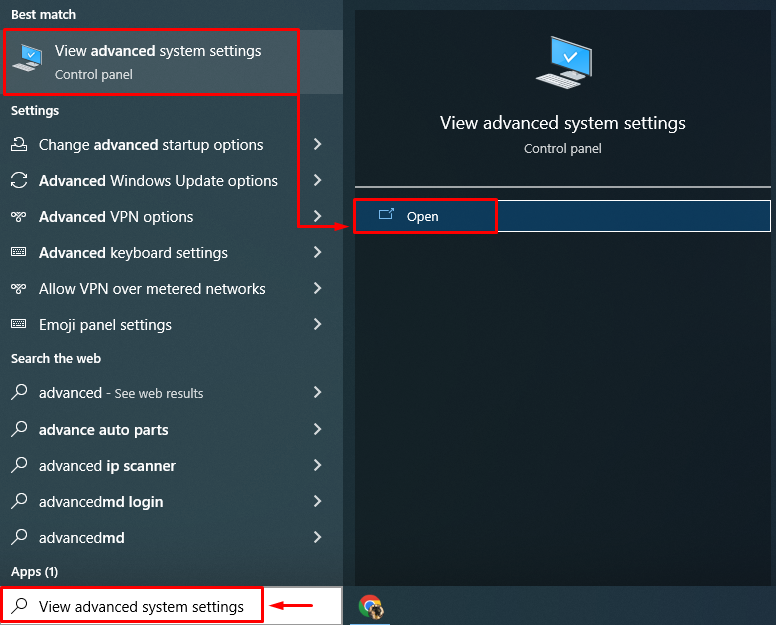
Krok 2: Spustite Vlastnosti systému
Prepnúť na „ Pokročilé “ a kliknite na „ nastavenie tlačidlo ”:
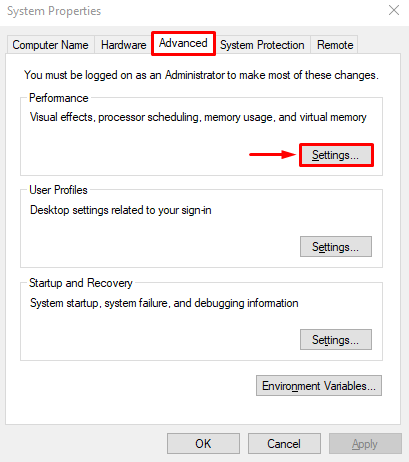
Krok 3: Otvorte Možnosti výkonu
Presuňte sa na „ Pokročilé “ a stlačte „ Zmeniť tlačidlo ”:
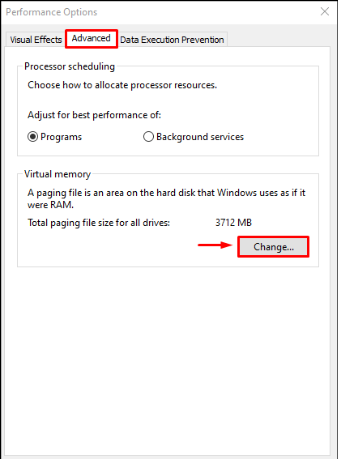
Krok 4: Manuálne pridanie veľkosti virtuálnej pamäte
Zrušte začiarknutie políčka „ Automaticky spravujte veľkosť stránkovacieho súboru pre všetky jednotky “box. Vyberte svoj disk a zadajte veľkosť pamäte, počiatočnú aj maximálnu. Klikni na ' Set “ a nakoniec stlačte “ OK tlačidlo ”:
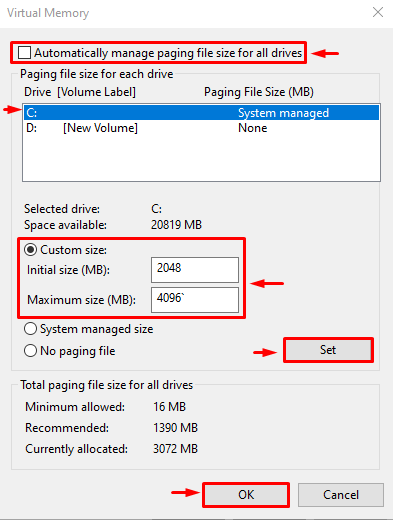
V dôsledku toho sa vo vašom systéme úspešne nastaví vlastná veľkosť virtuálnej pamäte RAM.
Oprava 4: Zakážte virtualizáciu RAM
Uvedenú chybu je možné opraviť aj vypnutím virtualizácie RAM. Na tento účel postupujte podľa týchto pokynov.
- Najprv spustite „ Zobraziť rozšírené systémové nastavenia “ cez ponuku Štart.
- Prepnúť na „ Pokročilé “ a stlačte „ nastavenie tlačidlo “.
- Zrušte označenie „ Automaticky spravujte veľkosť stránkovacieho súboru pre všetky jednotky “.
- Označte začiarknutie políčka „ Žiadny stránkovací súbor „zakrúžkujte rádio a stlačte „ OK “.
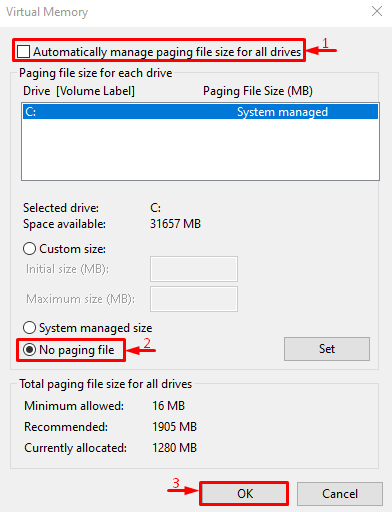
Virtualizácia RAM bola úspešne zakázaná. Teraz skontrolujte, či je uvedená chyba odstránená alebo nie.
Oprava 5: Spustite diagnostický test pamäte Windows
Spustenie diagnostiky pamäte systému Windows môže tiež opraviť chybu hardvérovej rezervovanej pamäte.
Krok 1: Spustite program Windows Memory Diagnostic
Najprv vyhľadajte a otvorte „ Diagnostika pamäte systému Windows “ cez ponuku Štart systému Windows:
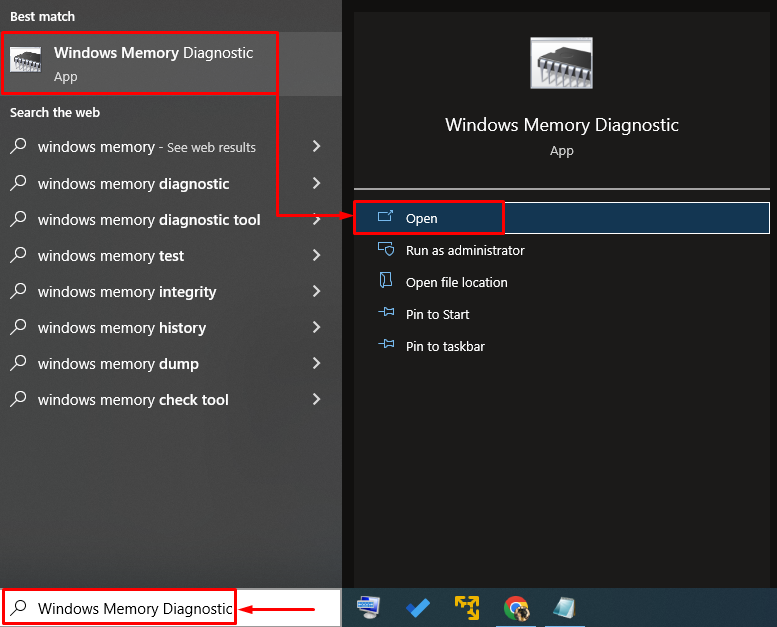
Krok 2: Reštartujte počítač a spustite skenovanie
Vyberte možnosť „ Reštartujte teraz a skontrolujte problémy ” možnosť reštartovania počítača a spustenia skenovania:
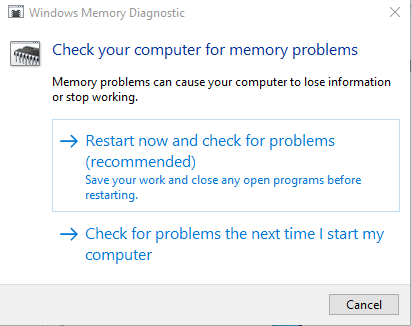
Po reštartovaní diagnostika pamäte systému Windows skontroluje problémy s pamäťou a opraví ich.
Oprava 6: Spustite Poradcu pri riešení problémov s hardvérom
Nástroj na riešenie problémov s hardvérom môže tiež pomôcť pri hľadaní a odstraňovaní problémov s hardvérom a zariadeniami. Okrem toho ho môžete spustiť aj na vyriešenie problému s hardvérovou rezervovanou pamäťou podľa uvedených pokynov.
Krok 1: Otvorte Run
Najprv vyhľadajte a spustite „ Bežať “ z ponuky Štart systému Windows:
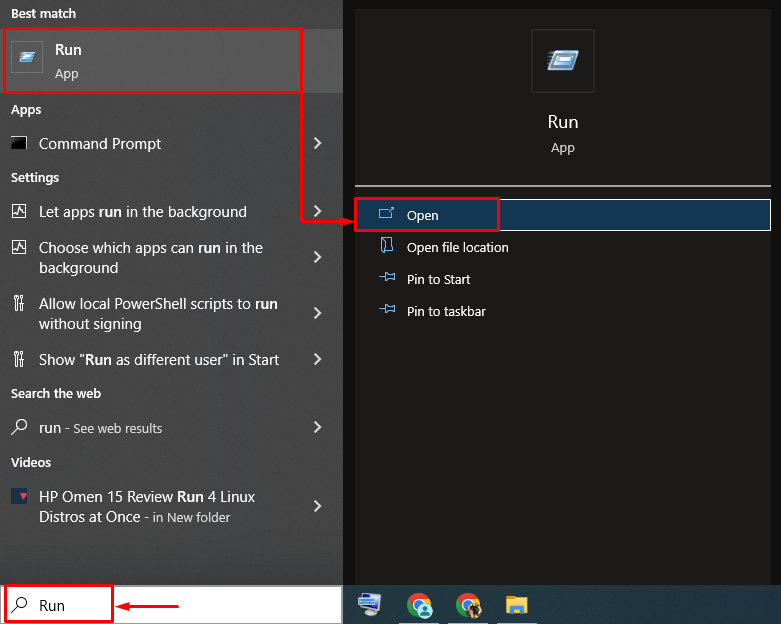
Krok 2: Spustite hardvér a zariadenia
Napíšte „ msdt.exe -id DeviceDiagnostic “ a kliknite na „ OK tlačidlo ”:
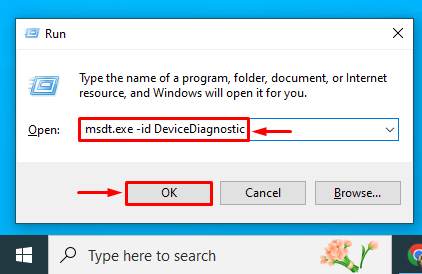
Krok 3: Spustite Poradcu pri riešení problémov s hardvérom
Klikni na ' Ďalšie ” tlačidlo na spustenie procesu riešenia problémov s hardvérom:
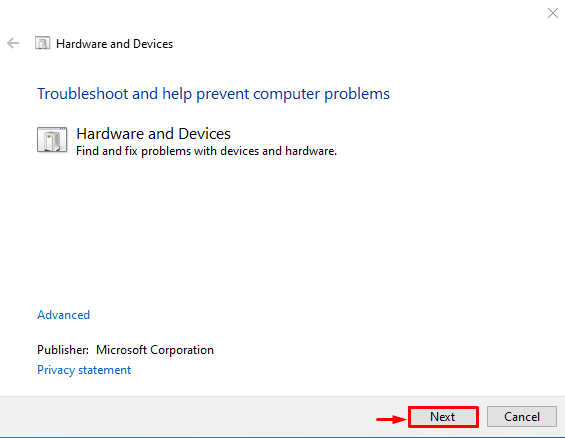
Hneď po dokončení riešenia problémov reštartujte systém a skontrolujte, či je problém vyriešený alebo nie.
Oprava 7: Preinštalujte RAM
Niekedy sa terminály RAM znečistia alebo sa stratia zo slotu, čo spôsobí chybu hardvérovej rezervovanej pamäte.
- Odstráňte kryt počítača, vyberte pamäť RAM z jej slotu a potom vyčistite jej svorky.
- Po vyčistení pamäť RAM správne nainštalujte späť do jej slotov.
- Reštartujte počítač a skontrolujte, či sa uvedená chyba odstránila alebo nie.
Poznámka : V prípade, že používate prenosný počítač, vyberte batériu a jej kryt. Opakujte postup ako v prípade stolného počítača a skontrolujte, či bola chyba opravená alebo nie.
Záver
' Hardvérová rezervovaná pamäť “ problém možno vyriešiť pomocou niekoľkých prístupov, ako je inštalácia 64-bitového systému Windows, zakázanie maximálnej pamäte pri zavádzaní, prispôsobenie virtuálnej pamäte, zakázanie virtualizácie pamäte RAM, spustenie diagnostiky pamäte systému Windows, spustenie nástroja na riešenie problémov s hardvérom alebo preinštalovanie pamäte RAM. Tento blog ukázal niekoľko prístupov na nápravu uvedeného problému.