Aplikácia DTS Custom alebo DTS Audio Processing niekedy nemusí fungovať podľa očakávania. Všetky možnosti budú sivé a zobrazí sa správa „Ak chcete používať ovládacie prvky zvuku DTS, pripojte slúchadlá“, aj keď máte k počítaču pripojené slúchadlá.
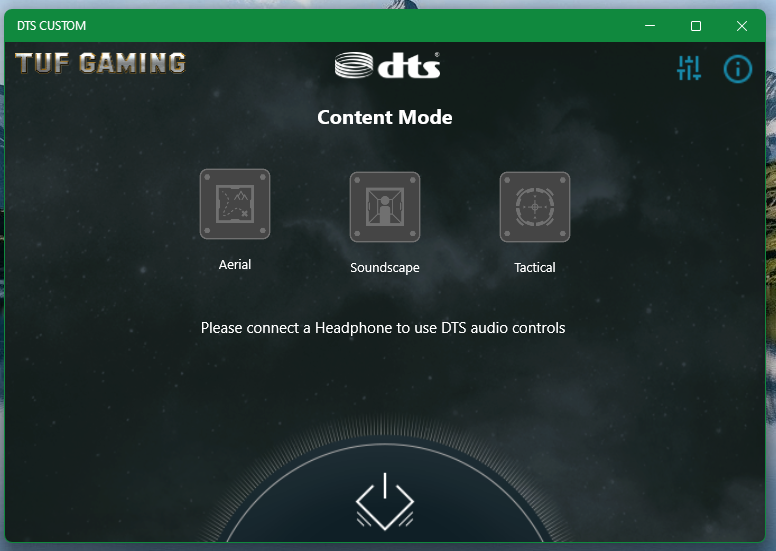
V tomto článku vám ukážeme, ako opraviť aplikáciu DTS Custom alebo DTS Audio Processing v operačných systémoch Windows 10/11, aby ste ju mohli opäť použiť na úžasný zvukový zážitok.
Téma obsahu:
- Otvorenie zvukovej konzoly Realtek v systéme Windows 10/11
- Metóda 1: Uistite sa, že nastavenie zvukových efektov nie je vypnuté
- Metóda 2: Nastavenie stereo režimu v konfigurácii reproduktorov
- Metóda 3: Oddelenie predného a zadného/zadného zvukového toku
- Metóda 4: Oddelenie všetkých vstupných audio konektorov
- Metóda 5: Vypnutie detekcie konektorov na prednom paneli
- Kontrola, či DTS Custom alebo DTS Audio Processing funguje v systéme Windows 10/11
- Záver
Otvorenie zvukovej konzoly Realtek v systéme Windows 10/11
Ak chcete opraviť aplikáciu DTS Custom alebo DTS Audio Processing v počítači, musíte otvoriť aplikáciu Realtek Audio Console.
Aplikáciu Realtek Audio Console môžete otvoriť z ponuky Štart systému Windows 10/11. Stačí vyhľadať výraz „app:realtek“ v ponuke „Štart“ [1] a kliknite na ikonu aplikácie Realtek Audio Console [2] ako je vyznačené na nasledujúcej snímke obrazovky:
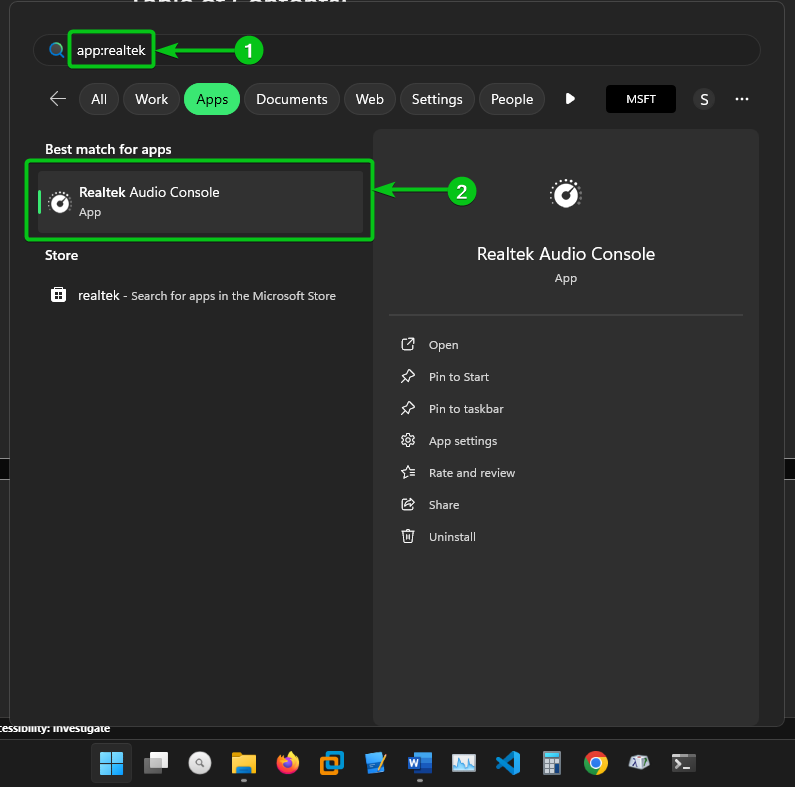
Mala by sa otvoriť aplikácia Realtek Audio Console.
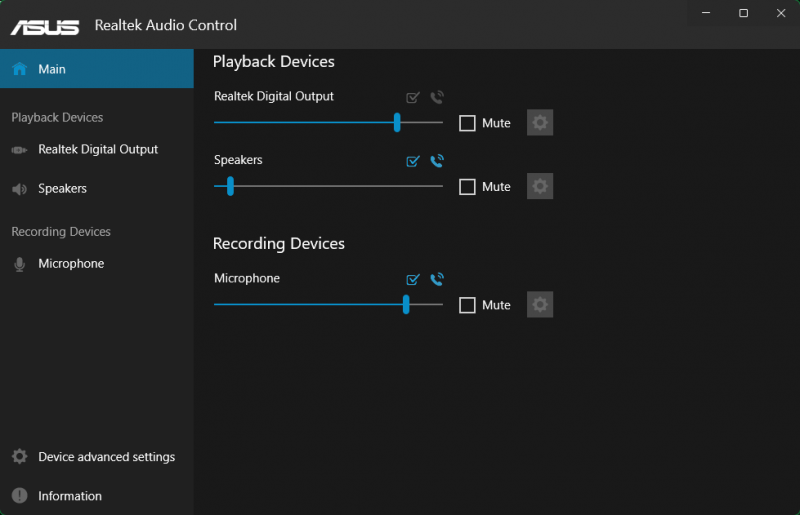
Metóda 1: Uistite sa, že nastavenie zvukových efektov nie je vypnuté
Prvá vec, ktorú by ste mali skontrolovať v aplikácii Realtek Audio Console, je, či je vypnuté spracovanie zvuku. Ak je táto možnosť vypnutá, DTS Custom alebo DTS Audio Processing nebude fungovať.
Aby ste sa uistili, že je povolené spracovanie zvuku, zrušte začiarknutie možnosti „Zakázať všetky zvukové efekty“ v časti „Reproduktory“ aplikácie Realtek Audio Console, ako je vyznačené na nasledujúcej snímke obrazovky.
potom skontrolujte, či funguje DTS Custom alebo DTS Audio Processing . Ak nie, skúste nasledujúcu metódu.
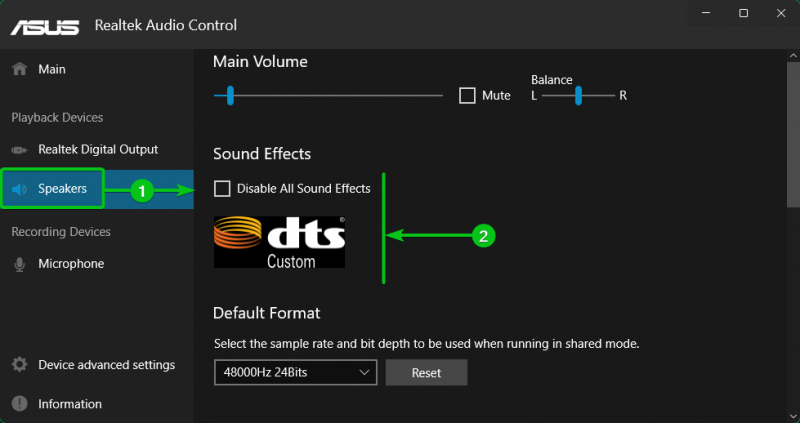
Metóda 2: Nastavenie stereo režimu v konfigurácii reproduktorov
Aplikácia DTS Custom alebo DTS Audio Processing nemusí fungovať, ak je vaša konfigurácia reproduktorov nastavená na niečo iné ako Stereo. Konfiguráciu reproduktorov môžete nastaviť na „Stereo“ v sekcii „Reproduktory“ na Aplikácia Realtek Audio Console a skontrolujte, či funguje DTS Custom alebo DTS Audio Processing .
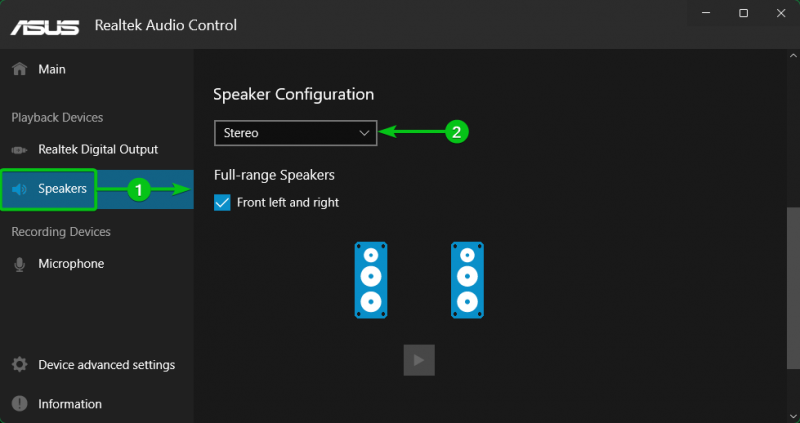
Metóda 3: Oddelenie predného a zadného/zadného zvukového toku
Niekedy môže funkcia DTS Custom alebo DTS Audio Processing fungovať len vtedy, keď sú vaše slúchadlá pripojené k prednému konektoru slúchadiel alebo zadnému konektoru slúchadiel vášho počítača.
V takom prípade prejdite na „Rozšírené nastavenia zariadenia“ z Aplikácia Realtek Audio Console [1] a v časti „Prehrávacie zariadenie“ vyberte možnosť „Zariadiť, aby predné a zadné výstupné zariadenia prehrali súčasne dva rôzne zvukové prúdy“. [2] ako je vyznačené na nasledujúcej snímke obrazovky:
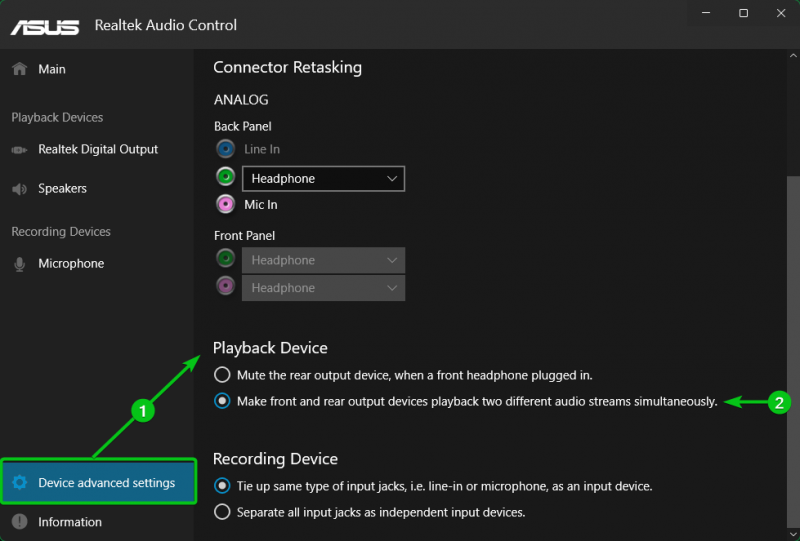
teraz DTS Custom alebo DTS Audio Processing by mali fungovať bez ohľadu na to, či sú vaše slúchadlá pripojené k prednému alebo zadnému konektoru pre slúchadlá.
Metóda 4: Oddelenie všetkých vstupných audio konektorov
Niekedy možno budete chcieť k počítaču pripojiť viacero slúchadiel a/alebo reproduktorov. Aby DTS Custom alebo DTS Audio Processing fungovali na všetkých slúchadlách/reproduktoroch pripojených k vášmu počítaču, musíte oddeliť všetky audio vstupné konektory a povoliť Audio Processing pre všetky tieto slúchadlá/reproduktory.
V takom prípade prejdite na „Rozšírené nastavenia zariadenia“ z Aplikácia Realtek Audio Console [1] a vyberte „Oddeliť všetky vstupné konektory ako nezávislé vstupné zariadenia zo sekcie Záznamové zariadenie“. [2] ako je vyznačené na nasledujúcej snímke obrazovky:
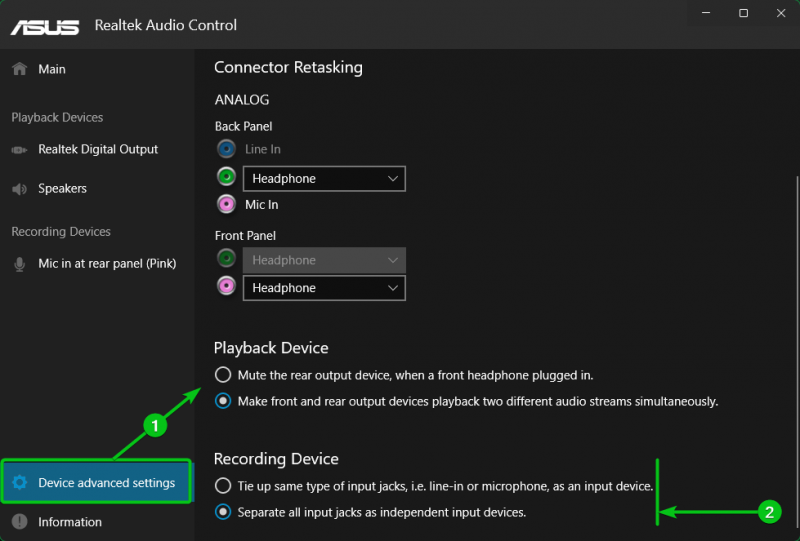
Potom môžete manuálne nakonfigurovať zariadenia pripojené k predným/zadným audio portom (ako Headphone/Mic/Line-in) vášho počítača z rozbaľovacích ponúk v časti Rozšírené nastavenia zariadenia > Konektor Retasking na Aplikácia Realtek Audio Console ako je vyznačené na nasledujúcej snímke obrazovky:
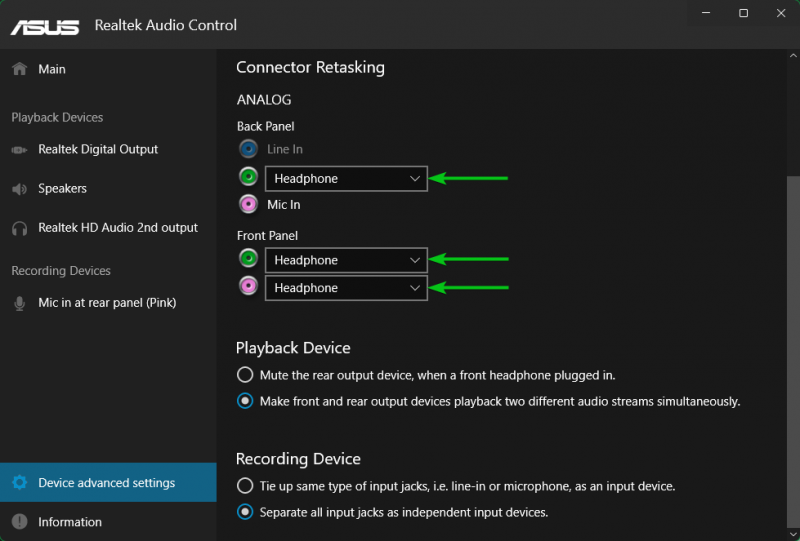
Môžete povoliť „Zvukové efekty“ pre všetky pripojené slúchadlá/reproduktory vášho počítača. Slúchadlá/reproduktory, ktoré majú povolené zvukové efekty, majú tiež povolené spracovanie zvuku DTS Custom alebo DTS Audio Processing.
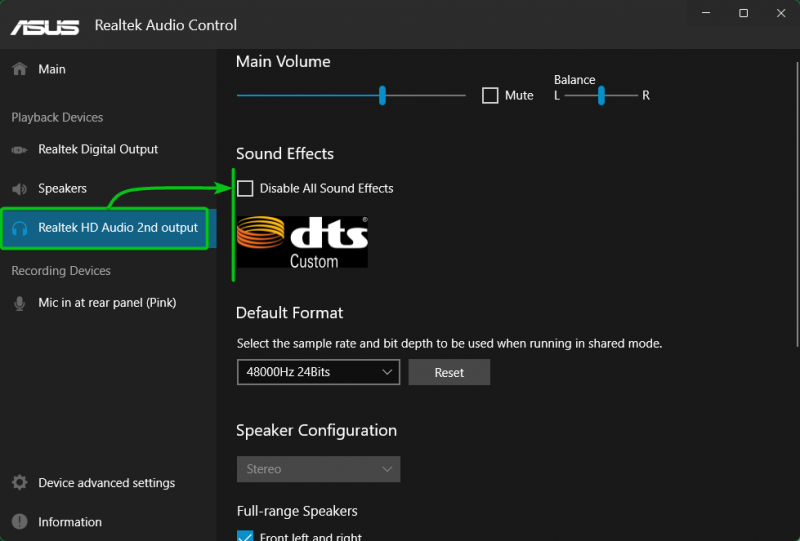
Metóda 5: Vypnutie detekcie konektorov na prednom paneli
Ak ste vyskúšali všetky ostatné metódy a DTS Custom alebo DTS Audio Processing stále nefunguje, môžete skúsiť deaktivovať detekciu konektorov na prednom paneli v časti „Device advanced settings“ Aplikácia Realtek Audio Console a skontrolujte, či funguje DTS Custom alebo DTS Audio Processing .
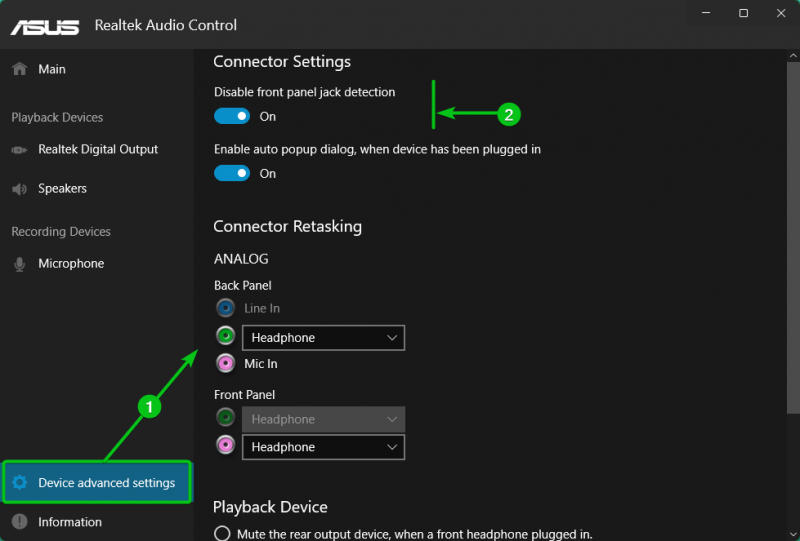
Kontrola, či DTS Custom alebo DTS Audio Processing funguje v systéme Windows 10/11
Ak chcete skontrolovať, či funguje DTS Custom alebo DTS Audio Processing, vyhľadajte výraz „app:DTS“ v ponuke „Štart“ [1] a kliknite na ikonu aplikácie DTS Custom alebo DTS Audio Processing [2] aby ste ho otvorili.
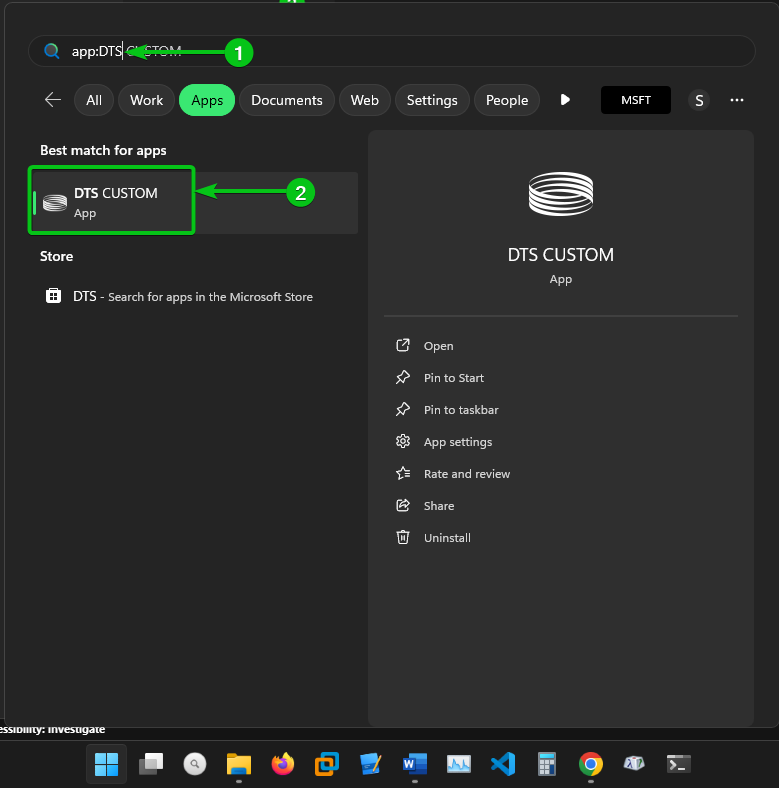
Ak funguje DTS Custom alebo DTS Audio Processing, mali by ste byť schopní nakonfigurovať ich pre vaše zvukové zariadenia. Možnosti nebudú sivé ako predtým.
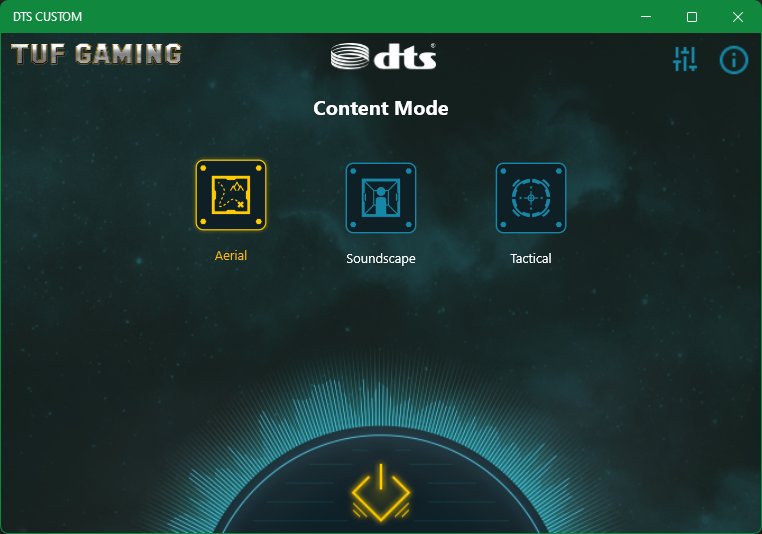
Záver
DTS Custom alebo DTS Audio Processing je funkcia základných dosiek ASUS, ktorá vám umožní mať úžasný a čistý zvukový zážitok. V tomto článku sme vám ukázali, ako vyriešiť a opraviť spracovanie zvuku DTS Custom alebo DTS Audio pre vaše slúchadlá/reproduktory pomocou aplikácie Realtek Audio Console v operačných systémoch Windows 10/11.