WordPress je obľúbená a open source platforma na správu obsahu, ktorá sa často používa na vytváranie, správu a dizajn webových stránok. WordPress je k dispozícii v rôznych verziách a formátoch a podporuje GUI WordPress aj CLI WordPress. Vo WordPress CLI môžu používatelia spravovať WordPress a jeho komponenty z príkazového riadku pomocou rôznych príkazov.
Tento článok ukáže, ako nainštalovať WP-CLI na Windows.
Ako nainštalovať WP-CLI na Windows?
Väčšina správcov WordPress je povinná spravovať WordPress z backendu. Správa WordPressu z príkazového riadku je preto pre správcov WordPress pohodlnejším spôsobom. Ak chcete nainštalovať WP-CLI na Windows, postupujte podľa uvedených pokynov.
Krok 1: Nainštalujte WP-CLI Set Up
Najprv prejdite na oficiálnu stránku WordPress.org webovej stránky a kliknite na zvýraznené nižšie „ wp-cli.phar odkaz na stiahnutie nastavenia WP-CLI:
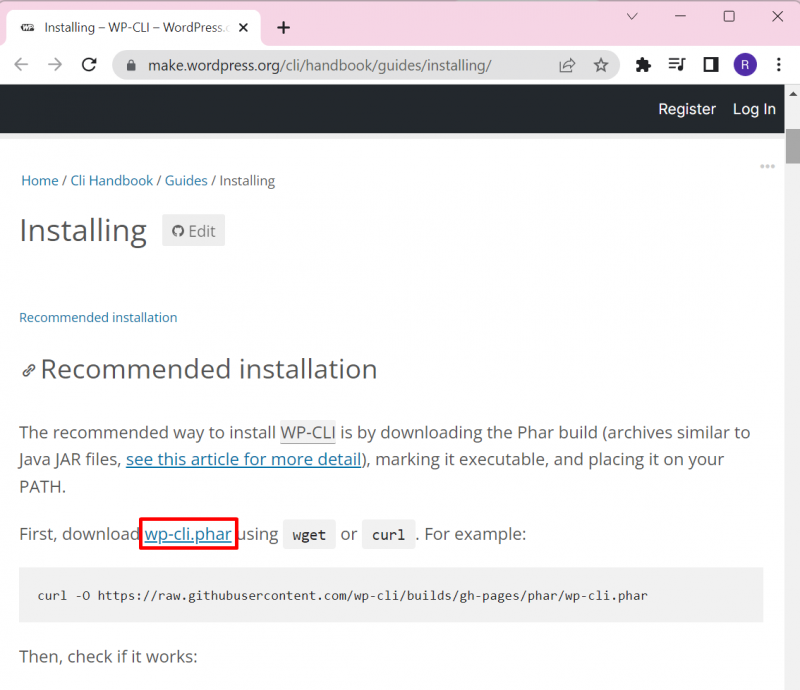
Krok 2: Vytvorte adresár s názvom „wp-cli“
Ďalej prejdite na „ C ” disk systému a vytvorte nový priečinok. Ak to chcete urobiť, kliknite pravým tlačidlom myši na obrazovku a umiestnite kurzor myši na „ Nový “ a vyberte možnosť „ Priečinok “možnosť:
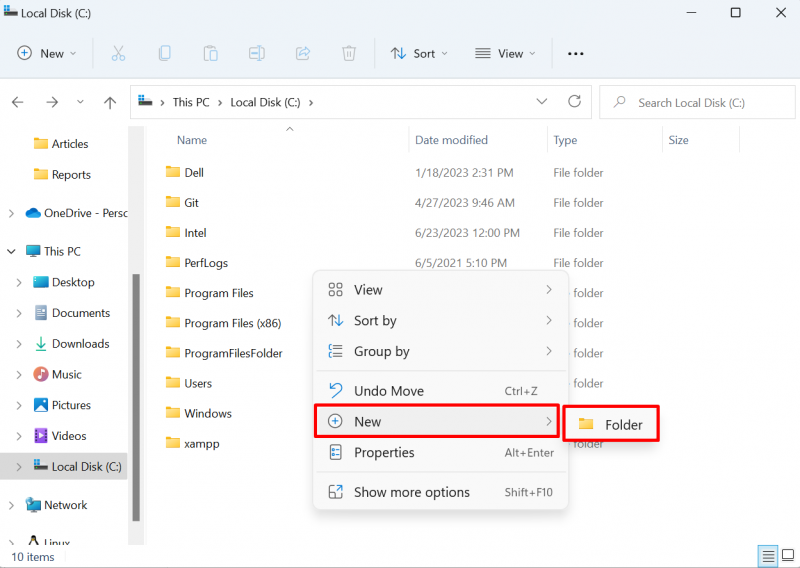
Nastavte názov priečinka ako „ wp-cli ' ako je ukázané nižšie:
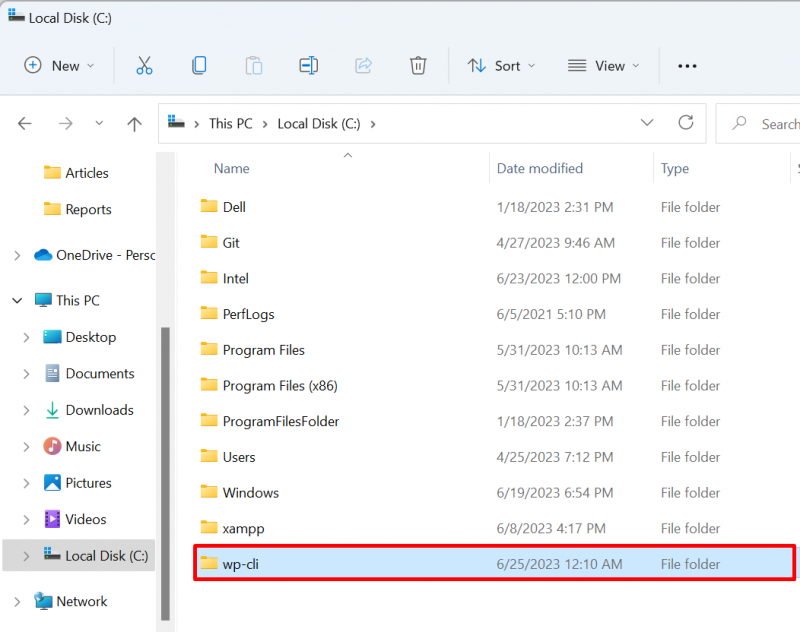
Krok 3: Prilepte nastavenie WP-CLI do adresára „wp-cli“.
Ďalej otvorte „ K stiahnutiu “, vyberte „ wp-cli.phar “ inštalačný súbor a stlačte tlačidlo “ CTRL+C ” možnosť kopírovania súboru:
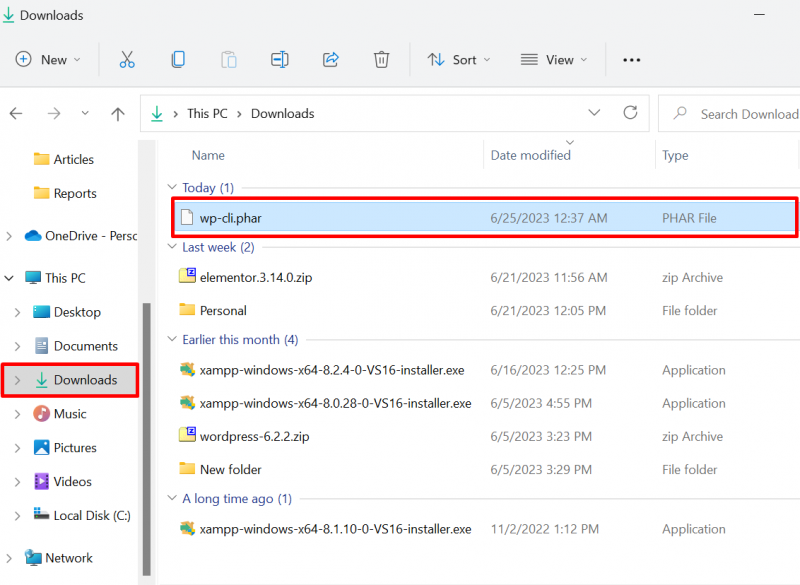
Potom prilepte súbor do novovytvoreného súboru „ wp-cli ” adresár pomocou “ CTRL+V “ kľúč:
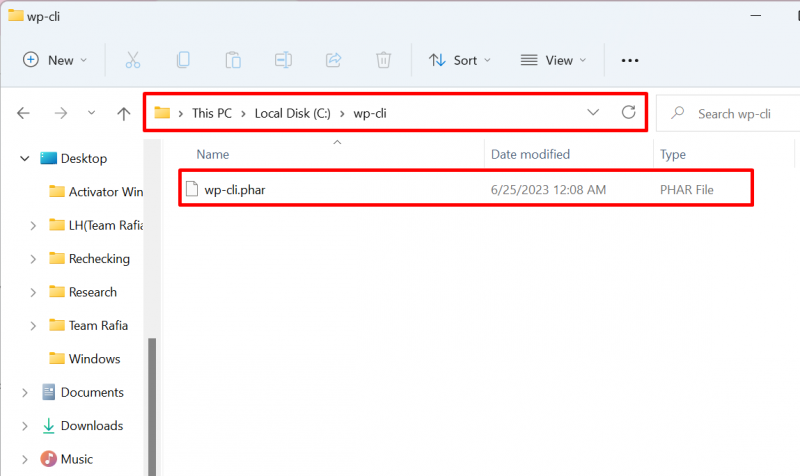
Krok 4: Vytvorte súbor „wp.bat“.
Ďalej v časti „ wp-cli “, vytvorte nový súbor s názvom “ wp.bat “. Ak to chcete urobiť, kliknite pravým tlačidlom myši na obrazovku a umiestnite kurzor myši na „ Nový “ a vyberte možnosť „ Textový dokument “možnosť:
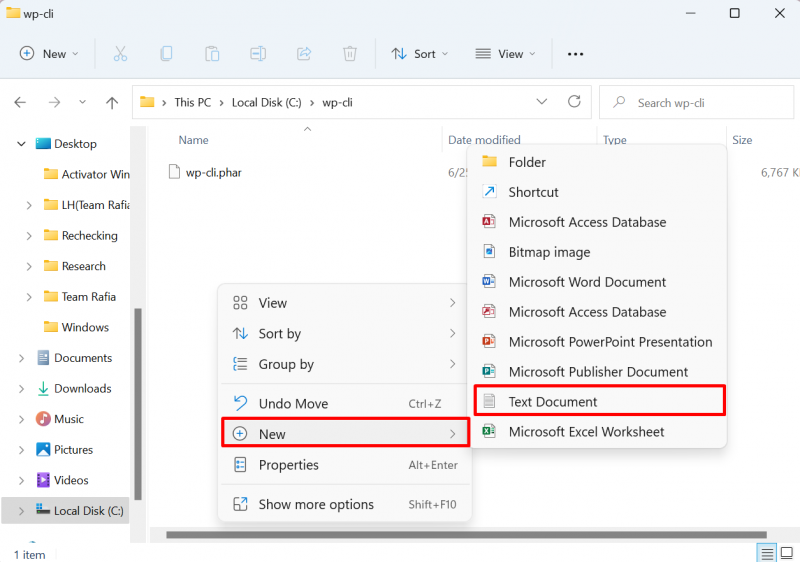
Potom nastavte názov súboru ako „ wp.bat “. Nezabudnite odstrániť „ .TXT ” rozšírenie textového dokumentu:
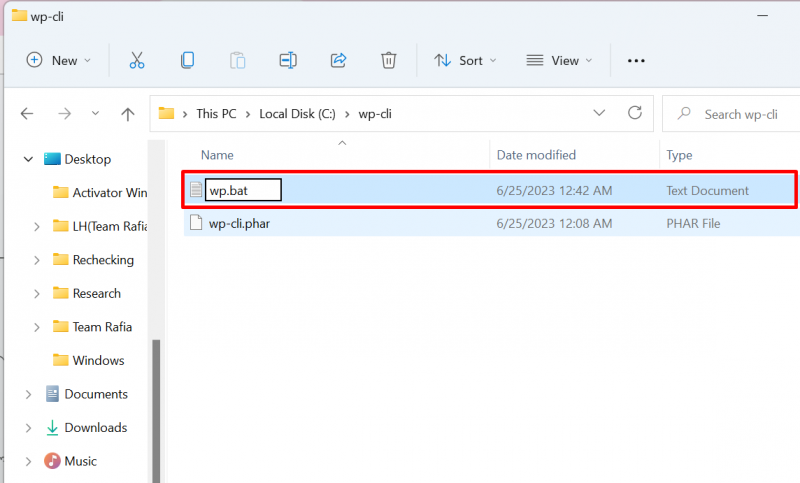
Otvorte súbor v ľubovoľnom textovom editore a vložte do neho nasledujúce riadky:
@ECHO VYPNUTÉphp 'C:/wp-cli/wp-cli.phar' %*
Potom uložte zmeny pomocou „ CTRL+S “ kľúč:
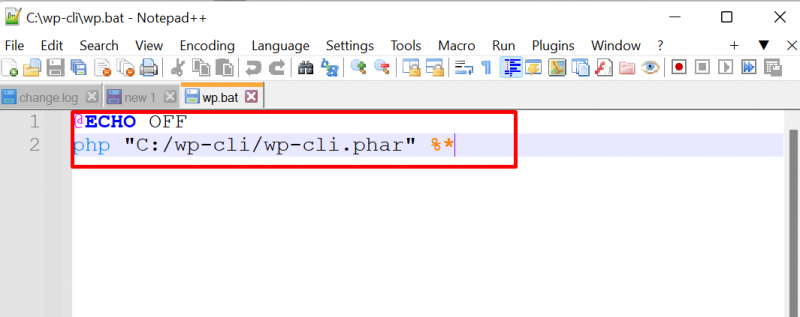
Krok 5: Nastavte premennú prostredia WP-CLI PATH
Nakoniec nastavte premennú prostredia PATH pre adresáre php a wp-cli. Na tento účel najprv prejdite na „ Premenná prostredia “ vyhľadaním v „ Začiatok ' Ponuka:
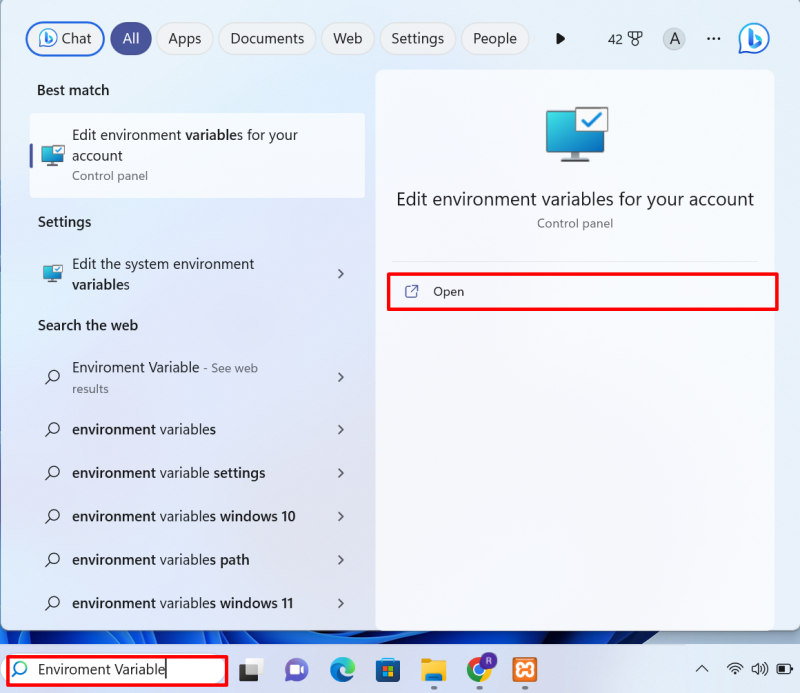
Klikni na ' Premenné prostredia “ možnosť z “ Pokročilé ' Ponuka:
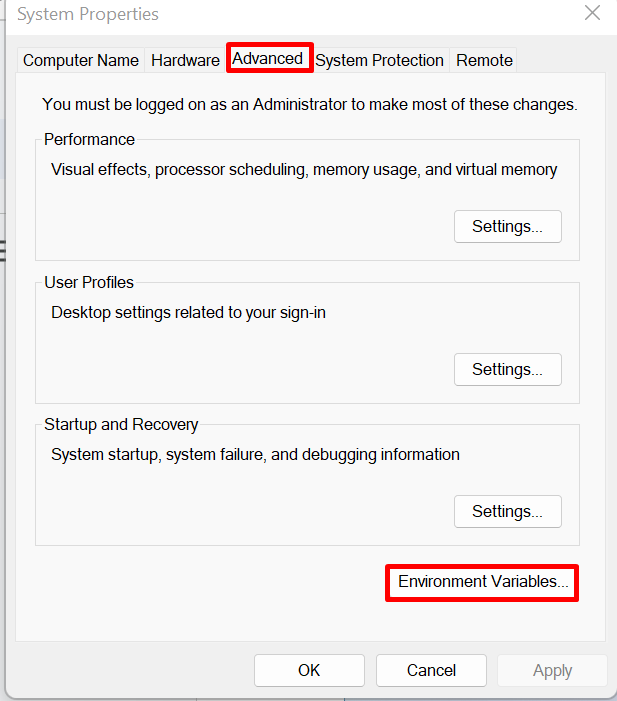
Vyberte možnosť „ PATH “ premenná a stlačte “ Upraviť tlačidlo ”:
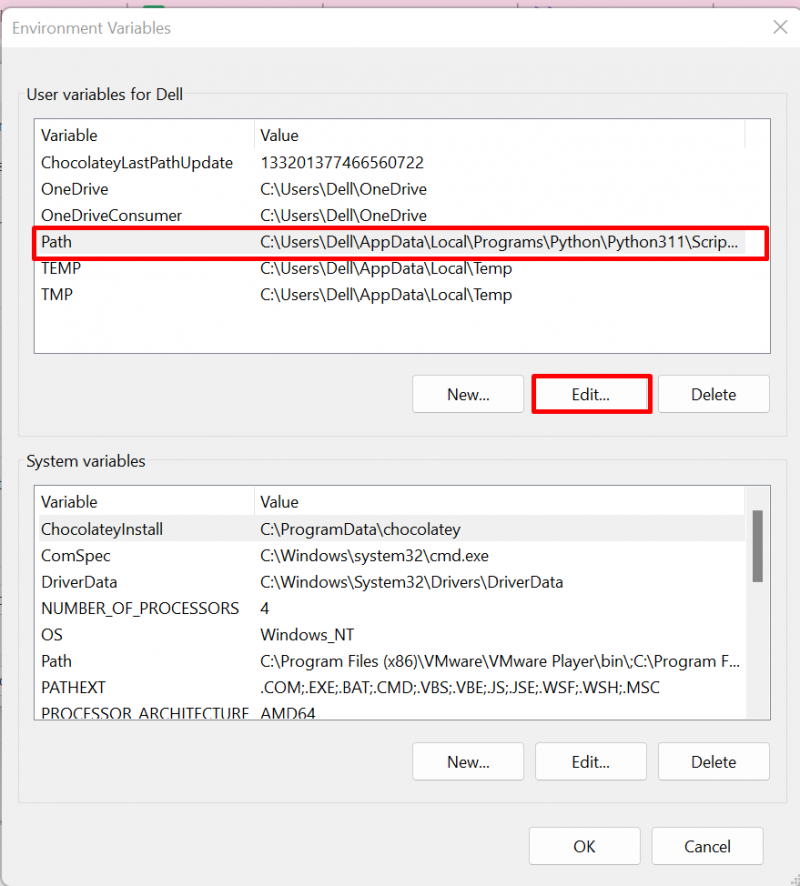
Ďalej stlačte „ Nový “, pridajte „ C:\wp-cli“ a „C:\xampp\php premenné v premenných prostredia Path a stlačte tlačidlo ' OK tlačidlo ”:
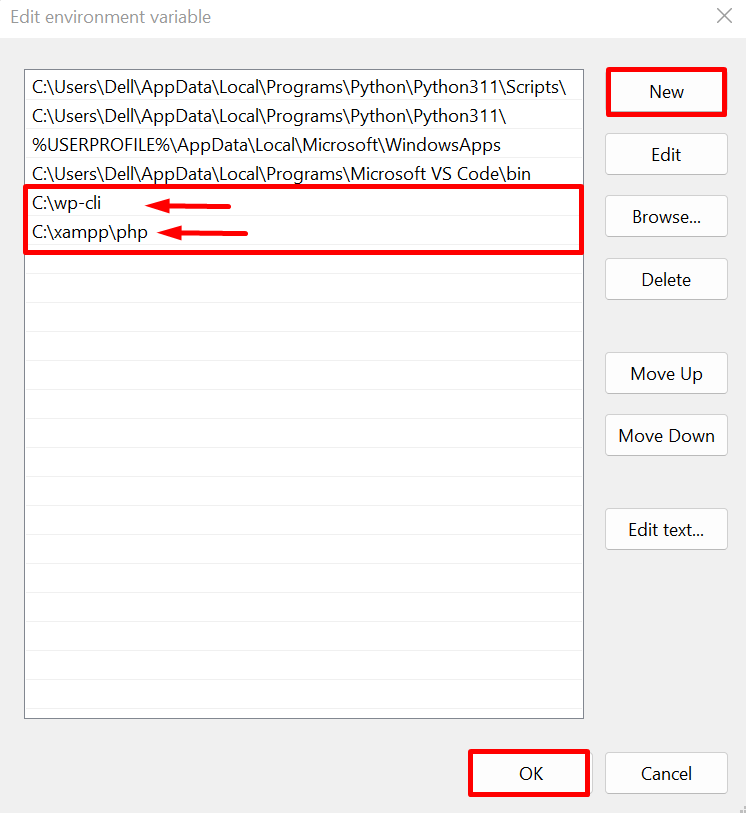
Poznámka : Ak používate server Wamp pre WordPress, potom „ php ” priečinok nájdete v “ wamp ” adresár a premenná cesta bude “ C:\wamp\php “.
Krok 6: Overenie
Po nainštalovaní WP-CLI potvrďte, či sú príkazy WordPress prístupné v termináli Windows alebo nie. Na tento účel najprv otvorte príkazový riadok cez Windows “ Začiatok ' Ponuka:
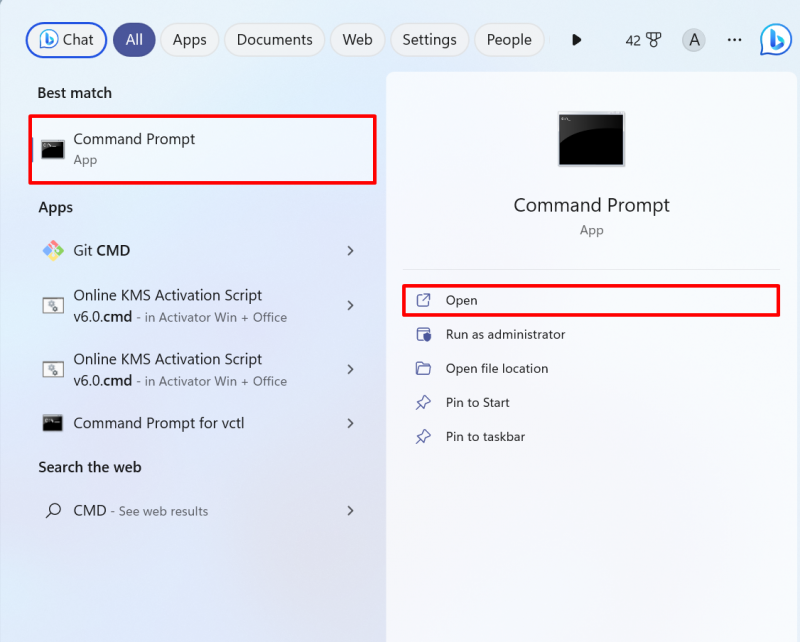
Ďalej prejdite do adresára, kde existuje webová stránka WordPress. V Xampp bude WordPress existovať v „ htdocs “. Vo WampServeri bude WordPress umiestnený v „ www “adresár:
cd C:\xampp\htdocs\Technical-Content 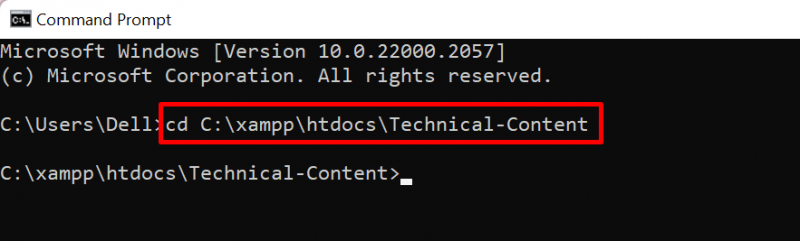
Potom vykonajte nižšie uvedený príkaz WordPress, aby ste získali adresu URL domovskej stránky:
wp možnosť dostať sa domovVýstup ukazuje, že sme úspešne vykonali komentár WordPress:

Popísali sme postup inštalácie WP-CLI na Windows.
Záver
Ak chcete nainštalovať WordPress CLI na Windows, najprv prejdite na webovú stránku WordPress a stiahnite si nastavenie pre WP-CLI. Potom vytvorte nový adresár s názvom „ wp-cli “ v „ C “pohon. Vložte stiahnuté nastavenie do novovytvoreného adresára. Potom vytvorte „ wp.bat ” a do súboru pridajte vyššie uvedené konfigurácie. Nakoniec nastavte premennú prostredia PATH súboru „ wp-cli “ adresár a “ php “, ktoré existujú v adresári servera Xampp. Tento príspevok poskytuje postup na inštaláciu WP-CLI na Windows.