Inštalácia ďalšieho desktopového prostredia na zariadenie Raspberry Pi je zábavná, najmä pre tých, ktorí predtým na svojich systémoch používali OS Raspberry Pi. V takom prípade prechod na iné desktopové prostredie ako GNOME je výhodný vďaka svojmu elegantnému a jednoduchému vzhľadu, ktorý vám umožní ľahko spustiť akúkoľvek aplikáciu. Okrem priateľského prostredia obsahuje aj niekoľko užitočných aplikácií a hier, ktoré vás posúvajú ďalej, aby ste ho nahradili predchádzajúcim desktopovým prostredím bez straty dát.
Tento článok vám ukáže, ako nainštalovať desktopové prostredie GNOME na vašom systéme Raspberry Pi a v priebehu niekoľkých sekúnd jednoducho prepnite na nainštalovaný operačný systém.
Ako nainštalovať desktopové prostredie GNOME na Raspberry Pi
Ak chcete nainštalovať GNOME desktopové prostredie na Raspberry Pi, použite nasledujúce kroky:
Krok 1: Stiahnite si súbor stabilného nastavenia pracovnej plochy GNOME na Raspberry Pi
Najprv by ste mali získať GNOME súbor nastavenia desktopového prostredia na Raspberry Pi z webovej stránky GitHub pomocou nasledujúceho príkazu:
$ wget https: // github.com / TerraGitHuB / gnome preč / archív / ref / hlavy / stabilný.zips
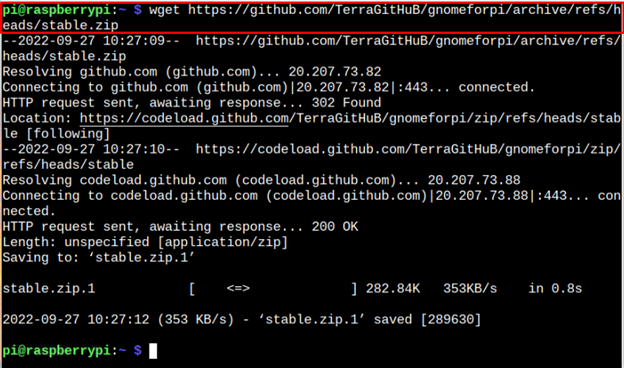
Krok 2: Rozbaľte súbor nastavenia pracovnej plochy GNOME na Raspberry Pi
Keďže GNOME súbor nastavenia pracovnej plochy má príponu .zip, mali by ste obsah súboru extrahovať pomocou nasledujúceho príkazu:
$ rozopnúť stabilný.zips
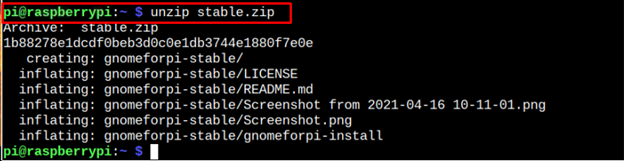
Krok 3: Otvorte adresár pracovnej plochy GNOME
Vyššie uvedený príkaz extrahuje súbory a umiestni ich do adresára “gnomeforpi-stable” a na otvorenie tohto adresára by ste mali použiť nasledujúci príkaz:
$ cd gnomeforpi-stabilný 
Krok 4: Vykonajte inštaláciu pracovného prostredia GNOME
Ak chcete začať s inštaláciou GNOME desktopovom prostredí na vašom systéme Raspberry Pi, mali by ste spustiť súbor skriptu 'gnomeforpi-install' vnútri škriatok adresár pomocou nasledujúceho príkazu:
$ sudo . / gnomeforpi-install 
Vyššie uvedený súbor skriptu začne inštalovať GNOME desktopové prostredie na vašom systéme Raspberry Pi a musíte počkať, kým dokončí proces inštalácie.
Počas inštalácie môže proces vyžadovať vaše potvrdenie, aby ste umožnili konfiguráciu správcu displeja, ktorý používateľom zobrazí prihlasovaciu obrazovku, a musíte to potvrdiť stlačením tlačidla enter.
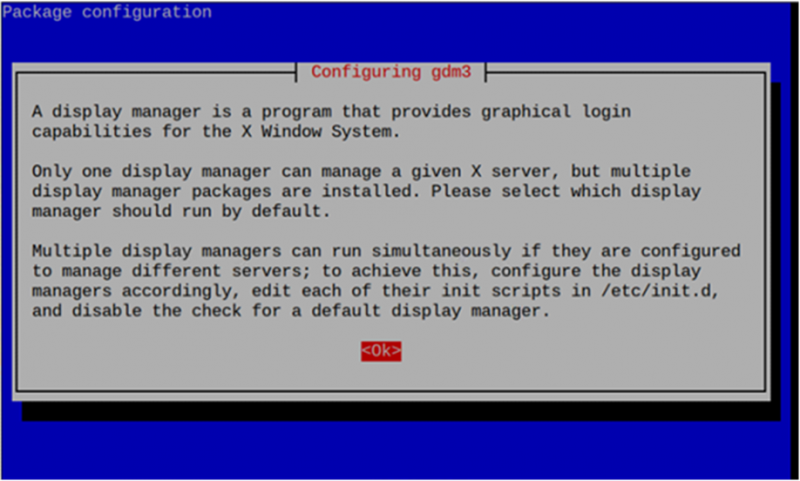
Potom vyberte správcu displeja a je lepšie ísť s ním lightdm keďže inštalujete desktopové prostredie GNOME na vašom zariadení Raspberry Pi, pretože využíva menej pamäte.
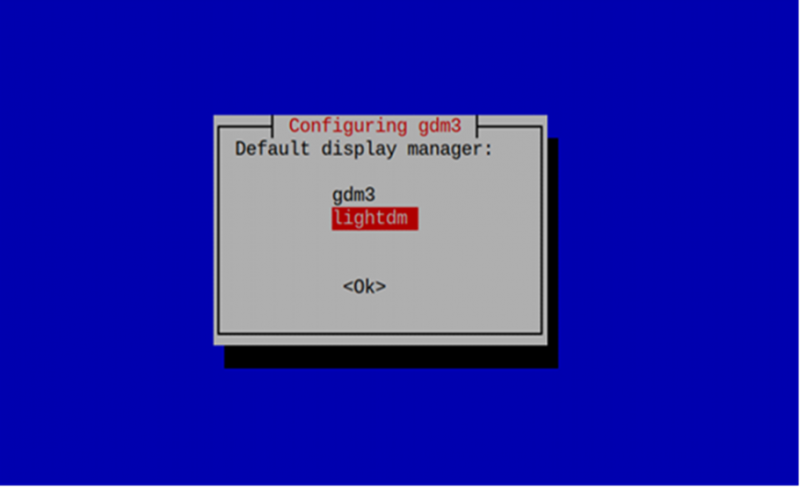
Krok 5: Prepnite na prostredie GNOME zo systému Raspberry Pi
Ak ste úspešne nainštalovali GNOME desktopovom prostredí vo vašom operačnom systéme Raspberry Pi, mali by ste použiť nasledujúci príkaz na výber relácie pracovnej plochy, ktorú chcete načítať:
$ sudo aktualizovať-alternatívy --config x-session-manager 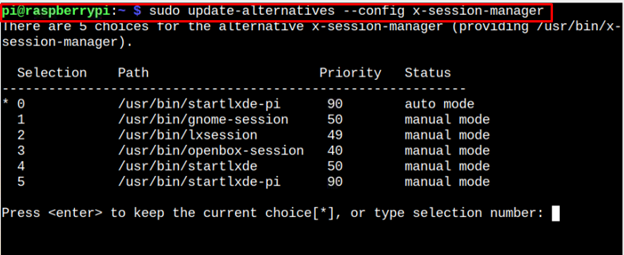
Keďže teraz prechádzate na GNOME desktopovom prostredí, mali by ste si vybrať túto možnosť gnome-session , ktorý je '1' v našom prípade.
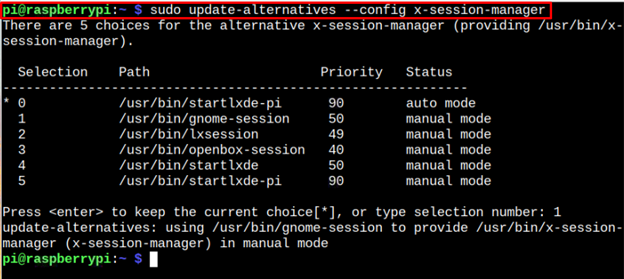
Reštartujte svoje zariadenie, aby ste videli GNOME desktopovom prostredí pri reštarte.
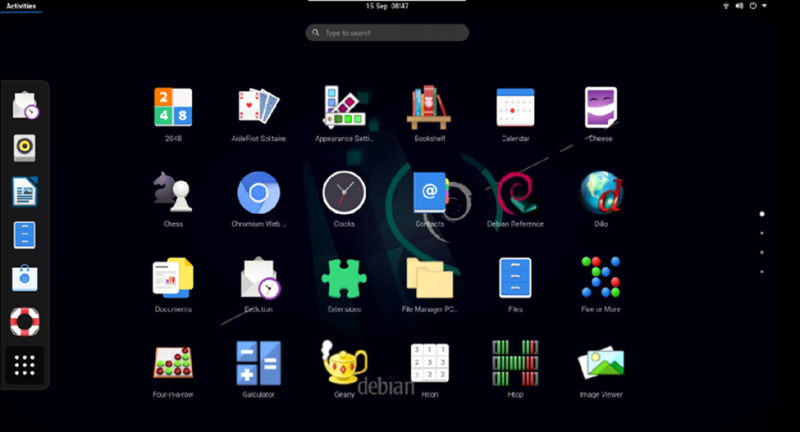
The GNOME režim pracovnej plochy bude vyzerať takto, ako je znázornené na obrázku vyššie a uvidíte, že v operačnom systéme už bolo nainštalovaných niekoľko aplikácií. Okrem toho uloží vaše predchádzajúce nastavenia Raspberry Pi a môžete sa prepnúť späť do systému opätovným použitím rovnakého príkazu a stlačením klávesu Enter na '0' možnosť.
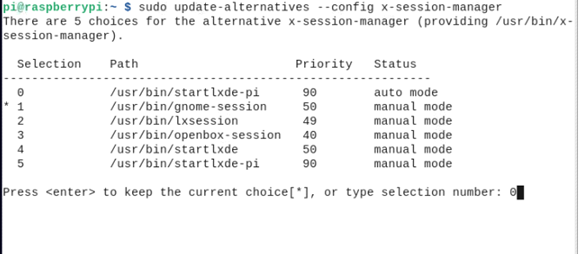
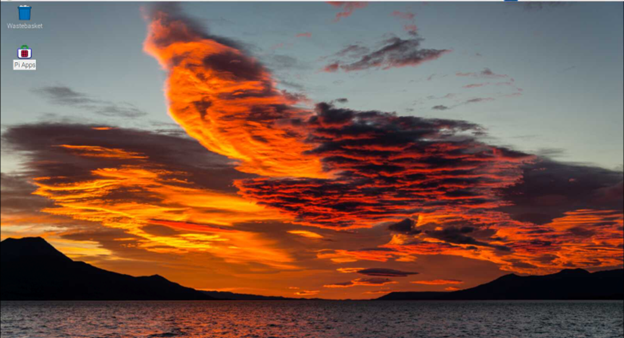
Záver
The GNOME desktopové prostredie je jednoduché a užívateľsky prívetivé prostredie pre používateľov Raspberry Pi, ktoré obsahuje niekoľko užitočných aplikácií na každodenné použitie. Pomocou podrobných pokynov si môžete toto desktopové prostredie nainštalovať na svoju predchádzajúcu plochu Raspberry Pi. Po nainštalovaní desktopového prostredia môžete prejsť do prostredia otvorením správcu relácií na vašom termináli Raspberry Pi a výberom GNOME desktopové prostredie, ktoré sa načíta pri reštarte systému.