Tento článok poskytuje používateľom hlbšie pochopenie pre implementáciu Data Warehouse s AWS Redshift.
Čo je to AWS Redshift?
AWS Redshift umožňuje svojim používateľom získavať a manipulovať s údajmi bez všetkých konfigurácií tradičnej databázy. Inteligentne škáluje kapacitu v závislosti od požiadaviek aplikácie, poskytuje rýchle a presné reakcie a je plne riadená AWS. AWS Redshift je široko používaný pre svoje rozsiahle aplikácie analýzy veľkých dát. Okrem toho sa riadi modelom platenia podľa použitia a nevznikajú dodatočné poplatky, keď je sklad nečinný:
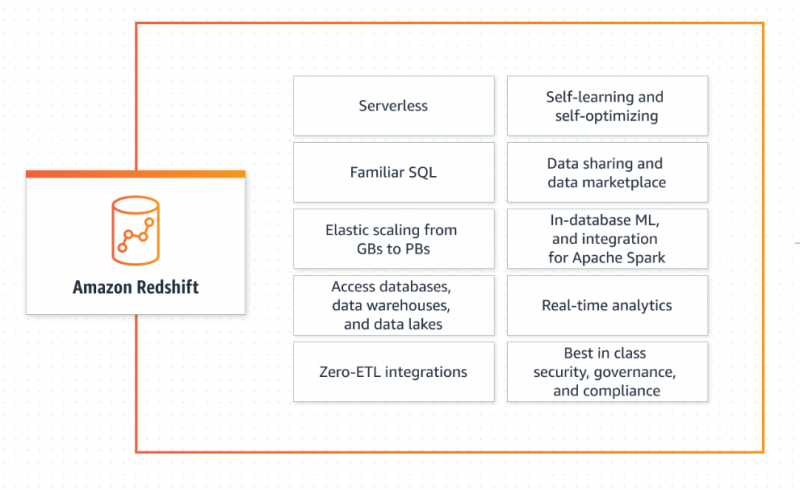
Viac informácií o Redshift nájdete v tomto článku: „Aké sú typy údajov Amazon Redshift“ :
Ako implementovať dátové sklady s Amazon Redshift?
Amazon Redshift používa štandardný dotazovací jazyk (SQL) v rôznych skladoch na vykonávanie dopytov. Získavanie maximálnych hodnôt pri monitorovaní nákladov na manuálne nastavenie dátového skladu je únavné. Preto AWS Redshift presne a inteligentne zrýchľuje vašu obchodnú úlohu súvisiacu s údajmi a pomáha vám urýchliť čas potrebný na získanie prehľadu o údajoch rýchlym, jednoduchým, spoľahlivým a bezpečným spôsobom. Implementácia dátového skladu s Amazon Redshift má mnoho výhod:
- Šifrovanie údajov
- Inteligentná optimalizácia
- Nákladovo optimálne
- Automatizujte opakujúce sa úlohy
- Kapacita automatického škálovania
- Podpora rôznych zdrojov AWS
Nižšie sú uvedené niektoré kroky, v ktorých môžeme implementovať dátové sklady s Amazon Redshift:
Krok 1: Vytvorte rolu IAM
Prvým krokom pri implementácii dátového skladu na Červený posun AWS začína vytvorením roly IAM. Na tento účel vyhľadajte a vyberte rolu IAM na stránke Riadiaca konzola AWS :
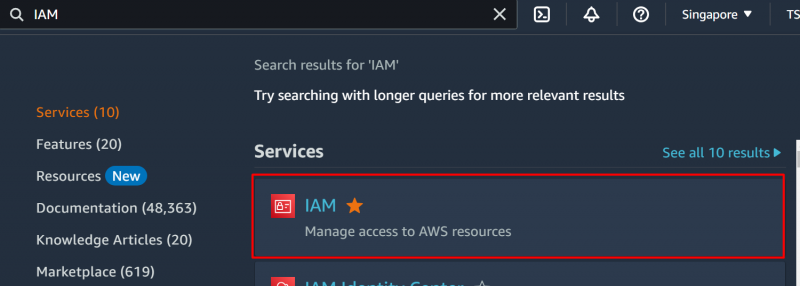
Klikni na 'Roly' možnosť z bočného panela roly IAM:
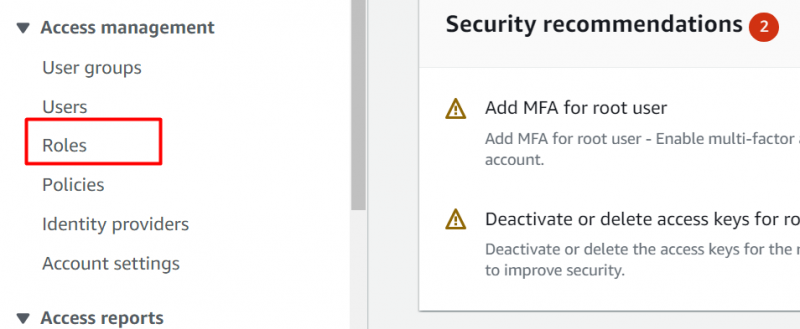
Klikni na 'Vytvoriť rolu' tlačidlo ďalej:
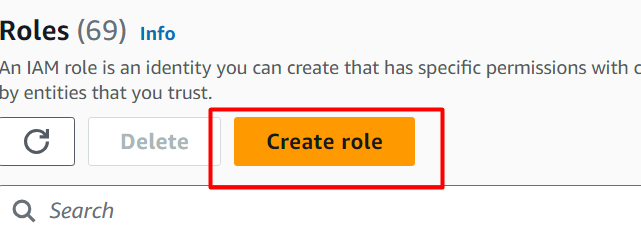
V Typ dôveryhodnej entity kliknite na “Služba AWS” keď vytvárame túto rolu IAM pre Redshift:
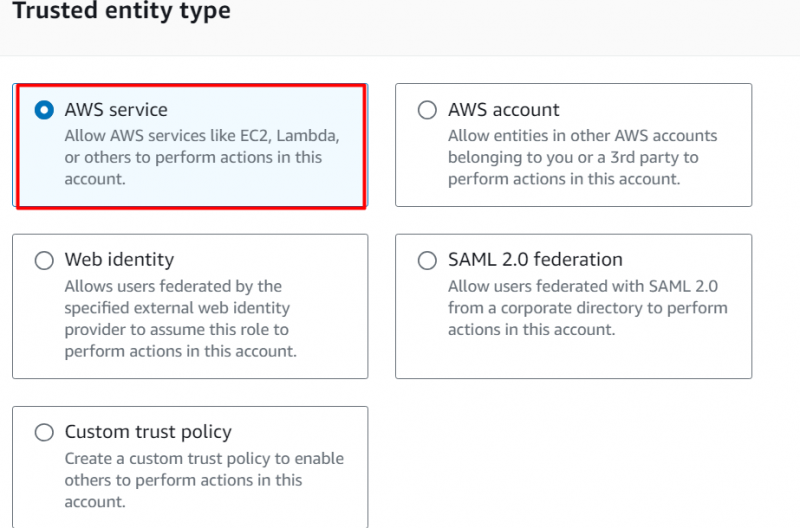
V Prípad použitia oddiele , vyberte 'Červený posun' vo zvýraznenom poli a pokračujte výberom nasledujúcej zvýraznenej možnosti. Klikni na 'Ďalšie' tlačidlo potom:
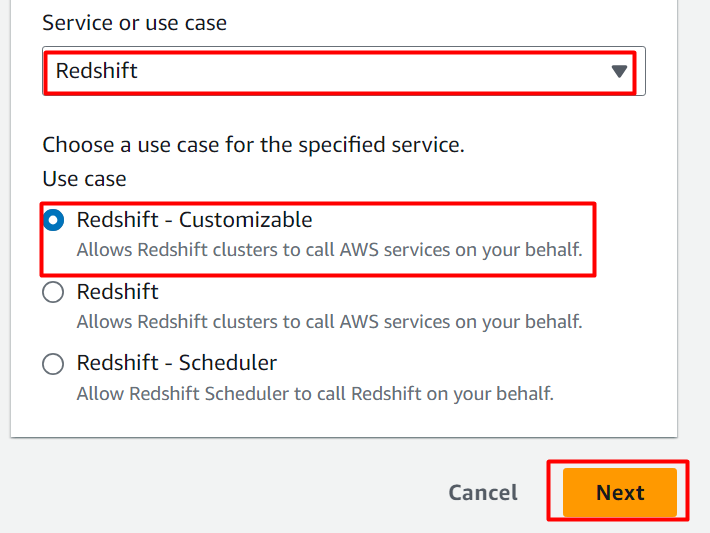
V Pravidlá povolení oddiele , vyhľadajte a vyberte 'AmazonS3ReadOnlyAccess' možnosť. A potom kliknite na 'Ďalšie' tlačidlo potom:
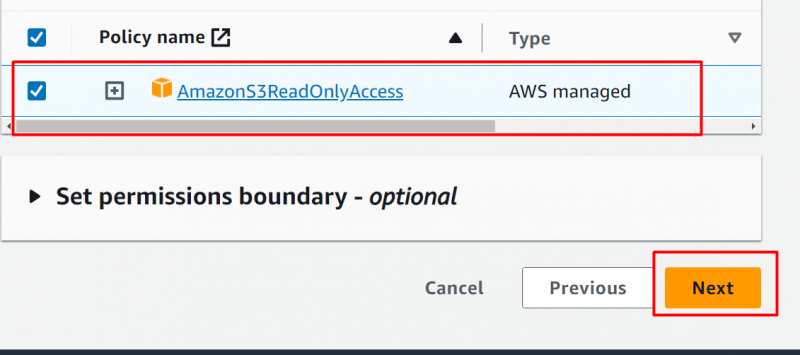
V Podrobnosti o úlohe oddiele , uveďte názov roly:
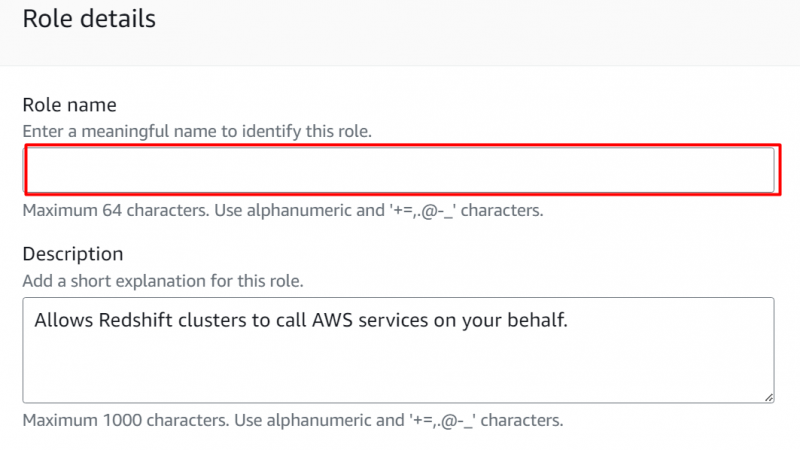
Ponechanie zvyšku predvolené nastavenia, klikni na 'Vytvoriť rolu' tlačidlo v spodnej časti rozhrania:
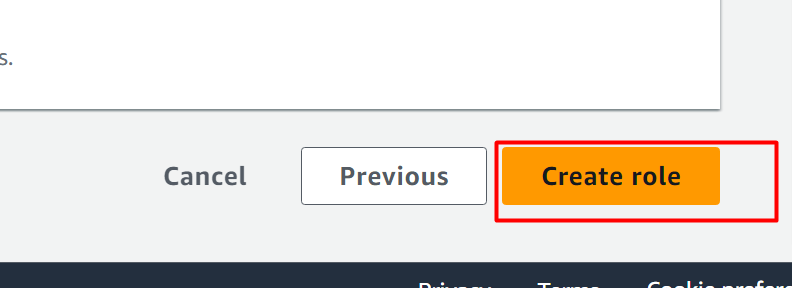
Úloha bola úspešne vytvorené. Klikni na 'Zobraziť rolu' tlačidlo:
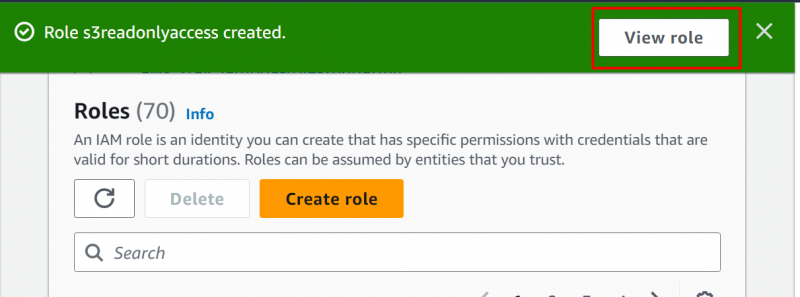
V Zobraziť rolu sekciu, skopírujte RNA a uložte si ho do programu Poznámkový blok pre budúce použitie:
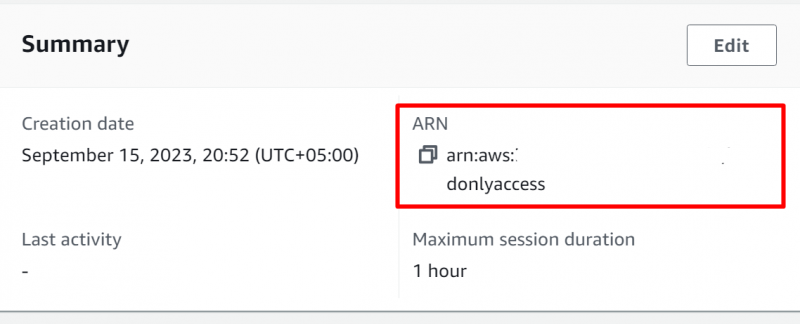
Krok 2: Vytvorte klaster Redshift Cluster
V konzole AWS Management Console vyhľadajte a potom vyberte 'Červený posun' služba:
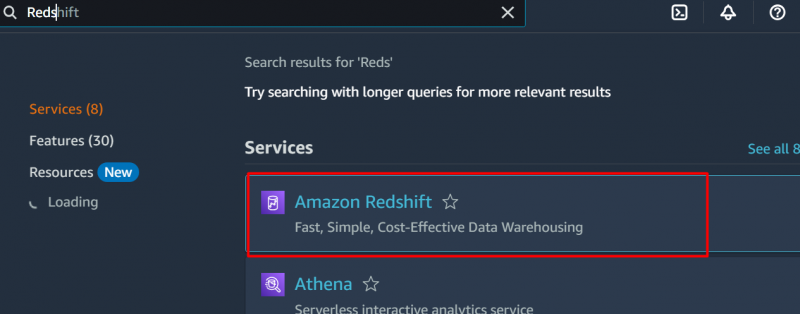
Prejdite nadol po 'Červený posun' hlavnej konzoly a kliknite na 'Vytvoriť klaster' tlačidlo:
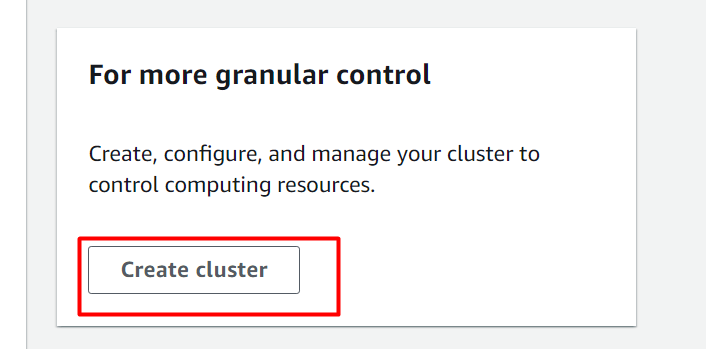
Toto presmeruje používateľa na 'Vytvoriť klaster' rozhranie. Tu na tomto rozhraní zadajte názov klastra a vyberte 'dc.2 veľký' pre typ klastra:
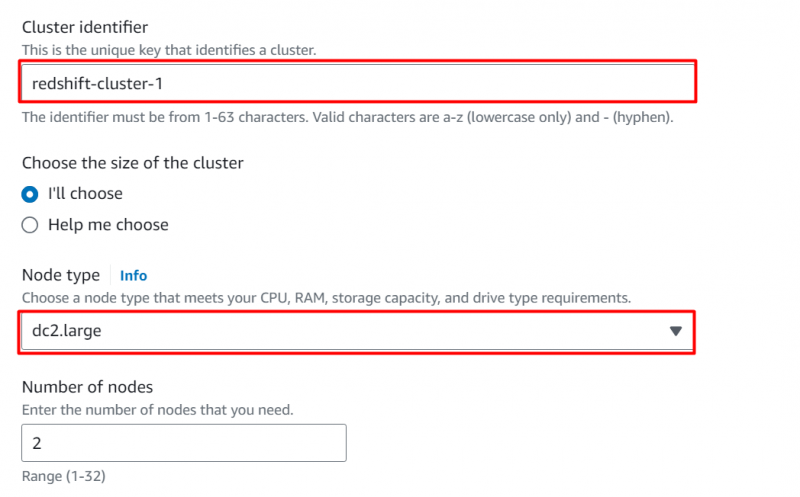
V Konfigurácie databázy oddiely, zabezpečiť a užívateľské meno a heslo pre klaster:
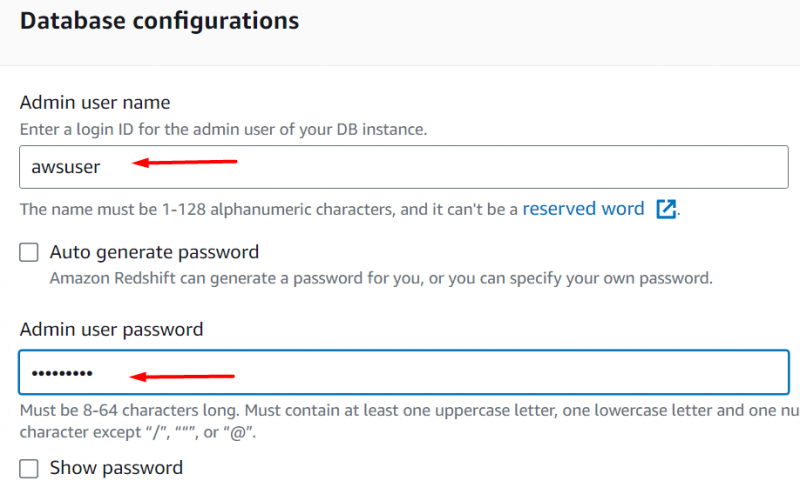
Prejdite nadol na Úlohy IAM oddiele. Tu pripojíme rolu IAM, ktorú sme vytvorili skôr v tomto návode. Na tento účel kliknite na „Pridružená rola IAM“ tlačidlo:
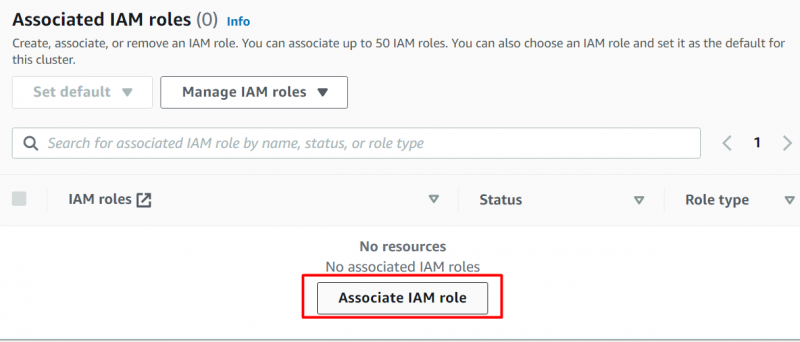
V tejto časti sme vybrali vytvorenú rolu a klikli na ňu „Priraďte roly IAM“ tlačidlo na pripojenie roly:
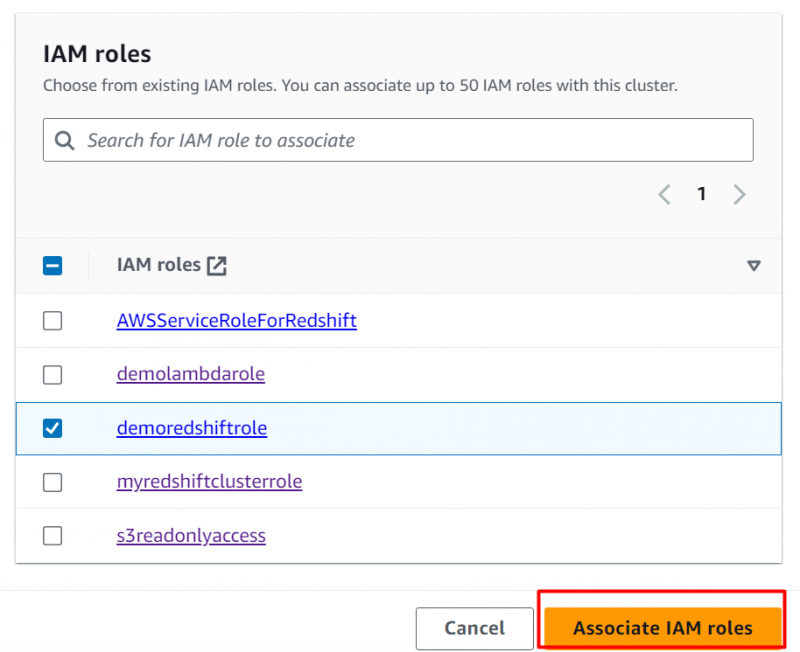
Ponechaním predvolených nastavení kliknite na 'Vytvoriť klaster' tlačidlo v spodnej časti rozhrania:
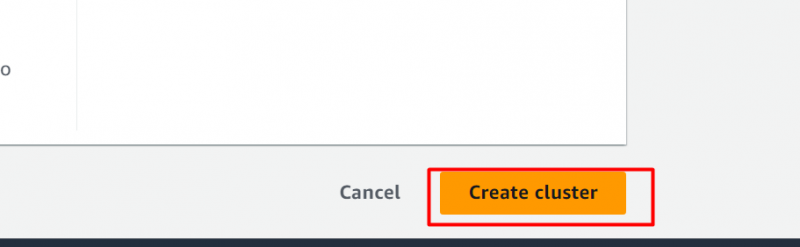
Bude to chvíľu trvať, kým bude klaster dostupný. Klikni na názov klastra z ovládacieho panela RDS po zobrazení stavu 'Aktívne':
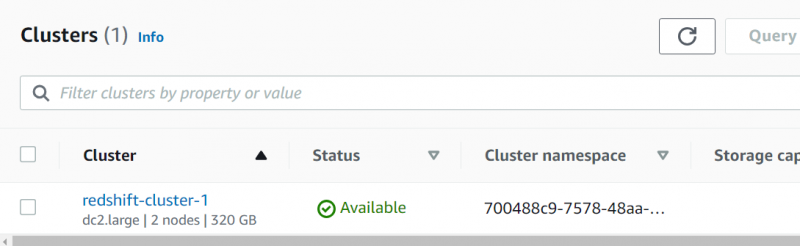
Krok 3: Pridajte povolenia
Prístup k služba IAM z konzoly AWS Management Console do nakonfigurovať novú politiku v používateľskom účte root:
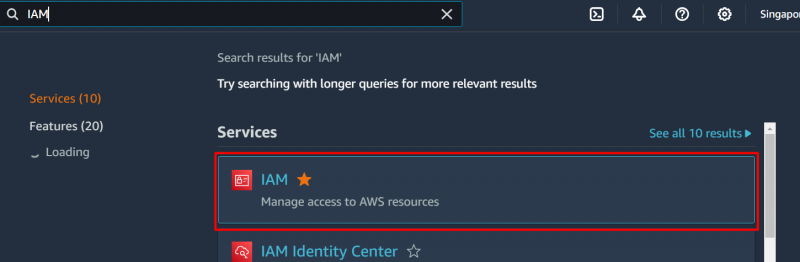
Z IAM Dashboard, klikni na 'Používatelia' možnosť z ľavého bočného panela:
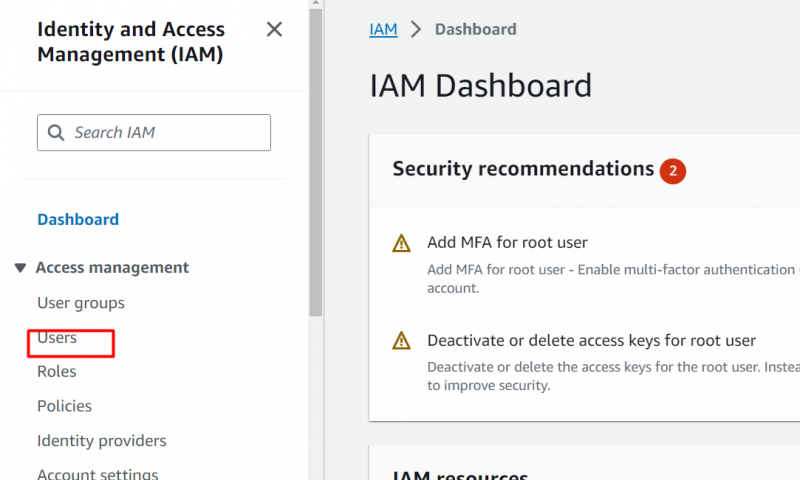
Klikni na Názov role to má administrátorský prístup na účet:
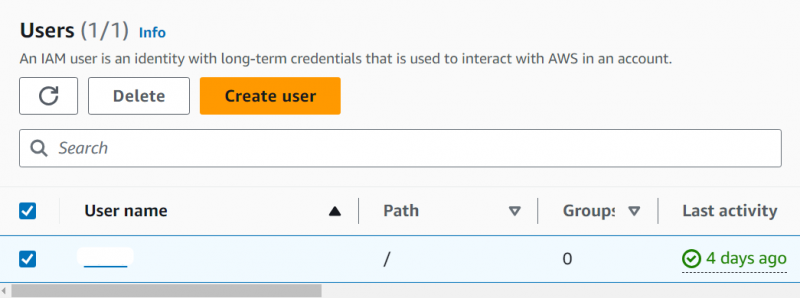
Klepnite na ikonu 'Pridať povolenia' tlačidlo umiestnené na rozhraní:
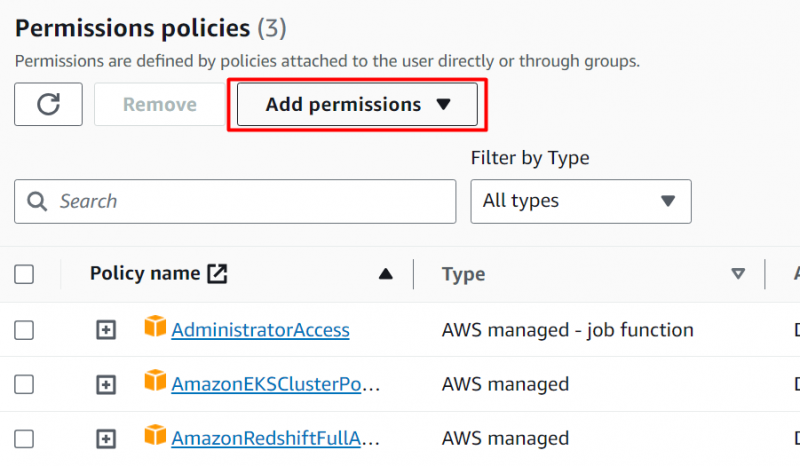
Klikni na „Pripojiť zásady priamo“ možnosť pod Možnosti povolení sekcia:
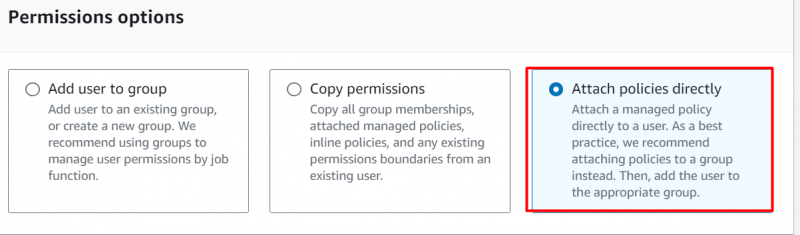
Pridajte do svojho účtu nasledujúce povolenia:
- AmazonRedshiftQueryEditor
- AmazonRedshiftQueryEditorV2FullAccess
- AmazonRedshiftReadOnlyAccess
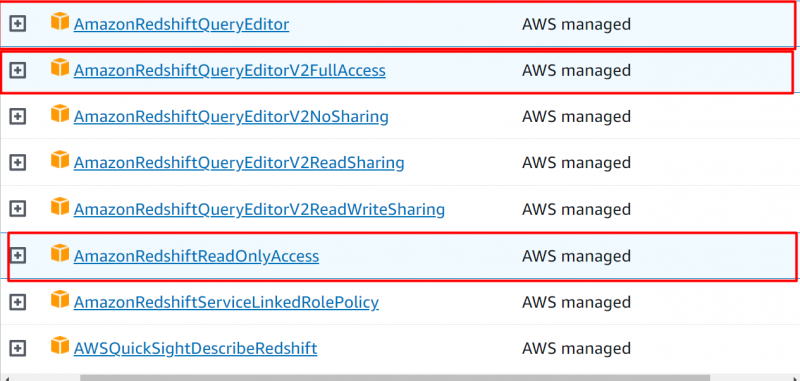
Po pridaní nasledujúcich povolení kliknite na 'Ďalšie' tlačidlo:
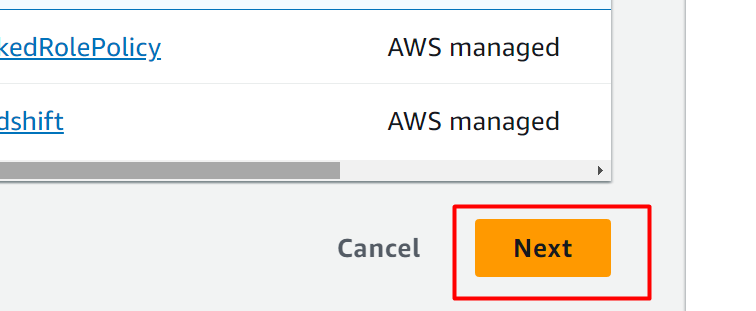
V Súhrn povolení kliknite na 'Pridať povolenia' tlačidlo:
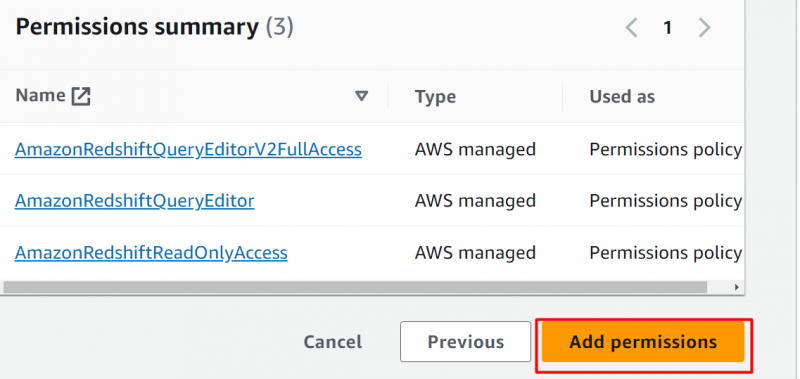
Tu sú povolenia úspešne nakonfigurované:
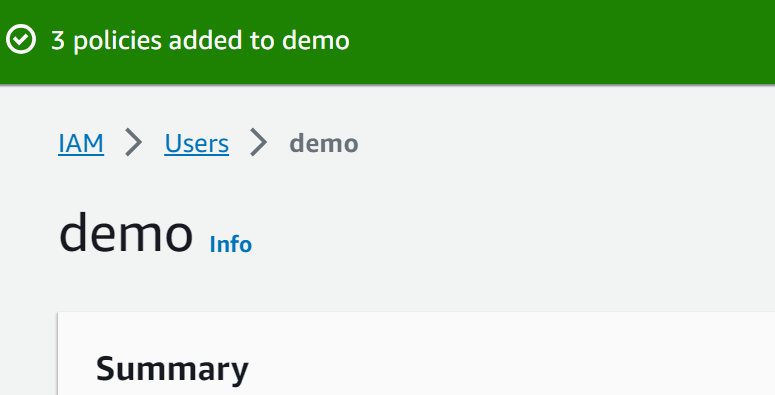
Krok 4: Editor dotazov
Na Prístrojová doska AWS RDS , klikni na 'Editor dotazov v2' možnosť z bočného panela:
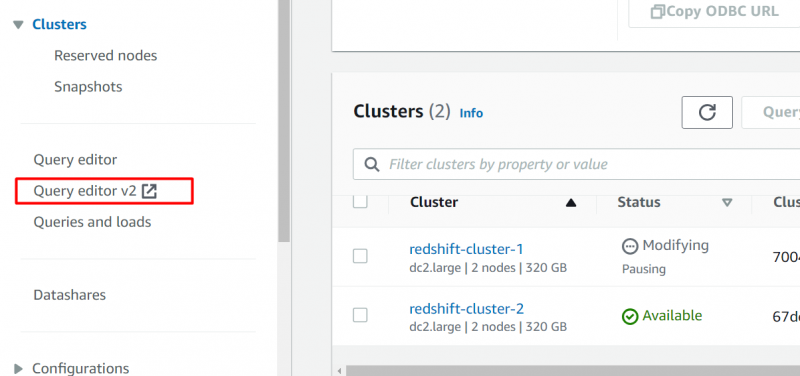
Zobrazí sa nasledujúce rozhranie. V tomto rozhraní vyberte názov svojho klastra a zadajte nasledujúce podrobnosti o pripojení. Po zadaní podrobností kliknite na 'Vytvoriť pripojenie' tlačidlo:
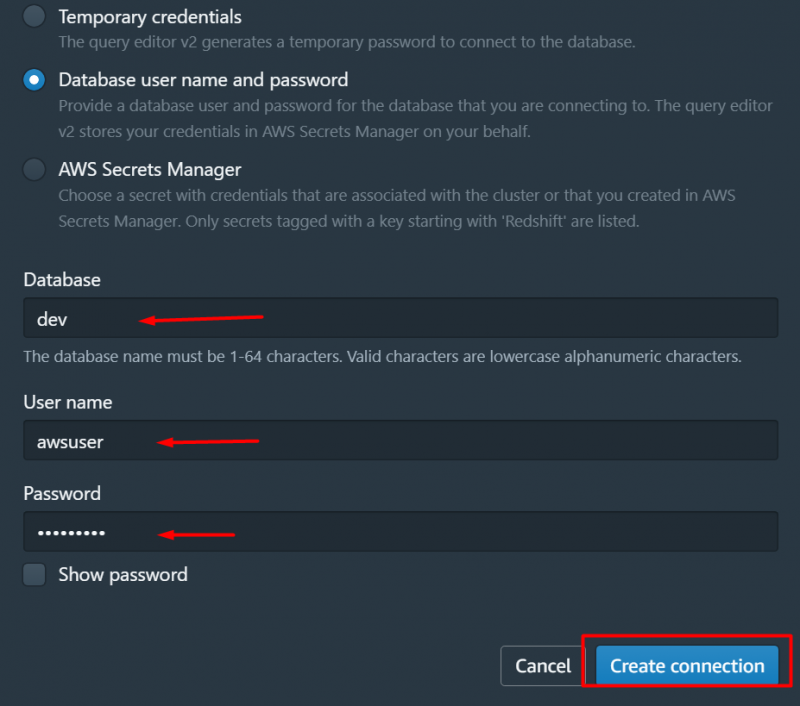
Na testovacie účely poskytneme nasledujúci dotaz a stlačíme 'Spustiť' tlačidlo:
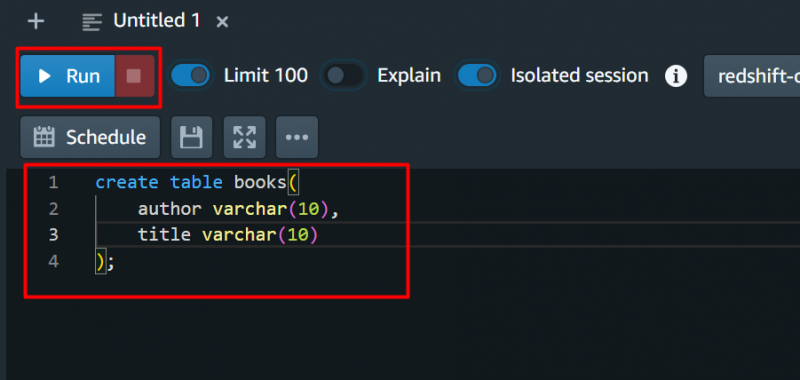
Dopyt bol vykonaný úspešne:
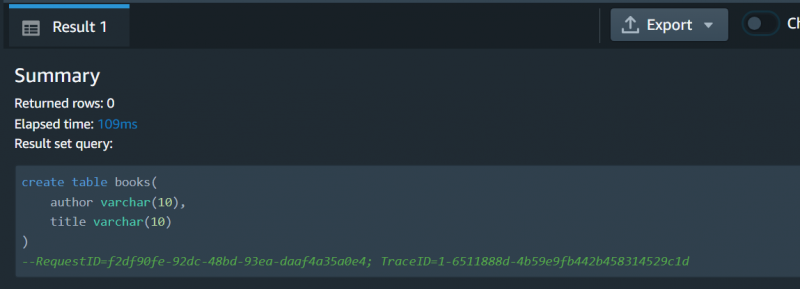
To je všetko z tohto návodu. Teraz môže používateľ v tejto konzole spúšťať rôzne dotazy, napr. Vytvoriť, vložiť, odstrániť, atď.
Záver
Ak chcete vytvoriť dátové sklady s Redshift, nakonfigurujte rolu IAM a povolenie s klastrom RDS a kliknite na „ Editor dotazov ” možnosť vykonávať dotazy. AWS Redshift je cloudová databáza, ktorá sa riadi syntaxou SQL a efektívne vykonáva dotazy na veľké množiny údajov pre vysoký výkon. Tento článok obsahuje pokyny na implementáciu skladovania údajov pomocou Amazon Redshift.