Ak neviete, ako môžete zmeniť povolenie súboru v systéme Raspberry Pi, postupujte podľa pokynov v tomto článku.
Zmena povolenia súboru v Raspberry Pi
V systéme Raspberry Pi existujú dva spôsoby na zmenu povolenia súboru, ktoré sú nasledovné:
Metóda 1: Prostredníctvom metódy GUI
Metóda GUI je najjednoduchšou metódou na zmenu povolenia súborov a túto metódu môžete vykonať podľa nižšie uvedených krokov:
Krok 1: Prejdite na „ Správca súborov “ na ľavej strane obrazovky pracovnej plochy:
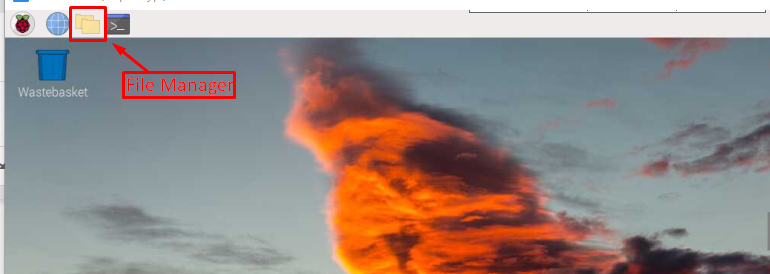
Krok 2: Na obrazovke sa zobrazí okno, z ktorého máte prístup ku všetkým súborom a priečinkom:
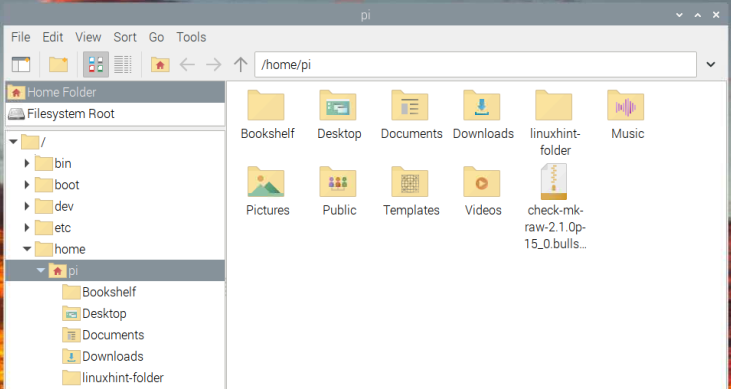
Krok 3: Teraz, ak chcete zmeniť povolenie súboru, musíte kliknúť pravým tlačidlom myši na súbor a otvoriť rozbaľovaciu ponuku. Potom vyberte „Vlastnosti ” možnosť otvorenia “ Vlastnosti súboru” dialógové okno:
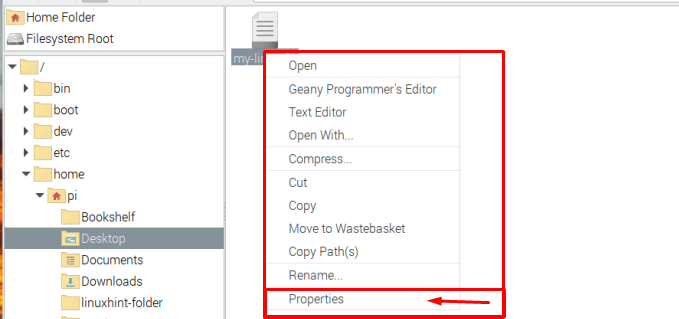
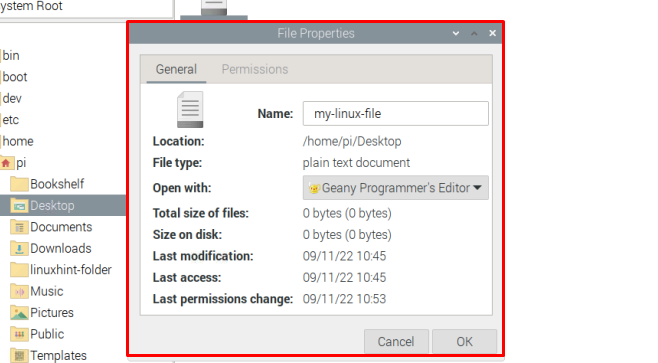
Krok 4: Tam v dialógovom okne prejdite na 'Povolenia' tab.
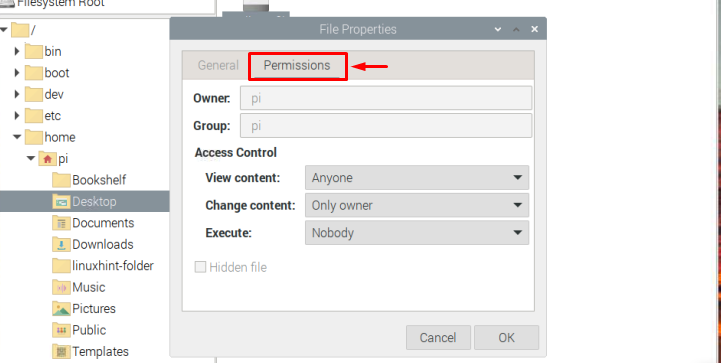
V Riadenie prístupu časti, môžete zmeniť oprávnenie súboru, ako je obmedzenie prístupu na zobrazenie obsahu súboru, zmena obsahu súboru a spustenie súboru.
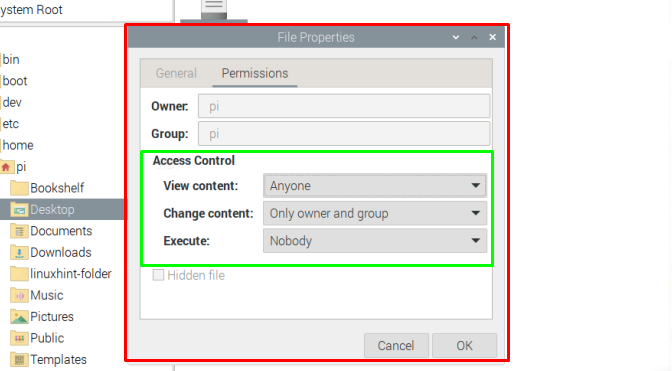
Krok 5: Po dokončení zmeny povolenia súboru podľa vašich preferencií jednoducho kliknite na „ OK ” na uloženie zmien.
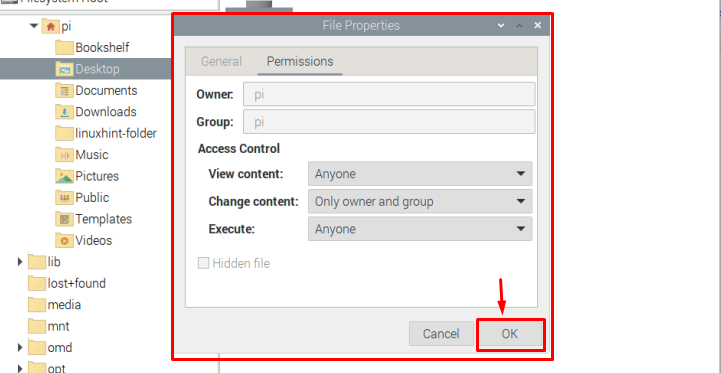
Tým sa zmení oprávnenie súboru a podobné kroky môžete zopakovať pre akýkoľvek súbor.
Metóda 02: Prostredníctvom terminálu príkazového riadka
Ak chcete zmeniť povolenie súboru prostredníctvom terminálu príkazového riadka, postupujte podľa krokov uvedených nižšie:
Krok 1: Pomocou nasledujúceho príkazu prejdite do svojho adresára, kde sa súbor nachádza:
$ cd < názov-adresára >V mojom prípade mením oprávnenie súboru prítomné v Desktop adresár.

Krok 2: Vo vnútri adresára použite nasledujúci príkaz na vyhľadanie povolenia na prístup k určitému súboru:
$ ls -l < názov súboru > 
Krok 3 : Na zmenu povolenia tohto súboru použijeme 'chmod' príkaz. Existuje niekoľko spôsobov, ako použiť tento príkaz:
Spôsob 1
Povolenie súboru na vašom systéme Raspberry Pi môžete zmeniť pomocou nasledujúcej syntaxe:
$ sudo chmod u+x < názov súboru >Vyššie uvedený príkaz uvádza, že používateľovi je udelený prístup vykonať súbor. Reprezentáciu možno dekódovať ako:
- v => pre užívateľ/majiteľ
- g => pre skupiny ktorého súčasťou je aj užívateľ/vlastník
- O => pre iní
Reprezentácia znaku je uvedená nižšie:
- Pozitívne ( + ) znak => Prístup je daný.
- záporné ( – ) znak => Prístup je odmietnutý.
A čo sa týka prístupových práv, zastúpenie je uvedené nižšie:
- r => čítať privilégiá
- v => písať privilégiá
- X => vykonať privilégiá
Každá z týchto reprezentácií môže byť použitá podľa požiadaviek užívateľa. Predpokladajme napríklad, že obmedzujeme prístup k súboru na čítanie skupine, takže na to môžeme použiť nasledujúci príkaz:
$ sudo chmod g-r < súbor >Poznámka: The ls -l príkaz sa používa iba na zobrazenie/zobrazenie oprávnení.

Spôsob 2
Ďalší spôsob použitia chmod príkaz spočíva v tom, že namiesto zmeny povolenia môže používateľ nastaviť všetky požadované privilégiá jediným príkazom, ako je uvedené nižšie:
$ sudo chmod v =rwx, g =rw, O =rx < názov súboru >Poznámka : Pamätaj my-linux-file je názov môjho súboru, používatelia si môžu zvoliť ľubovoľný súbor podľa vlastného výberu.
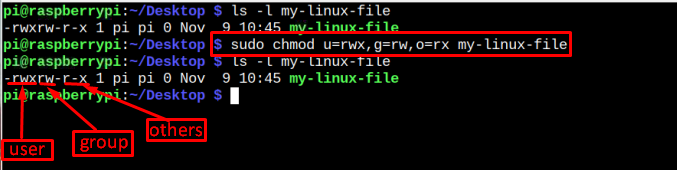
Opäť spomínam, že l s -l príkaz použitý na obrázku vyššie slúži len na vypísanie oprávnení. Ak to chcete tiež skontrolovať, môžete postupovať podľa nižšie uvedenej syntaxe:
$ ls -l < súbor názov > 
Spôsob 3
Tretí spôsob použitia chmod príkaz je použiť osmičkový kód namiesto použitia abecedného znázornenia. Nasledujúce sú osmičkový kód môžete použiť s príkazom chmod:
- 4 => Priradiť iba na čítanie privilégiá.
- 5 => Priradiť čítať a vykonávať privilégiá.
- 6 => Priradiť čítaj a píš privilégiá.
- 7 => Priradiť čítať, písať a vykonávať privilégiá.
Ak chcete použiť vyššie uvedenú reprezentáciu, používateľ musí postupovať podľa nižšie uvedenej syntaxe:
$ sudo chmod < osmičkový kód > < názov súboru >Pre lepšie pochopenie uvádzam nižšie uvedený príklad:
$ sudo chmod 457 my-linux-file 
Dúfam, že je všetko jasné o zmene povolenia súboru, takže je to pre túto príručku a poďme na záver.
Záver
Ak chcete zmeniť povolenie súboru v systéme Raspberry Pi, existujú dva spôsoby, jeden je založené na GUI a ten druhý je na základe príkazov metóda. Ak chcete zmeniť povolenie súboru pomocou metódy GUI, používateľ to jednoducho musí kliknite pravým tlačidlom myši v súbore prejdite do „ Vlastnosti” a zmeniť povolenie podľa potreby. Zatiaľ čo v príkazovej metóde je chmod príkaz sa používa niekoľkými spôsobmi. Je na užívateľovi, či zvolí cestu 1, 2 alebo 3.