V predvolenom nastavení ponúka MS Word štandardný svetelný režim, ale môžete ho použiť v Tmavý režim tiež. Či už ho používate na prenosnom počítači so systémom Windows, MacBooku alebo prehliadači, môžete ho povoliť. V programe MS Word môžete tiež vybrať vhodné nastavenia na povolenie Tmavý režim ale ponechajte svetlú farbu strán.
V tejto príručke sa budeme zaoberať:
- Ako povoliť tmavý režim MS Word v systéme Windows
- Ako zakázať tmavý režim MS Word v systéme Windows
- Ako povoliť tmavý režim MS Word na MacBooku
- Ako zakázať tmavý režim MS Word na MacBooku
- Ako povoliť tmavý režim MS Word v prehliadači
- Ako zakázať tmavý režim MS Word v prehliadači
- Záver
Ako povoliť tmavý režim MS Word v systéme Windows?
V prostredí so slabým osvetlením môžete použiť Tmavý režim upokojí vaše oči a pomôže vám sústrediť sa na prácu. Povolenie Tmavý režim na MS Word je najjednoduchší a najpriamejší proces. The Tmavý režim programu MS Word zmení farbu panela nástrojov a dokumentu na čiernu. Aby ste to mohli povoliť, postupujte správne podľa nižšie uvedených pokynov:
Krok 1: OTVORENÉ MS Word na prenosnom počítači so systémom Windows a kliknite na Súbor možnosť umiestnená hneď vedľa možnosti Domov na paneli s nástrojmi:
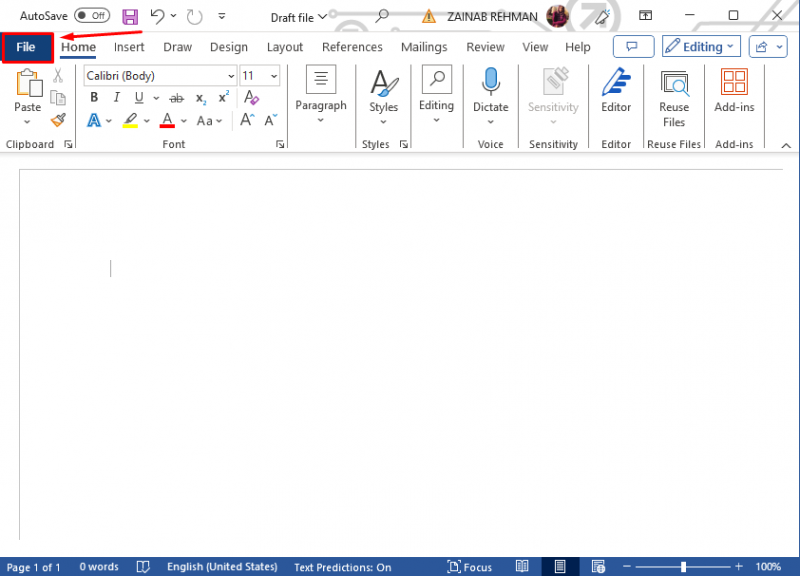
Krok 2: Na konci otvoreného okna klepnite na Možnosti, alebo klepnite na Viac a vyberte si Možnosti:
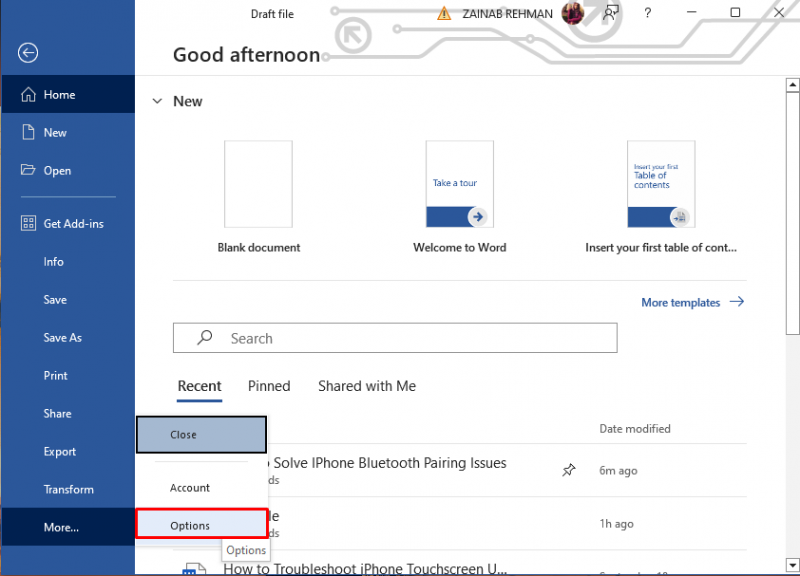
Krok 3: Okno možností slova sa zobrazí na obrazovke, vyhľadajte možnosť Téma Office, kliknite na šípku a z rozbaľovacej ponuky vyberte čierna aby ste povolili tmavý režim :
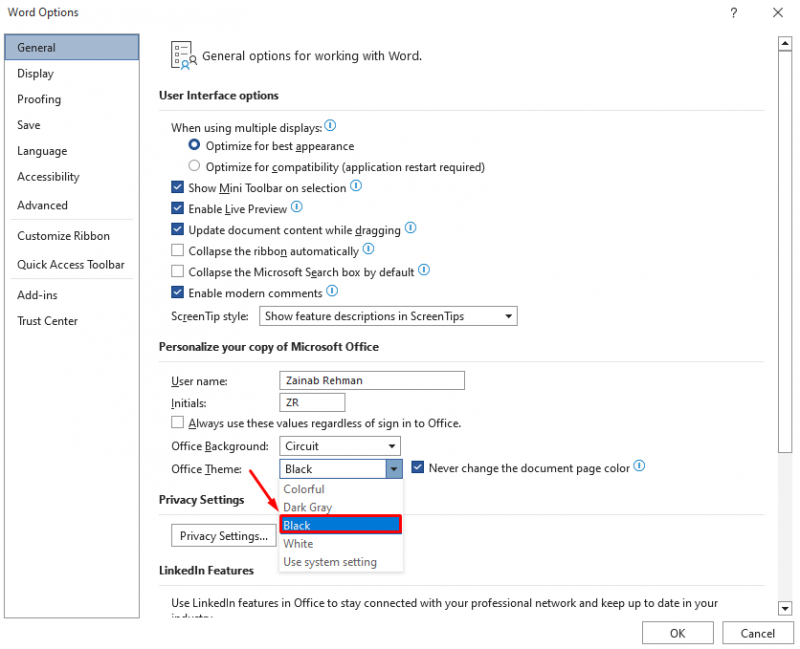
Krok 4: Začiarknite políčko Nikdy nemeňte farbu strany dokumentu vedľa položky Téma Office, aby farba stránky zostala biela, a kliknite na OK vykonať zmeny:
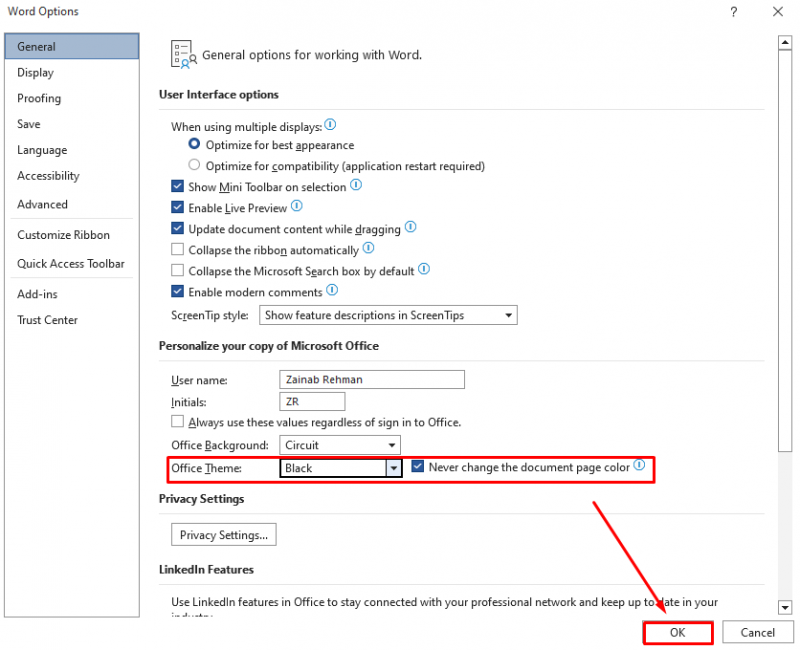
Toto umožní Tmavý režim v MS Word by ste mali vidieť tmavé rozhranie dokumentu:
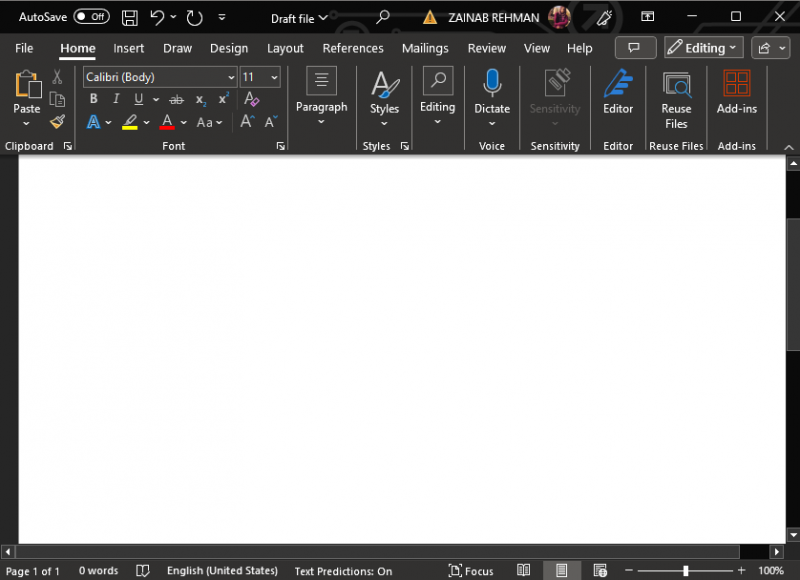
Pod vyhliadka kliknite na kartu Prepínanie režimov na prepínanie medzi bielou a čiernou stránkou, keď je Tmavý režim je povolené v MS Word:
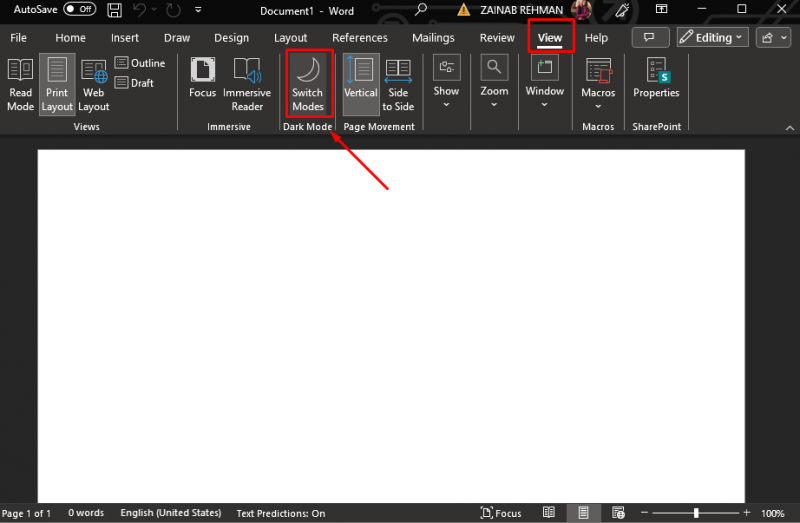
Ako zakázať tmavý režim MS Word v systéme Windows?
Napriek tomu Tmavý režim znižuje únavu očí, môže to byť pre vás niekedy rušivé a ovplyvniť váš pracovný tok. Ak chcete obnoviť svetelný režim vášho MS Word, prejdite na Súbor >> Možnosti a tu nájdete Téma Office možnosť. Kliknite na šípku Téma Office otvorte rozbaľovaciu ponuku a vyberte Farebné . Je to predvolený režim MS Word.
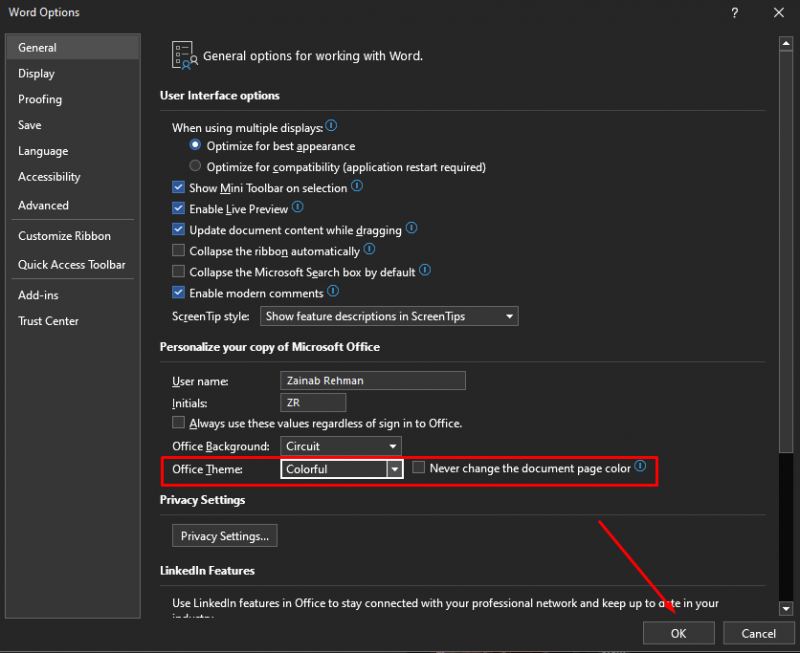
Tým sa vypne tmavý režim a obnoví sa svetlý režim v MS Word:
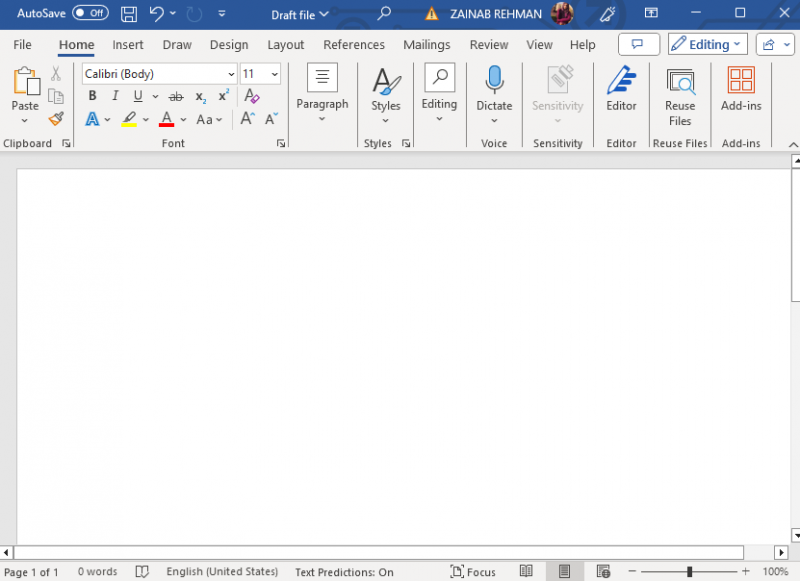
Poznámka: Môžete si tiež vybrať Biela, Tmavosivá a Použiť systémové nastavenia. Vyberte si biely aby bol každý prvok biely; Tmavo-sivá aby bol každý prvok čierny alebo tmavý; Použite systémové nastavenia nastavte tému podľa režimu vášho zariadenia.
Ako povoliť tmavý režim MS Word na MacBooku?
Tmavý režim je k dispozícii aj pre Word v systéme MacOS; umožniť Tmavý režim na MacBooku existujú dva rôzne prístupy:
- Povoľte tmavý režim MS Word v nastaveniach systému
- Povoľte tmavý režim MS Word v nastaveniach programu Word
1: Povoľte tmavý režim MS Word v nastaveniach systému
Tu sú kroky na aktiváciu Tmavý režim pre MacBook:
Krok 1: Prejdite na Systémové preferencie vášho systému:
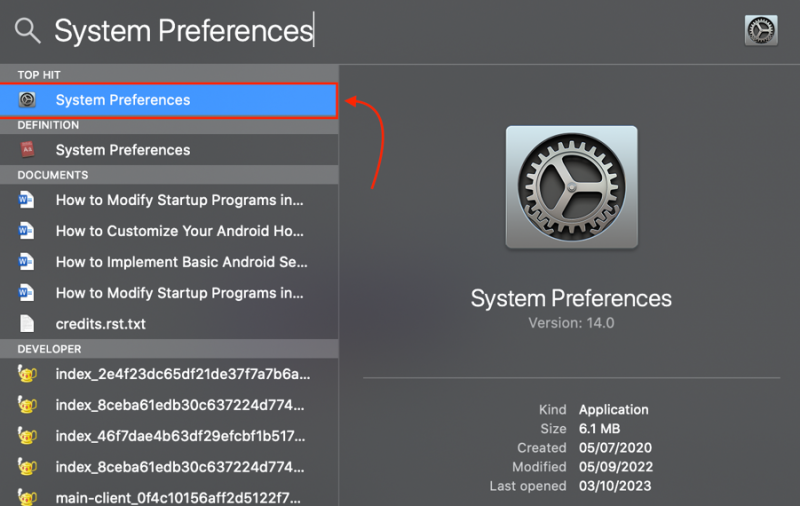
Krok 2: V časti Predvoľby systému kliknite na generál :
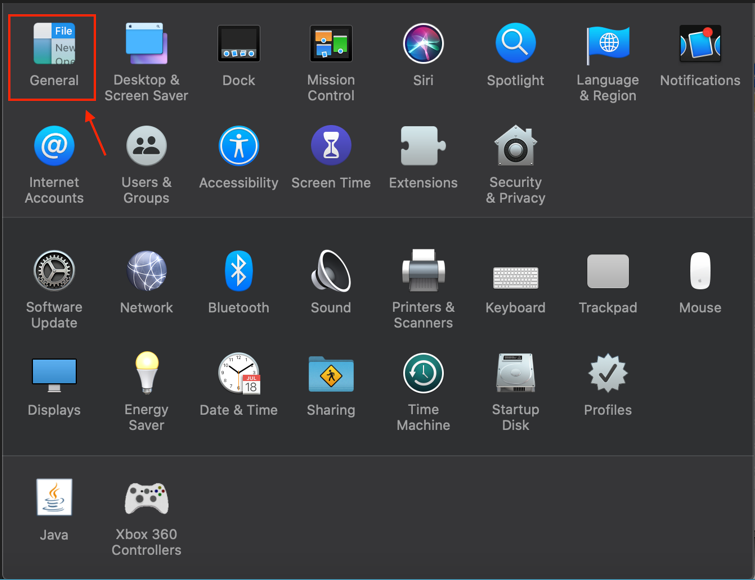
Krok 2: Pod Vzhľad možnosť, vyberte si Tmavý :
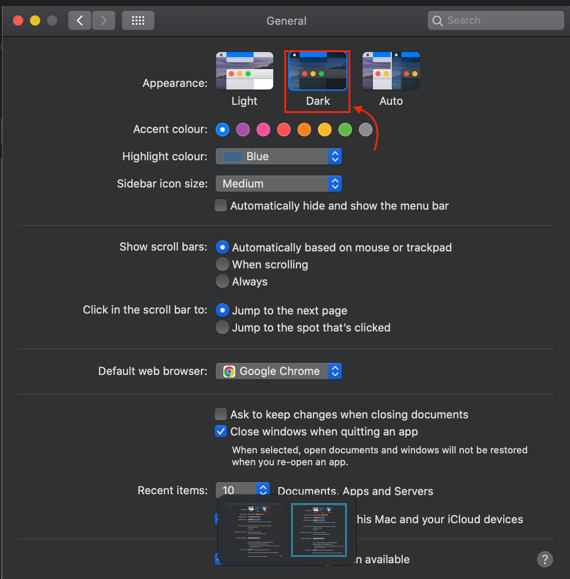
Prípadne si môžete aj vybrať Auto aby sa zariadenie mohlo medzi nimi automaticky prepínať Tmavý režim a svetelný režim na základe vášho rozvrhu nočných zmien:
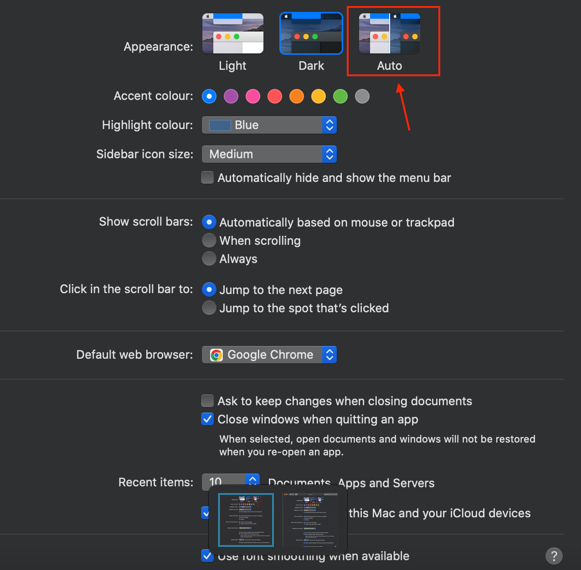
Krok 4: Otvorte MS Word a overte, či je Tmavý režim je umožnené:
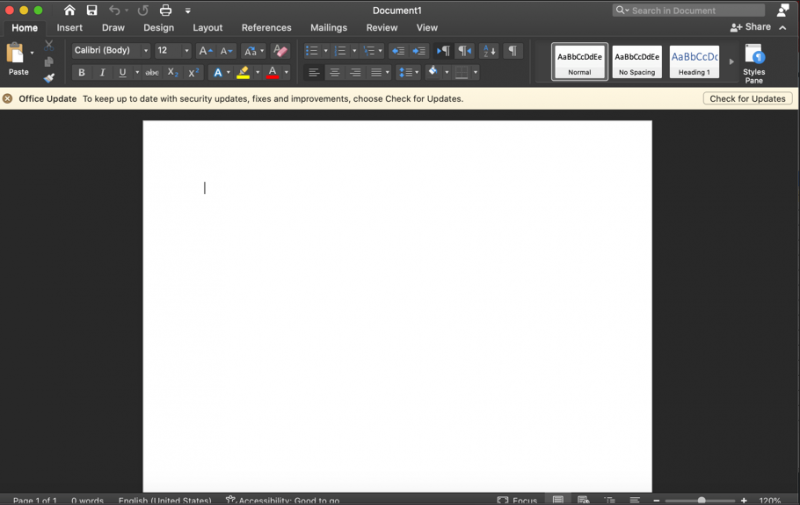
2: Povoľte tmavý režim MS Word v nastaveniach programu Word
Prípadne môžete povoliť Tmavý režim z nastavení MS Word podľa týchto krokov:
Krok 1: V dokumente programu Word kliknite na Slovo a vyberte si Predvoľby :
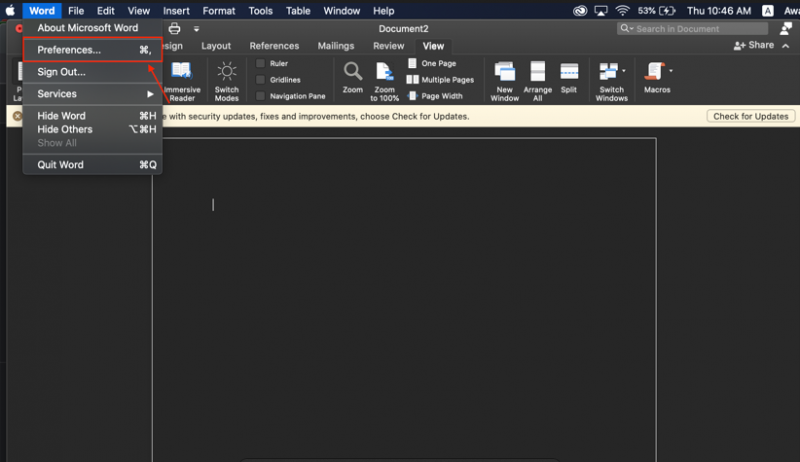
Krok 2: Klikni na generál možnosť:
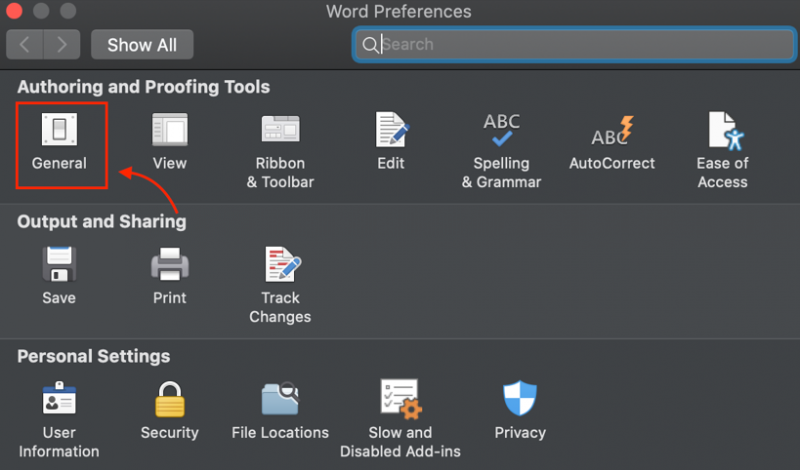
Krok 3: Pod Prispôsobiť tag, vyberte jednu možnosť: Tmavý režim má tmavú farbu stránky alebo Tmavý režim má bielu farbu stránky . Ak dávate prednosť Tmavý režim MS Word na vašom MacBooku so svetlou stránkou, vyberte si Tmavý režim má bielu farbu stránky možnosť:
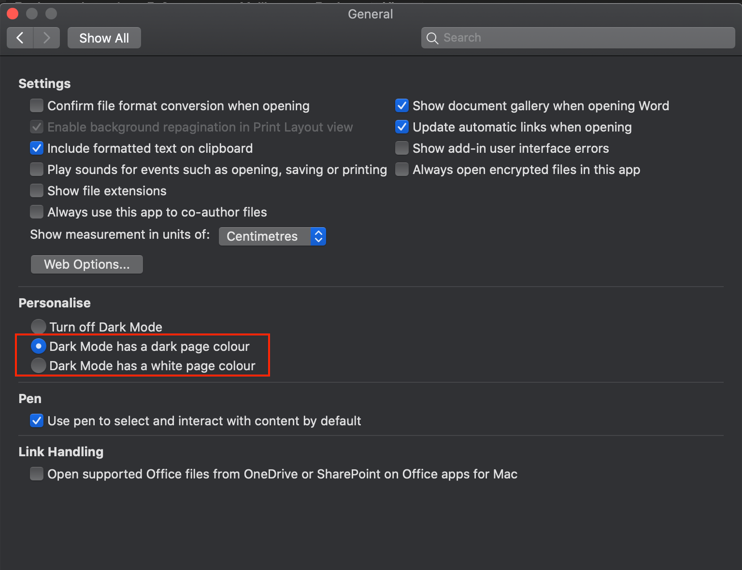
Ako zakázať tmavý režim MS Word na MacBooku?
The Tmavý režim programu MS Word nemusí byť vhodný pri práci počas denného svetla. Raz Tmavý režim je zapnutá, prepínajte medzi tmavou a svetlou farbou stránok kliknutím na vyhliadka kartu v stuha a kliknite na Prepnúť režim :
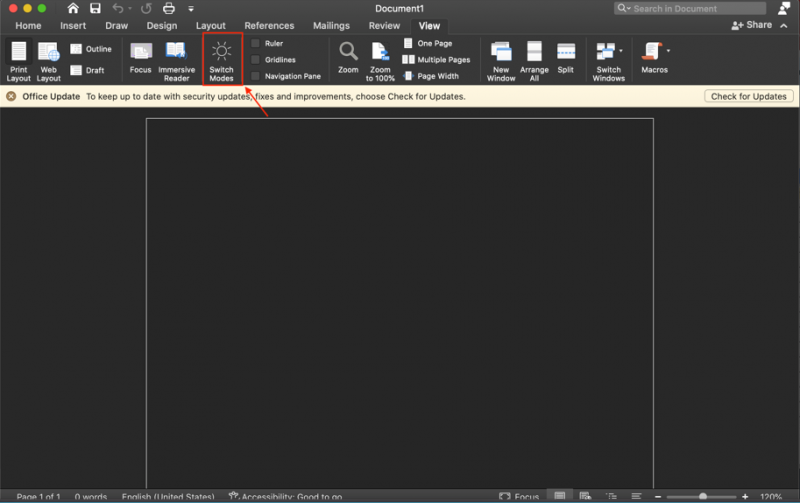
Môžete tiež úplne vypnúť Tmavý režim pre MS Word podľa nižšie uvedených krokov:
Krok 1: Otvorte MS Word a kliknite na Slovo v pravom hornom rohu súboru dokumentu sa na obrazovke zobrazí ponuka, vyberte si Predvoľby:
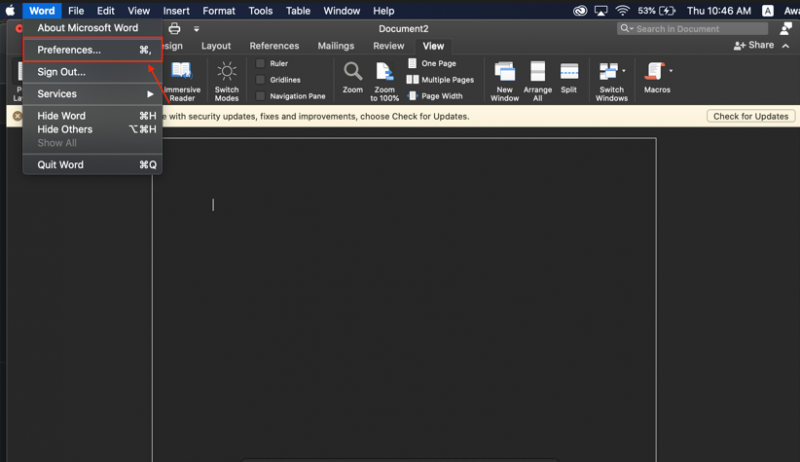
Krok 2: Pod Nástroje na vytváranie a korektúru nájsť generál možnosť:
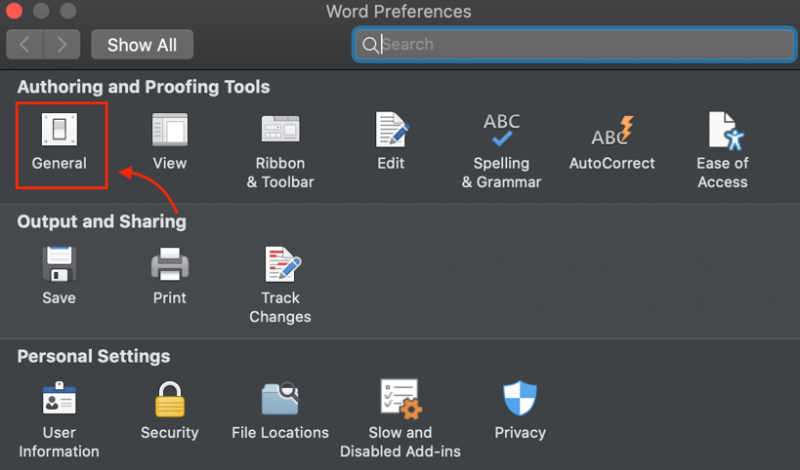
Krok 3: Prejdite nadol a nájdite Vypnite tmavý režim a vyberte ju, aby ste zakázali tmavý režim v MS Word, aj keď je povolený na vašom MacOS:
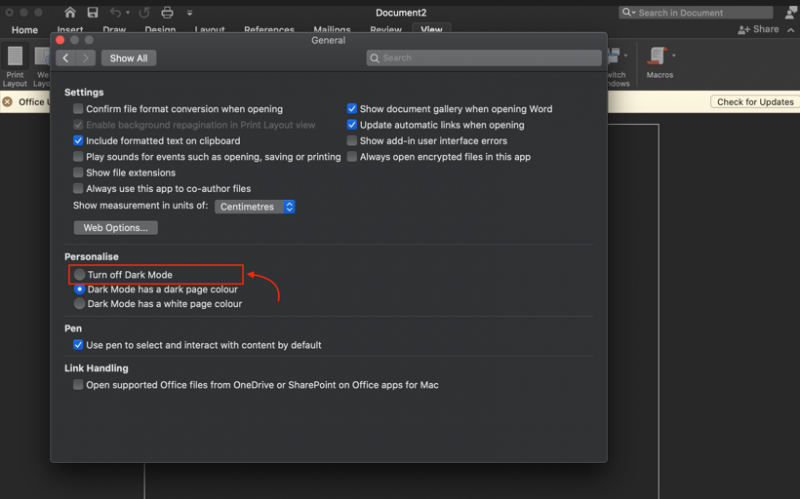
Poznámka: Môžete tiež prepnúť do svetelného režimu na vašom MacOS a vypnúť Tmavý režim programu MS Word.
Ako povoliť tmavý režim MS Word v prehliadači?
Ak ste nastavili Tmavý režim na vašom notebooku alebo prehliadači a potom na Tmavý režim pre MS Word v prehliadači bude automaticky povolený. Prípadne môžete povoliť MS Word Tmavý režim na webe podľa týchto krokov:
Krok 1: Prihláste sa do svojho Konto Microsoft a kliknite na vyhliadka karta:
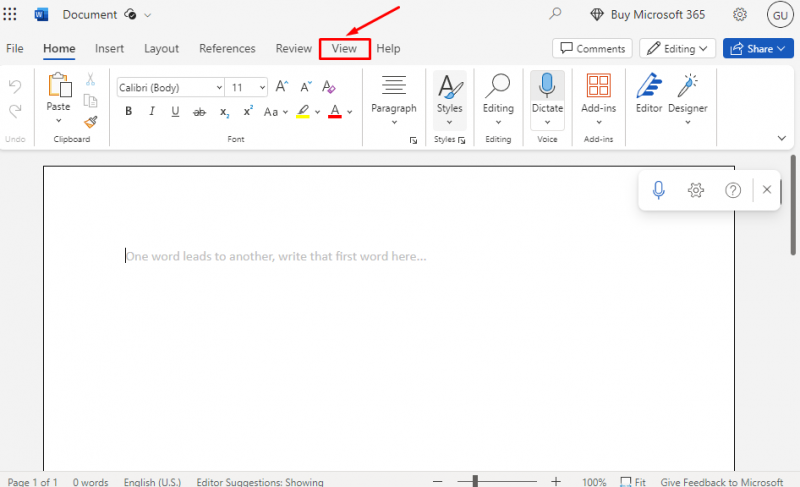
Krok 2: Na karte Zobraziť sa na obrazovke zobrazí iná možnosť, kliknite na ňu Tmavý režim ikonu do
povoliť Tmavý režim v prehliadači MS Word:
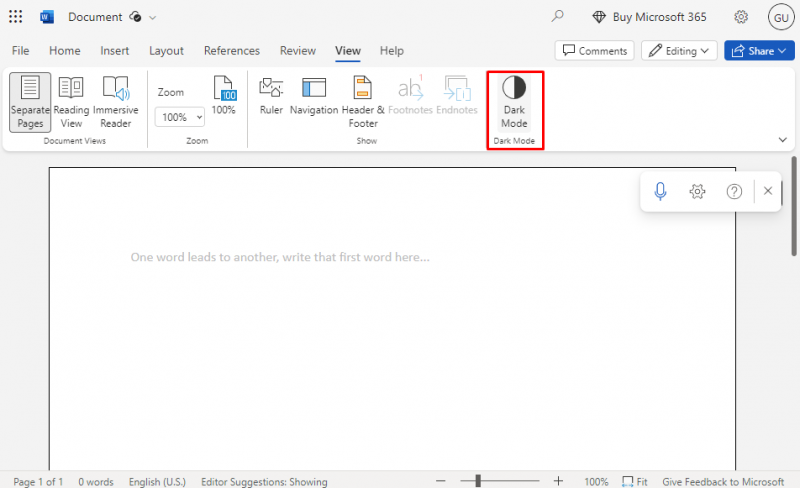
Krok 3: The Tmavý režim bude povolené stmavenie všetkých prvkov MS Word:
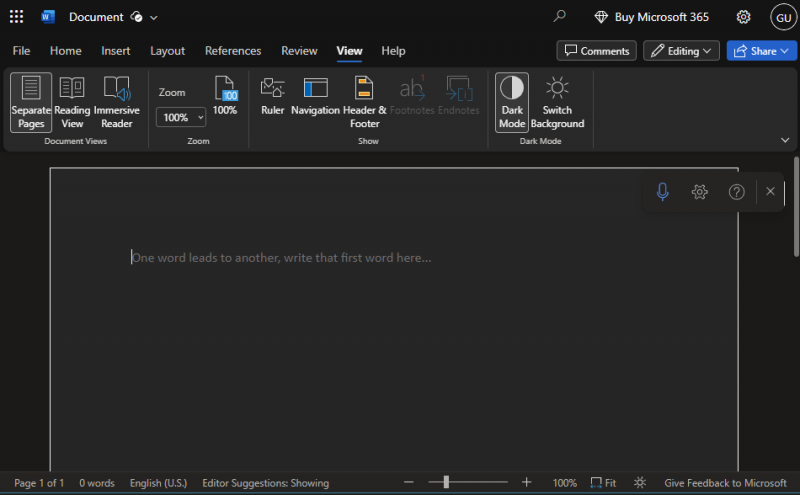
Ako zakázať tmavý režim MS Word v prehliadači?
The Tmavý režim znižuje namáhanie očí, ale na niektorých ľudí môže mať opačné účinky. Môžete pracovať na bielom pozadí, ktoré sa ľahšie číta a píše a zefektívňuje proces úprav. Môžete zakázať Tmavý režim ľahko; vypnúť MS Word Tmavý režim , znova kliknite na Tmavý režim ikona pod tým istým Karta Zobraziť :
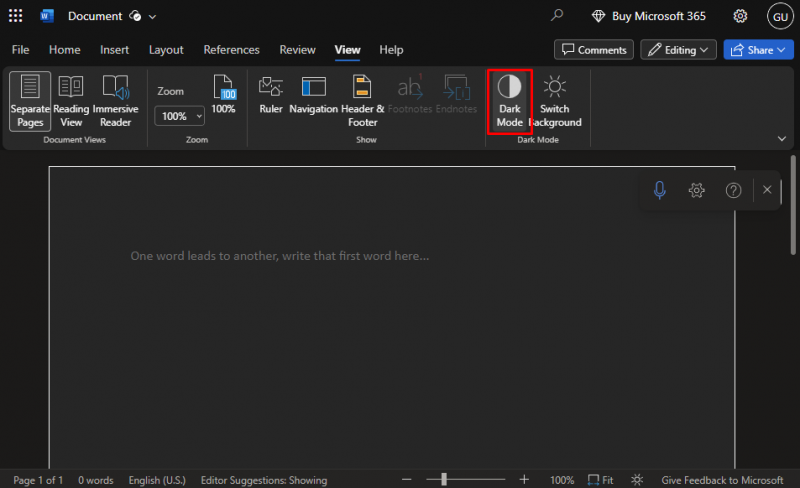
Svetelný režim MS Word v prehliadači sa obnoví jednoducho:
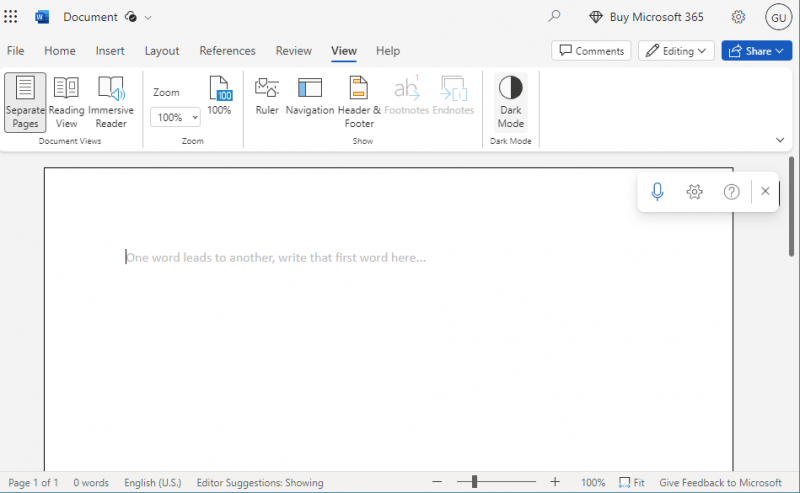
Tip: Bez ohľadu na vzhľad sa váš dokument vytlačí v svetlom režime, ale ak skopírujete a prilepíte text z Tmavý režim do dokumentu programu Word sa text zobrazí s čiernym pozadím. Na vyriešenie tohto problému stlačte Ctrl+Shift+V súčasne a vybrať si Prilepiť iba text zo zobrazeného menu.
Záver
V programe MS Word je Tmavý režim je k dispozícii pre menu aj pre stránky. Môže urobiť veľký rozdiel v tlmenom svetle, pretože vám pomáha znižovať únavu očí a je pre oči ľahší. Efektivitu práce môžete zlepšiť aj povolením Tmavý režim . Ukázali sme kroky na zapnutie a vypnutie Tmavý režim na Microsoft Word pre každú platformu vo vyššie uvedenej časti príručky.